
前回、ポップインサイトの新規登録を行いましたが、今回はいよいよポップインサイトのチュートリアル「はじめての調査」に挑戦して行きたいと思います。
 ポップインサイトの評判や特徴・登録方法【副業アンケート】
ポップインサイトの評判や特徴・登録方法【副業アンケート】
アプリケーションソフトなどの基本的な操作方法を教えるプログラム、個別指導を意味する。
なお「はじめての調査」に合格するだけで謝礼として1,000pt(Amazonギフト券)が貰えます、いわばポップインサイトで仕事を行う上で誰もが経験する登竜門みたいなものですね。
ポップインサイトでの「はじめての調査」の流れですが、3つのSTEPに分かれて行われます。
目次
調査の流れの説明
まず最初はポップインサイトにログインします。ちなみにポップインサイト登録方法は コチラで解説しています。
公式ポイントサイトより稼げる!
1回1000円の高額報酬がもらえるお手軽在宅ワーク
ポップインサイトで新規登録後は下記の画面が表示されるので「はじめての調査を実施する!」をクリックしましょう。

初めにパソコンの種類「Windows」「Mac」を選択しましょう。
- Windows
- Mac
ここでは調査の流れや事前に準備する物等の説明があります。約50分で終了との事なので頑張りましょう。
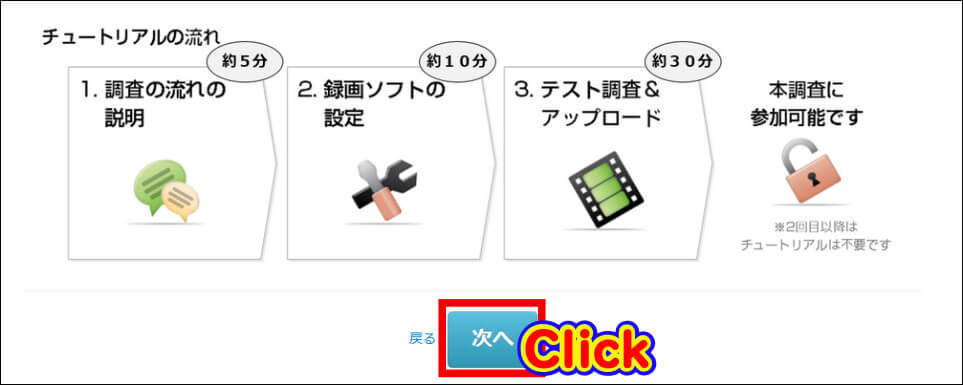
「はじめての調査」に必要なもの
チュートリアル開始に必要な物ですが、3種類の内どれか1つがあればOKです。
- ヘッドセット(パソコン用マイク)
- WEBカメラ(マイク付き)
- ノートパソコン(マイク付き)
ワタシは以前、UIscopeのチュートリアルを実行した時は、デスクトップパソコンとビデオカメラを使用しました。
特に購入した機器はありませんでしたが、ポップインサイトではマイク購入が必須と思っていましたが、今のところマイク付きノートパソコンがあれば良いので、ノートパソコンを用意する事にしました。
どんな調査を行えば良いの?
次に、どんな風に調査を行っていけば良いのでしょうか?
- 画面左側に調査内容が表示される
- 画面右側にWEBサイトを表示する
- 使いながらパソコンのマイクにむかって感想・印象等をしゃべる。
兎に角、WEBサイトを操作して思った事を口に出して喋るという作業になります、最初は戸惑うと思いますね。

※収録されるものは画面の様子と声のみで、ご自身の顔や部屋の様子などは一切映りません。
という事なので、安心して作業に取り掛かれます。続いてページ最下部の「次へ」をクリックしましょう。
良くある質問
良くある質問ページが表示されますが、要約をまとめると下記のような答えが記載されていました。
- 個人情報は一切公開しない
- 調査中に急用ができれば録画を一時停止、後で再開可能。
- 家族の声が入ってしまっても、調査している本人の声が問題なく聞き取れればOK
ページ最下部の「次へ」をクリックして進みましょう。
録画ソフトの設定
ここでは 録画ソフトの設定についての説明がありますが、「Debut(デビュー)」という無料の録画ソフトをインストールするみたいですね。

録画ソフトのダウンロード・インストール
「Debut(デビュー)」のダウンロードリンクがあるのでクリックしてパソコンに保存して、ZIPファイルなので右クリッックで解凍して行きましょう。以下インストール手順です。
以上で録画ソフトのダウンロード・インストールの完了です。続いてページ最下部の「次へ」をクリックしましょう。
録画ソフトの設定
続いて、録画ソフト「Debut」の初期設定を行っていきます。最初はマイクの設定を行うという事ですが、マイクを持っていなくてもパソコンのみで行えるのでしょうか?

今どきのパソコンはすでにマイクが内臓されていますね、以下は設定手順です。
以上で録画ソフト「Debut」の設定は完了です。「次へ」をクリックしましょう。
はじめての調査の実施
ようやく「はじめての調査」を行うところまでたどり着きましたね。最後のテスト調査&アップロード(約30分)になります。
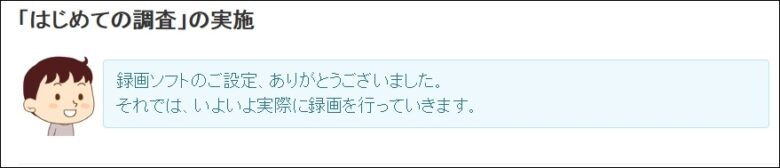
最初に試し撮りを行います、この時画面を録画するのでデスクトップ上にある個人情報が分かる物や見られたくない物は隠しておく事が大事です。
録画ボタンをクリックして「テステス」等 何か適当に話します。話し終えたらタスクバーのDebutアイコンをクリックして停止ボタンを押しましょう。
「ライブラリ」⇒「ビデオ」⇒「マイビデオ」⇒「Debut」の中にあるaviファイルを再生します、問題なく録画されているかどうか確認します。
- 画面全体が映っているか?
- 喋っている声はクリアに聞こえているか?
- デスクトップに映したくない物が残っていないか?
大抵上手くいくと思いますが、録画が出来ていない場合はもう一度録画ソフトの設定を確認してみてください。
パソコンの音量が小さい場合は、タスクバーの右手にある音量のマークを右クリックして「再生デバイス」をクリックします。
「スピーカー」を右クリックして「プロパティ」を表示させます、拡張機能を選択して「ラウドネスイコライザを有効にする」にチェックを入れましょう。こうすれば少しは音量がアップするはずです。
タスクの種類と進め方
タスクとは課された仕事や課題の事です。その指定されたタスクをこなしていくわけですね。
調査では、 質問に答えたり、ウェブサイト・アプリを利用したりします。
- 質問に足しして出来るだけ大きな声でゆっくりと答える
- 出来るだけ詳しく具体的に説明する
- WEBサイトやアプリ使用時は 状況設定に従い出来るだけ普段通りに使う
- 利用中に思った事や感じた事は口に出してしゃべる
サイト利用時の喋り方
普段通りに使えば良いのですが、とにかく思った事を口に出して喋らなければなりません。喋ってナンボの世界ですね。
調査では、「あなたが普段どう使うか、どう思うか」を知りたいので、 出来るだけ普段通りに自然に使ってください。 正解はないので、途中で戸惑ったり間違えたりしても全く問題ありません。また使うときには、気になることを独り言のようにつぶやいてください。
利用中に呟いて欲しい事の例
- わからないこと 「どういう意味? ~が分からない」
- 見つからないこと 「送料はどこ? 商品の写真をもっと見たい」
- 不安なこと 「どんな会社?怪しいな? 自分の好みに合うのか不安」
質問への答え方

質問への答え方の例
AとBどちらが良いですか?
〇「Aです。何故なら Bの方が金額的に安いのですが、Aの方が丈夫で長持ちしそうだからAの方が良い感じがします。」 ×「Aです…。」
発話時の注意点
喋る時は大きな声でハッキリと喋る事が大事です。声が聞き取れない等で承認されなかった場合は、時間も報酬も得られずに悔しい思いをしなければなりません。
調査の良い例・悪い例
調査の良い例と悪い例の動画がそれぞれ閲覧できますので、必ず目を通しておいてください。
録画を開始する
何だか疲れてしまいました(笑)、ようやく初めての調査です。Debutを起動して録画ボタンをクリックしまましょう。
次に「ナビゲータを開く」ボタンをクリックします。ナビゲータが左に、メインウィンドウが右に来るように配置しましょう。Internet Explorerで言えばお気に入りを開いている感じの状態になります。
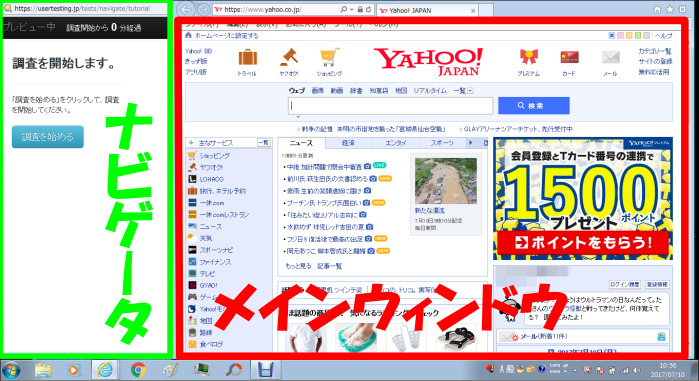
ナビゲータ内の「調査を始める」をクリックして調査を開始しましょう、
ここから調査に入りましたが、結論的に言うとかなり厄介な作業でした。まず ナビゲータが邪魔でした(笑)。ブラウザをパソコンの画面一杯に表示できないのでやり辛かったです。
それとYahooを立ち上げるときに、ツールバーからアイコンを右クリックするとよく開くページのURLが丸見えなんですね(笑)。
結局5回以上は撮り直しをしました、作業時間は15分程度でしたが準備時間をいれるとかなりの時間がかかりましたね。
動画のアップロード
調査の録画が終わると最後はアップロード作業を行います。

動画をアップロードする前に個人情報等が映っていないかチェックしておいたほうが良いですね、OKなら「録画した動画を選んでアップロード」をクリックしましょう。アップロードは5分もあれば完了します。
以上でポップインサイトの「はじめての調査」は完了しました。
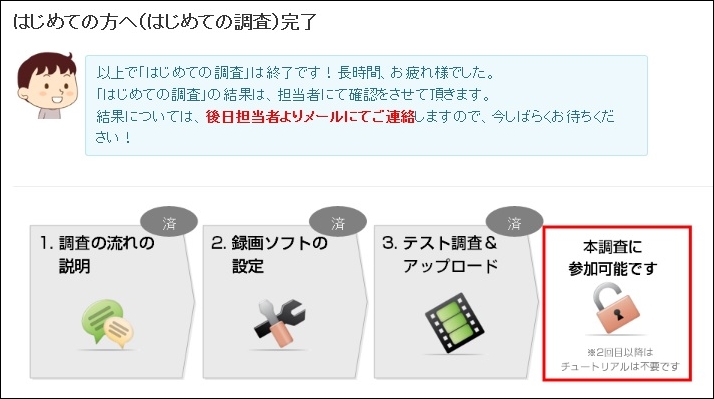
ポップインサイト「はじめての調査」まとめ
この後の流れについて ポップインサイトからメールが届きましたが、遅くても1週間後には合否が分かるという事です。
・動画データの確認
私どもにてアップロード頂いた動画を確認させて頂きます。
1日〜最長1週間程度かかる場合もございますこと、ご了承ください。↓
・事後アンケートメール
調査によっては、後日メールにてアンケートをお願いすることがあります。↓
・調査完了
録画頂いた動画に問題がなく、また、アンケートのある調査の場合は
アンケートのご回答とあわせて受領した時点で調査完了となります。調査完了週の翌週火曜日頃に、Amazonギフト券をメールにてご送付致します。
今回の調査で必要だった機器は、パソコン1台でも達成できました。ただ、パソコンに内蔵マイクが付いている必要があります。
ワタシはノートパソコンで実行しましたが、デスクトップパソコンでも問題なく出来そうでした。ただデスクトップのアイコンの掃除が大変に感じます。
調査モニターサイトとしては、ポップインサイトとUIscopeの2件に申し込みましたが、調査のやり方はUIscopeの方が楽にこなせました。
UIscopeでは与えられた課題に対して答えるという調査でしたが、ポップインサイトでは 自分で考えて答えなければならなく、再三言葉に詰まりました。
これから徐々に慣れていくと思うので、少しでも多くの報酬をゲットしたいですね。
追記:残念ながら再調査のメールが送られてきました。
動画を確認したところ、恐縮ながら、改善頂きたい点がございました。
※よくある課題をまとめた動画がございますので、宜しければご参照頂けますと幸いです。
最初からやり直しかと思いましたが、部分的な再調査との事で修正して提出しました。
この調査で実際に感じた事は、限られた時間内で商品を探すのは難しかったです。普通ネットで商品を探す時はじっくり時間をかけますが、ポップインサイトの調査では時間が限られているのでやり難いですね。やはり徐々に慣れていくしかないです。


