
ここでは エックスサーバーでWordPressをインストールする方法 を紹介したいと思います。
 飼いヌコ
飼いヌコ
初心者でも簡単にインストールを行えるように6ステップに分けて画像を交えながら分かりやすく説明していきたいと思います。
 飼いヌコ
飼いヌコ
コピペでOKなので、そんなに難しくはないと思います。
目次
ドメインとサーバーの準備

WordPressでホームページを運営するにはドメインとサーバーが必要になりますが、ここでは独自ドメインは お名前.comでレンタルサーバーはエックスサーバーを利用していきます。
| ドメイン | お名前.com |
|---|---|
| レンタルサーバー | エックスサーバー |
お名前.comでのドメインの購入方法やエックスサーバーへの登録方法は過去記事で解説しています。
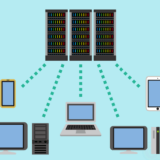 エックスサーバーの評判・特徴・料金プランや「wpX Speed」との違いなど
エックスサーバーの評判・特徴・料金プランや「wpX Speed」との違いなど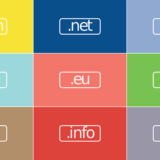 お名前ドットコムで独自ドメインを取得してエックスサーバーで使う手順
お名前ドットコムで独自ドメインを取得してエックスサーバーで使う手順
【STEP1】エックスサーバーのサーバーパネルへログイン

最初にエックスサーバーのサイトにアクセスします。
公式エックスサーバー![]()
ページ右上の『ログイン』をクリックします。
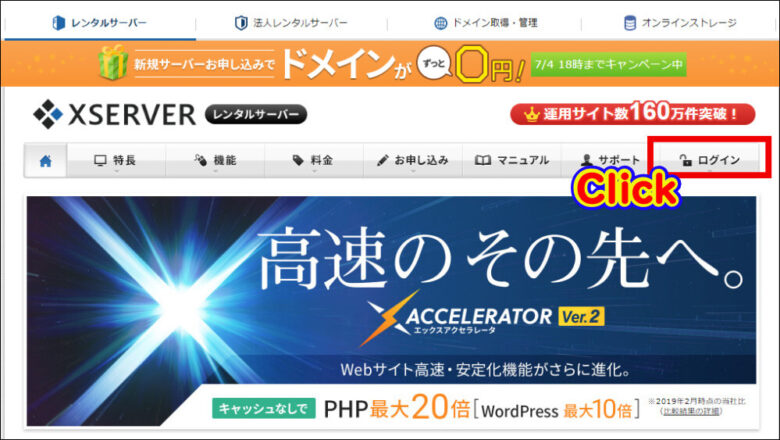
会員IDまたはメールアドレスとパスワードを入力してXserverアカウント(旧インフォパネル)にログインを行いましょう。
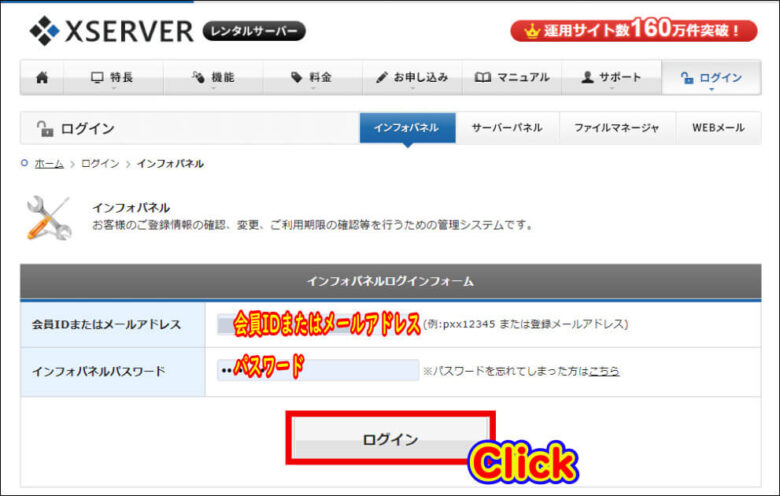
『サーバー管理』をクリックしてサーバーパネルへログインします。
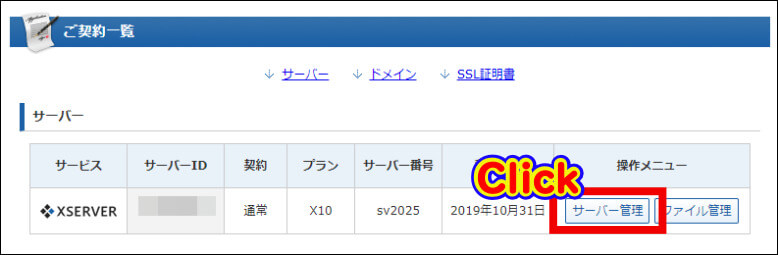
 飼いヌコ
飼いヌコ
【STEP2】WordPress簡単インストールをクリック

ページを下へスクロールしていき、 WordPressの項目の『WordPress簡単インストール』をクリックしましょう。
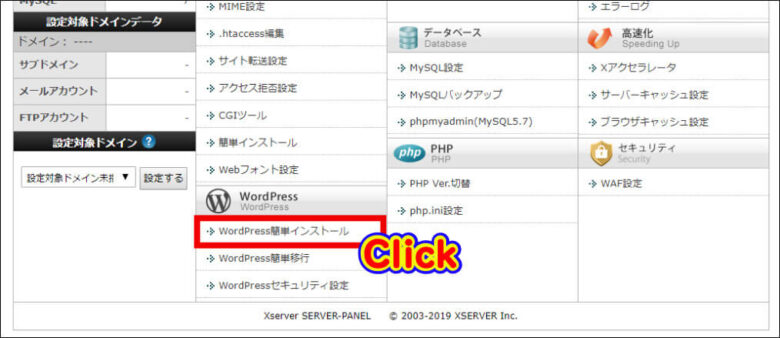
ドメインの選択画面が表示されるので、お名前.comで購入したドメインを選択しましょう。
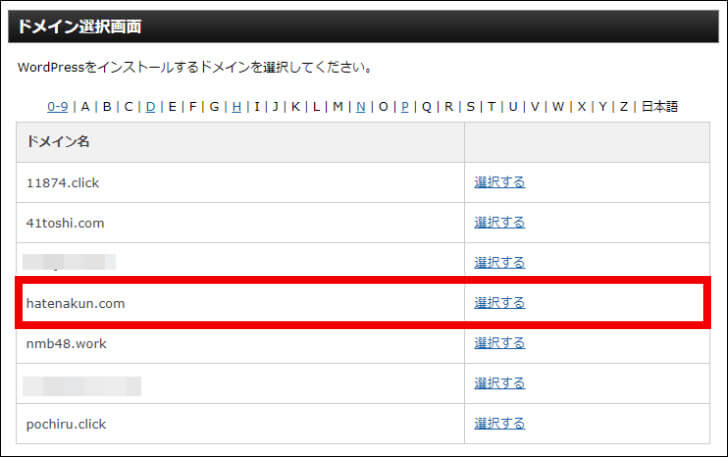
『WordPressインストール』をクリックします。
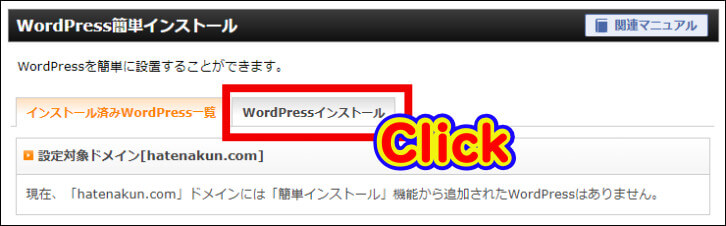
【STEP3】必要事項の入力

インストールに必要な情報を入力していきましょう。
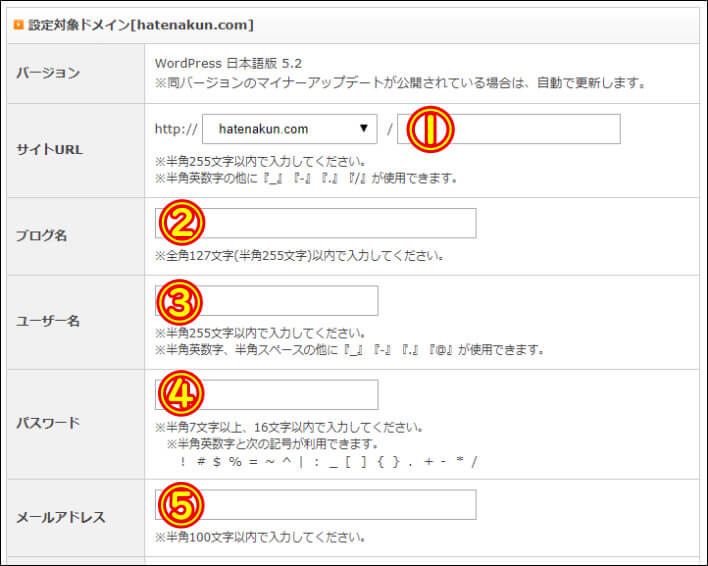
①サイトURL
選択したドメインをブログのトップページURLにしたい場合は何も入力せずに空欄のままで良いです、この場合はサイトURLがhttps://example.comになります。
フォルダ名(例:wp)を入力した場合はhttps://example/wp.comというようになります。
 飼いヌコ
飼いヌコ
サブドメインでインストールする場合は、事前に「サブドメイン設定」からサブドメインを追加しておきましょう。
②ブログ名
ホームページのタイトルです、後で変更可能なので適当な名前を入力してもOKです。
③ユーザー名/パスワード
WordPressへログインするためのものです、覚えられるもので他人に簡単に推測されないような単語を入力しましょう。
④メールアドレス
WordPress管理者としてのメールアドレスになります。
その他
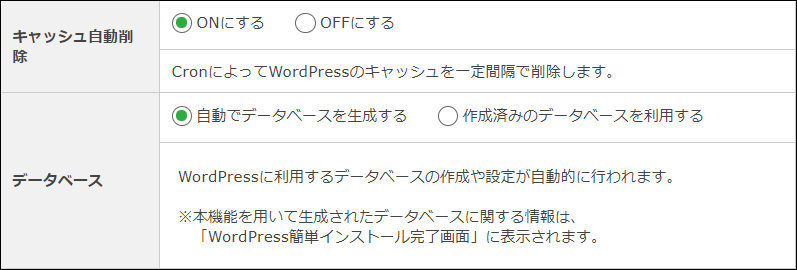
キャッシュ自動削除
キャッシュされたデータを自動で削除するかどうかの選択ですが、こちらはデフォルトで問題ないと思います。
データベース
WordPressで使用するデータベースを自動生成するか事前に用意したデータベースを使用するかの選択です、こちらもデフォルトで問題ないですね。
 飼いヌコ
飼いヌコ
すべての入力完了したら『確認画面へ進む』をクリックしましょう。
【STEP4】WordPressインストールボタンをクリック

最後に『インストールする』をポチッとクリックしましょう。
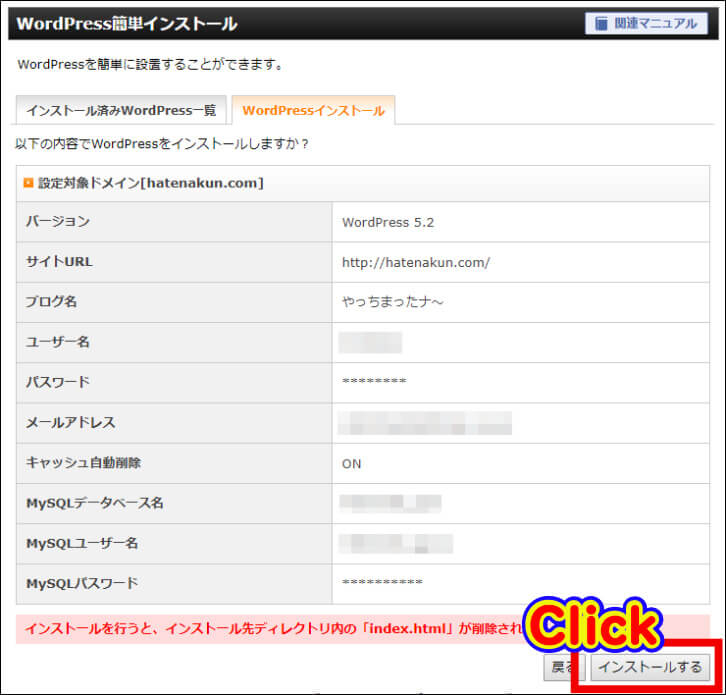
WordPressインストール完了

インストール完了画面に①WordPressのダッシュボードへのURL・ユーザー名・パスワードと②MySQLデータベースの情報が記載されるので、メモを取るかスクリーンショットを残しておきましょう。
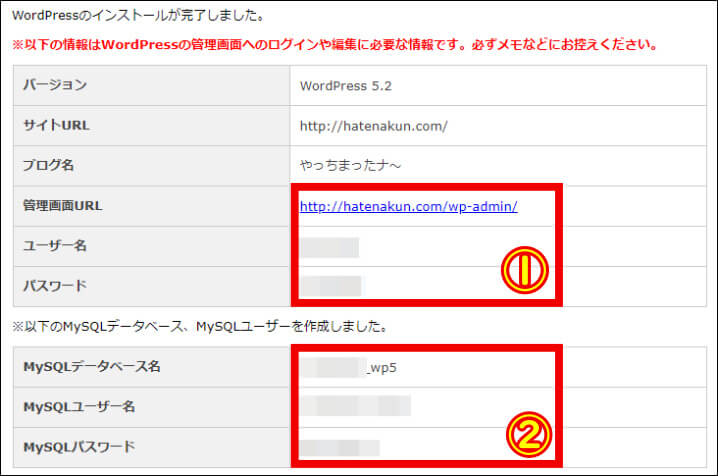
 飼いヌコ
飼いヌコ
サブドメインを作成してWordPressをインストールするには?
WordPressでブログを複数作成する場合はブログの数だけ独自ドメインが必要になりますが、当然ドメインを取得するには取得料金と更新料金がかかります。

独自ドメイン1個で作成可能なサイトは1つだけですが、独自ドメインの前に新たな文字を付け加えるだけで無料で新しいブログを作成する事が出来ます。
 飼いヌコ
飼いヌコ
独自ドメインの前に任意の文字を付ける事をサブドメインと言います、エックスサーバーではサブドメインの使用個数に制限はありません。

 飼いヌコ
飼いヌコ
このように、独自ドメイン1つから沢山のサブドメインが作れてしまいます。
- keiba.11874.click
- sigoto.11874.click
- asobi.11874.click
- diy.11874.click
- kurasi.11874.click
サブドメインを使ってWordPressをインストールする場合は、登録している独自ドメインからサブドメインを作成する必要があります。
最初にエックスサーバーのサーバーパネルへログインして『サブドメイン設定』をクリックしましょう。
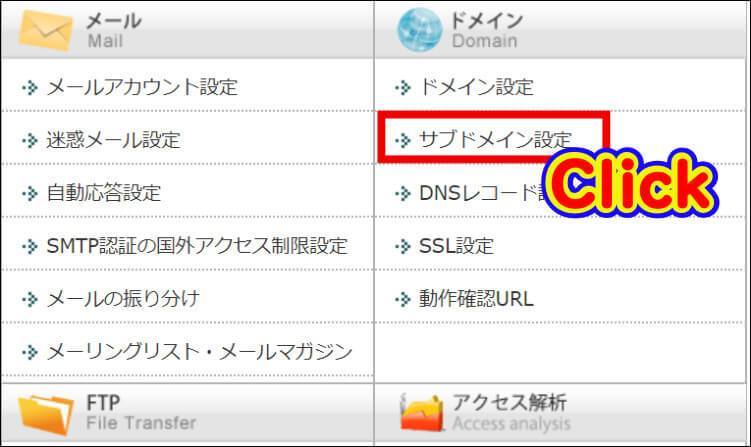
続いてサブドメインを作成したい独自ドメインを選択します。
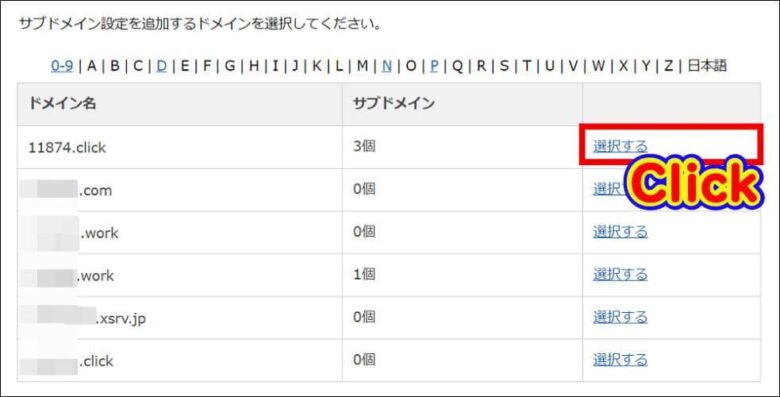
『サブドメイン設定追加』をクリックしましょう。
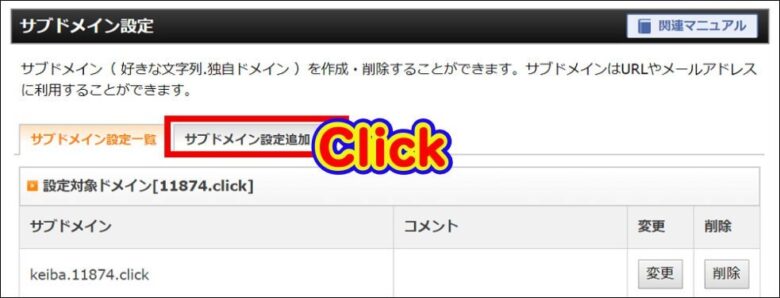
サブドメインに使用する文字を入れて、『確認画面へ進む』をクリックします、コメント欄は特に入力しなくても良いです。
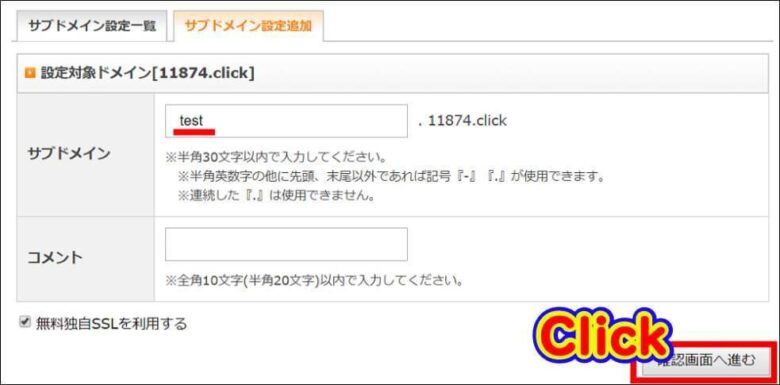
『追加する』をクリックします。
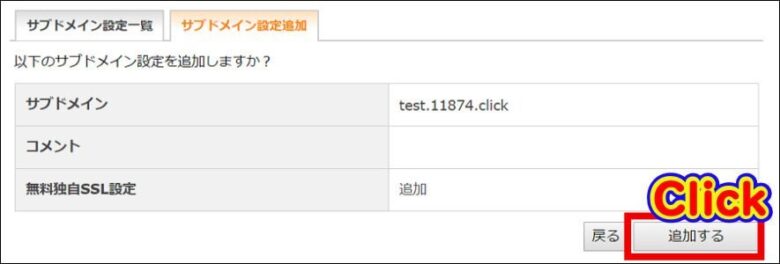
以上でサブドメインの作成が完了しましたが、設定が反映されるまで半日ほどかかる場合があるので注意が必要です。
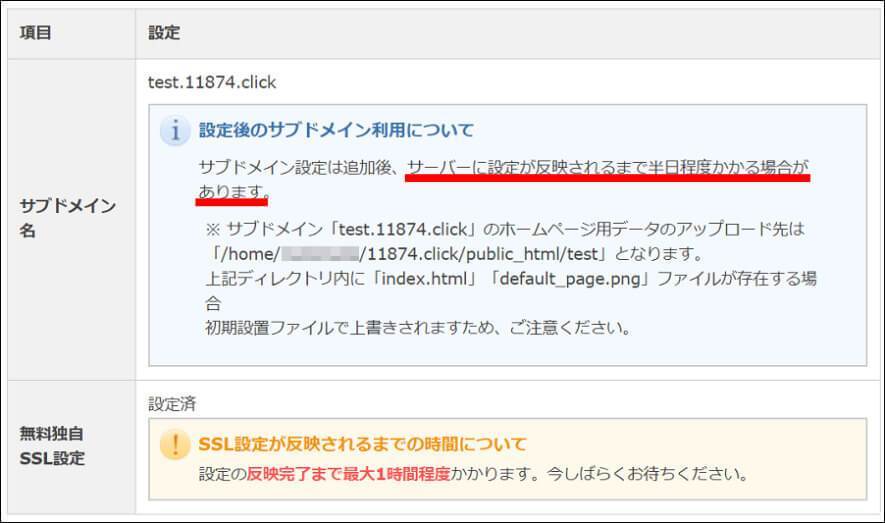
キーボードのF5を押して、ブラウザのキャッシュを更新してやります。※ノートパソコンではCtrl+F5。
WordPressをインストールする方法は独自ドメインの場合と同じで、『サイトURL』に先ほど作成したサブドメインを選択するだけです。
 飼いヌコ
飼いヌコ
ちなみにエックスサーバーでサブドメインを使いWordPressをインストールした場合の階層は独自ドメイン内のpublic_htmlに作成されます。
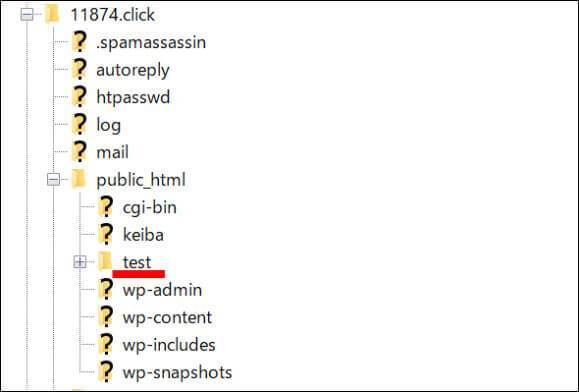
WordPressにログインしてみよう

先ほどのインストール完了画面に記載されていたWordPress管理画面へのURLをクリックしましょう。

ユーザー名とパスワードを入力して『ログイン』をクリックします。
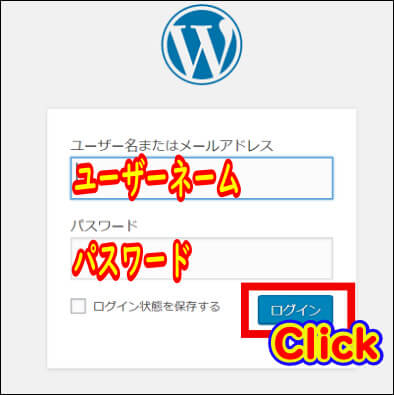
ログインが完了するとWordPressの管理画面が開きます、ここでサイトの構築や記事の作成を行うのでブラウザにブックマークをしておきましょう。
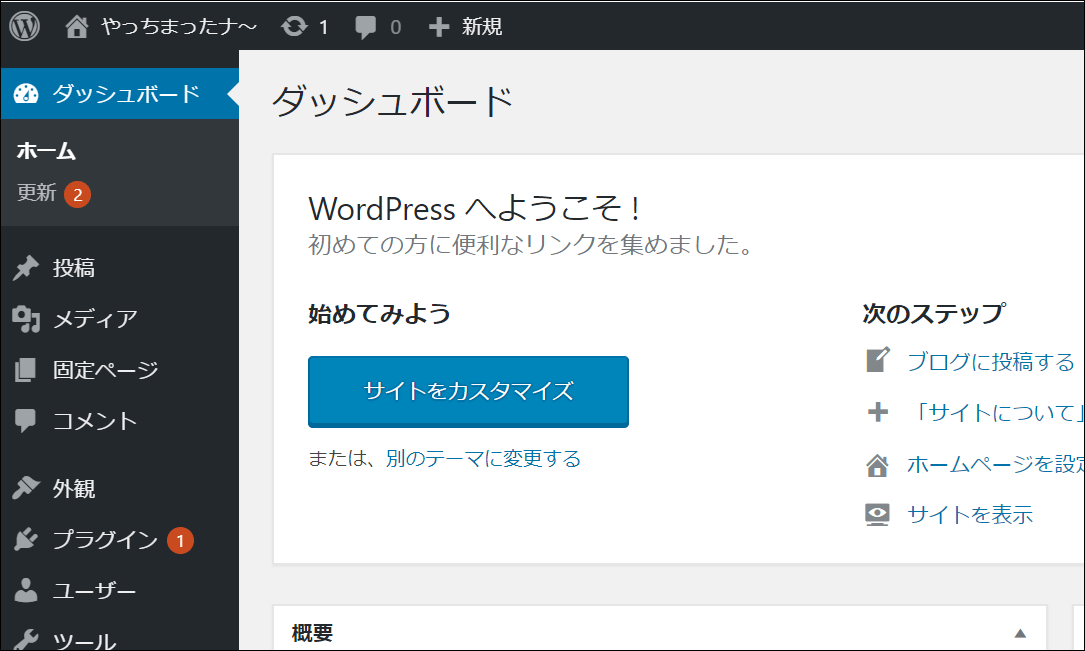
 飼いヌコ
飼いヌコ
ダッシュボード左上のブログ名をクリックするとブログが表示されます。
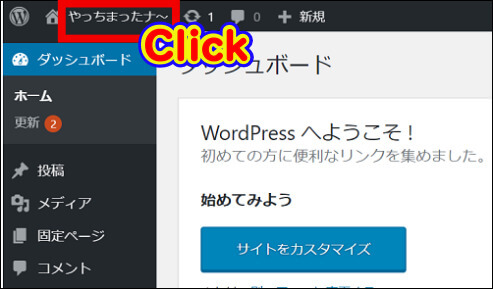
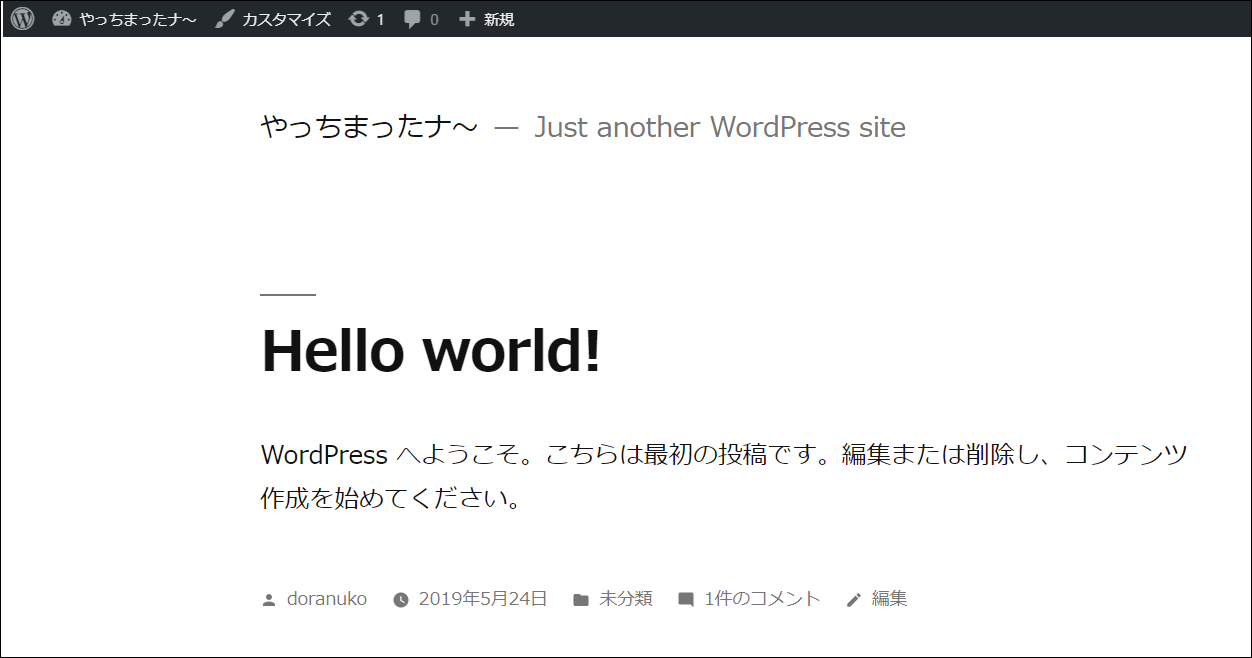
 飼いヌコ
飼いヌコ
【STEP5】URLをhttps化しておこう
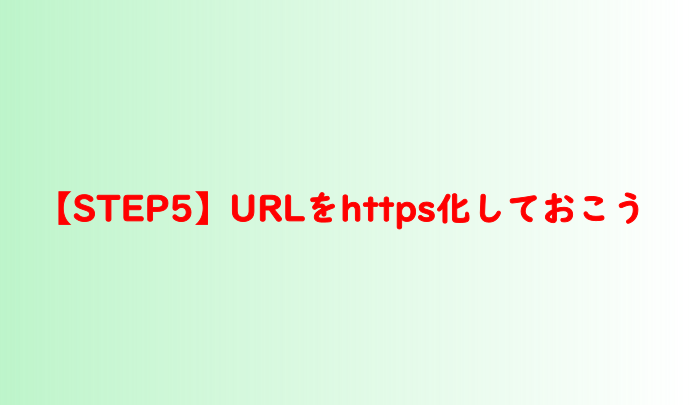
最後にブログのURLをhttp://からhttps://に変更しておきましょう。
 飼いヌコ
飼いヌコ
サイトURLがhttp://の場合ではインターネット通信は暗号化されていません、対してhttps://は通信が暗号化されているので通信内容を他人が覗き見たりする事ができません。
サイトをhttps化しておく事により安全にWebの情報をやり取りすることができるようになります。
 飼いヌコ
飼いヌコ
あっという間に設定できるのでサクッと済ませてしまいましょう、ダッシュボードから『設定』をクリックします。
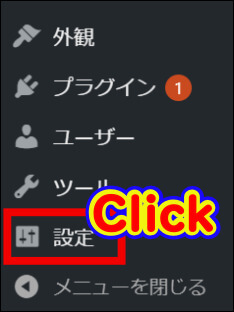
『WordPressアドレス』と『サイトアドレス』のhttpの後ろにsを付け加えます。
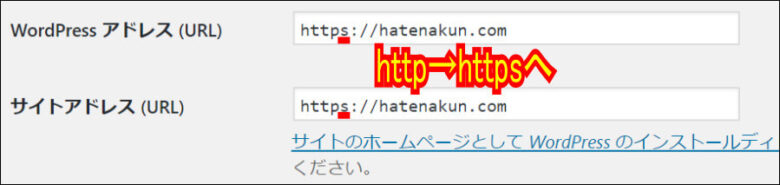
最後に『変更を保存』をクリックしましょう。
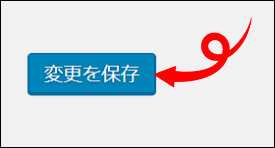
httpでは『保護されていない通信』となっていましたが、httpsでは鍵マークが現れました。この鍵マークでは接続は保護されています。
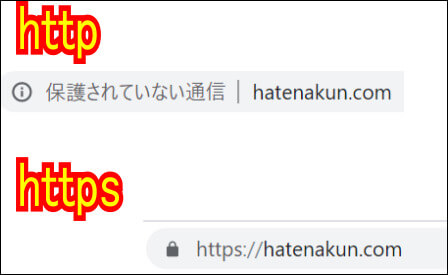
【STEP6】エックスサーバーで「http→https」のリダイレクト設定を行う方法
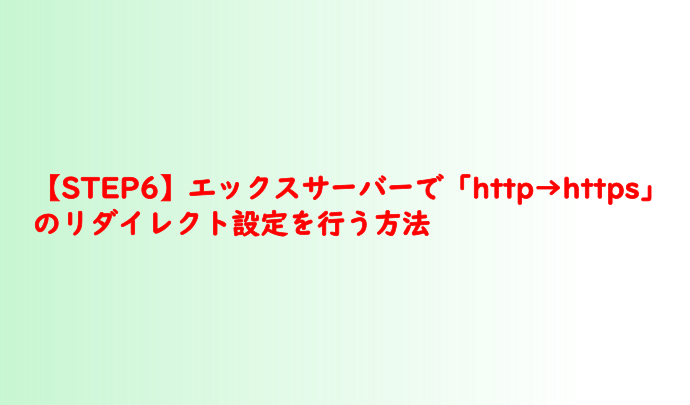
先ほどブログのURLをhttpsに変更したことによりブログのアドレスが2つ存在する事になりました。
http://example.comhttps://example.comURLは2通り存在しますが正しいURLはhttps://example.comになります、そこでhttp://example.comにアクセスすると自動でhttps://example.comにリダイレクト(転送)されるように設定を行いましょう。
 飼いヌコ
飼いヌコ
最初にエックスサーバーのサーバーパネルへログインしてホームページ項目の『.htaccess編集』をクリックします。
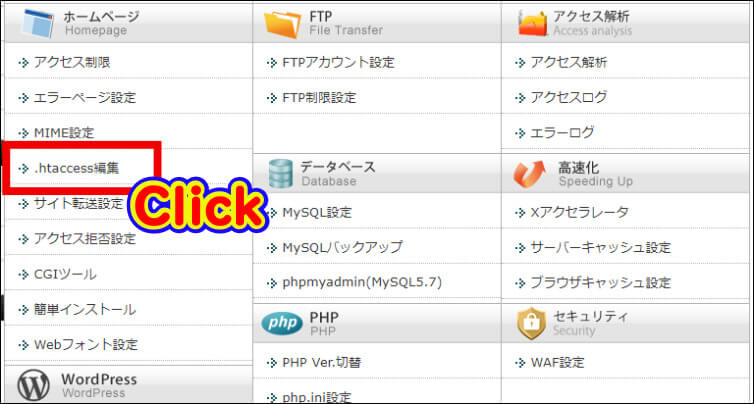
WordPressをインストールしたドメインを選択して『.htaccess編集』をクリックします。
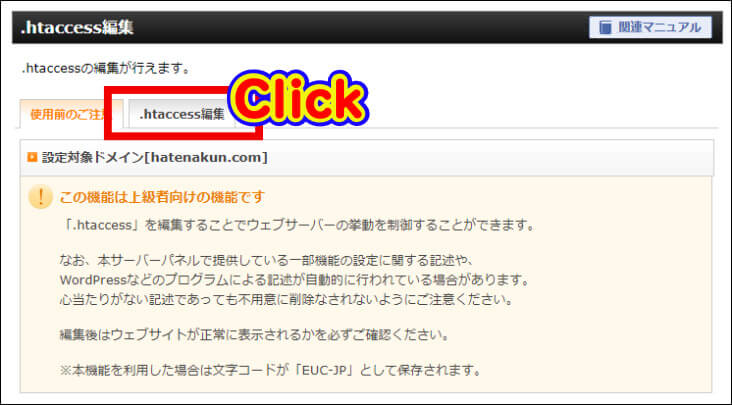
# BEGIN WordPressの上に以下のコードを貼りつけますが、貼りつける場所を間違えたり貼りつけたコードが不正解だった場合はサイトが真っ白になる等のトラブルが発生します。
なので編集を行う前に元のファイル内容をメモ帳等に貼りつけて保存しておきましょう。
RewriteEngine on
RewriteCond %{HTTPS} !=on [NC]
RewriteRule ^(.*)$ https://%{HTTP_HOST}%{REQUEST_URI} [R=301,L]
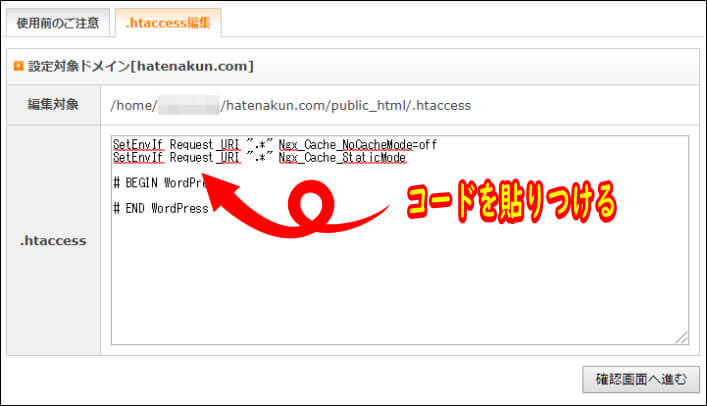
コードを貼りつけた後
コードを貼りつけたら『確認画面へ進む』をクリックします。
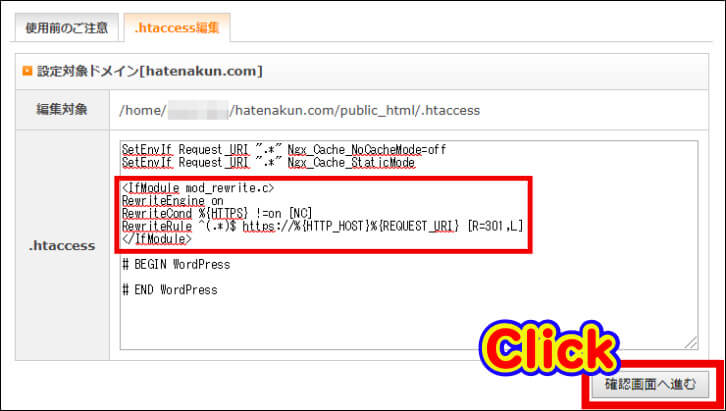
最後によく確認して、コードの貼りつけミス等が無ければ『実行する』をクリックしましょう。
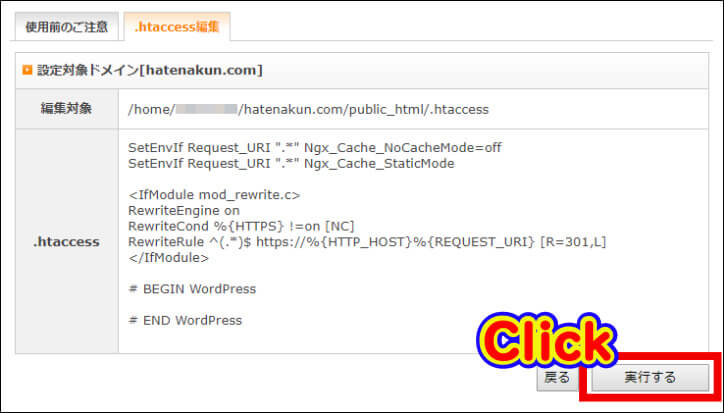
以上でリダイレクト設定の完了です、再び自分のブログにアクセスしてみましょう。ブラウザのURL欄に独自ドメインを入力するとあなたのブログが表示されるハズです。
 飼いヌコ
飼いヌコ
続いて旧URLのhttp(sなし)バージョンを入力してhttpsに自動的に変わればリダイレクトは成功しています。
 飼いヌコ
飼いヌコ
まとめ
ここではエックスサーバーでWordPressをインストールする方法を画像を交えて詳しく紹介しました。
インストール自体は非常に簡単ですが、「http⇒https」のリダイレクト設定が少し複雑かもしれないですね。
基本的にコードを『.htaccess』に貼りつけるだけなので焦らずゆっくりと実行していくと良いですね。
