
近頃パソコンのWindows 10アプリに迷惑メールが大量に届くようになりました。
 飼いヌコ
飼いヌコ
1日2.3通なら気になりませんが、10通も届くとさすがにウザくなりますね。ワタシのパソコンには毎日以下の様なAmazonや楽天市場を装った詐欺メールが届きます。
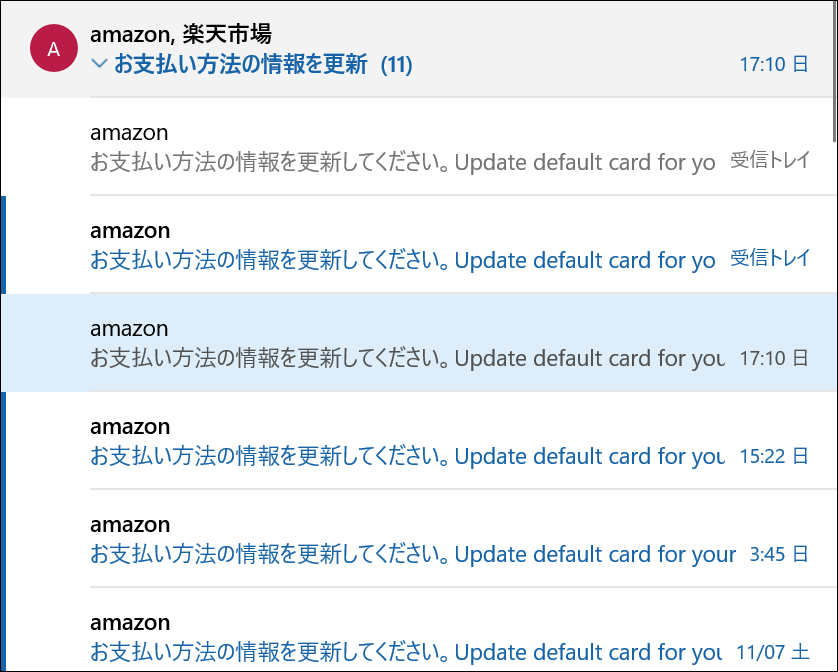
ここでは迷惑メールを受信拒否する方法を紹介したいと思います。
目次
「POP」のメールアカウントを設定している場合は「迷惑メール」フォルダーが表示されない

Windows 10でメールアプリのアカウントを「POP」で作成した場合は「迷惑メール」フォルダーが表示されません、このため迷惑メールとして振り分ける事は出来ないです。
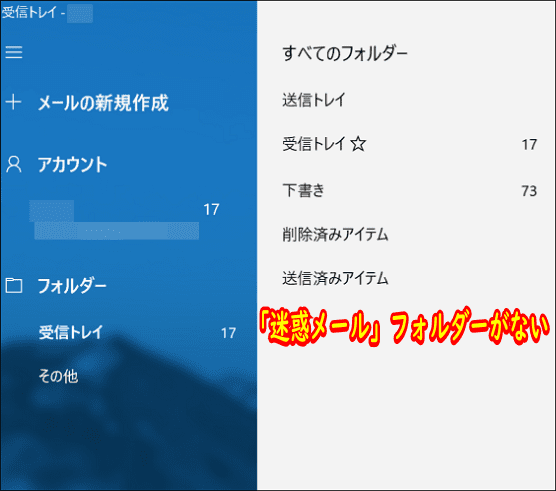
Windows 10メールアプリで迷惑メールを振り分けられない場合はプロバイダーから直接迷惑メールの受信を拒否する事が可能です。
以下で説明しているのはJ:COMでの設定方法になりますが、プロバイダーによって設定方法や料金は異なってきます。
自分の場合はパソコンを替えると「迷惑フォルダー」が出現しました
私の場合メインで使用しているHPのパソコン(Windows 10)では「迷惑フォルダー」はありません。
ところがサブで利用しているLenovo(Windows 10)では何故か「迷惑フォルダー」が出現しています。
 飼いヌコ
飼いヌコ
メールアカウントは同一なのですが、何故かLenovoだけ「迷惑フォルダー」が現れます、原因は何だかよく分からないです(笑)。
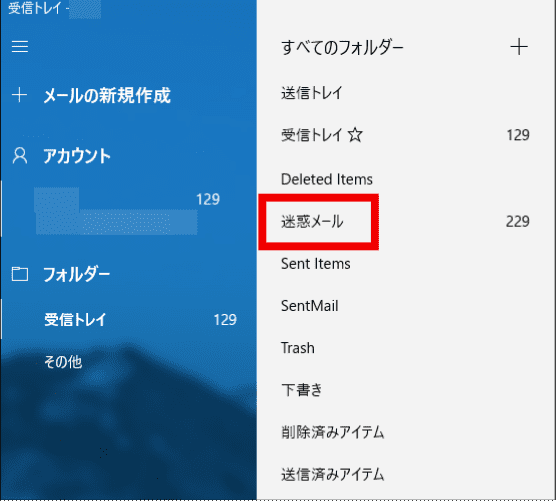
Windows 10メールアプリで迷惑メールを振り分ける方法

一番簡単な方法はWindows 10メールアプリの「迷惑メール振り分け機能」を使うことです。
この機能では迷惑メールを登録する事により、今後同じ差出人からメールが届くと「迷惑メール」フォルダに自動的に振り分けられます。
迷惑メールに登録したいメールを右クリックします。
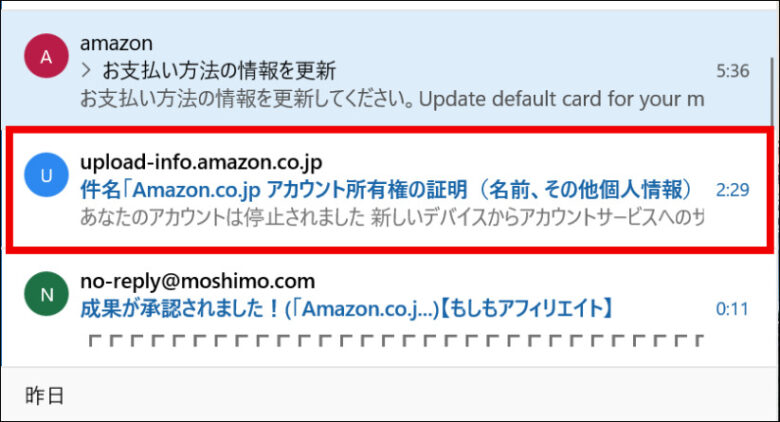
「迷惑メールに移動」をクリックします。
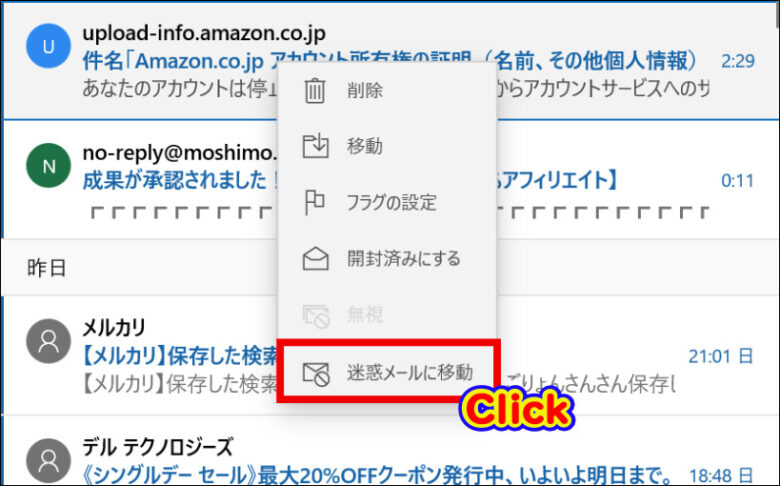
以上で「迷惑メール」フォルダに移動して送信者がブロックされました。
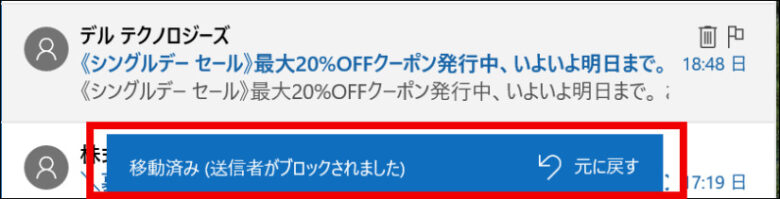
「その他」⇒「迷惑メール」と進むと先ほど迷惑メールに登録したメールが「迷惑メール」フォルダ内に移動していました。
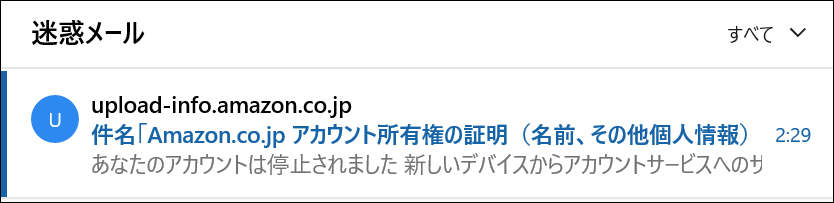
「迷惑メール」フォルダに移動した迷惑メールをクリックすると「このメッセージは迷惑メールと判定されました。」と記載されて入れば設定完了です。
以降は同じ差出人からのメールは「迷惑メール」フォルダに振り分けられます。
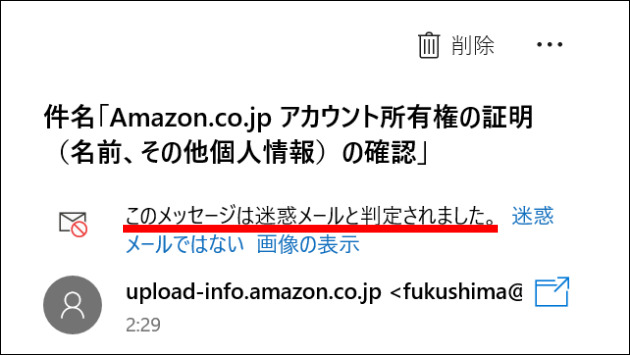
非常に簡単な方法で迷惑メールを振り分けられますが、ワタシの環境では設定後に同じ差出人から迷惑メールが届きました。
残念ながら「迷惑メール」フォルダに振り分けられていませんでした。
プロバイダーから迷惑メールの受信を拒否(ブロック)する
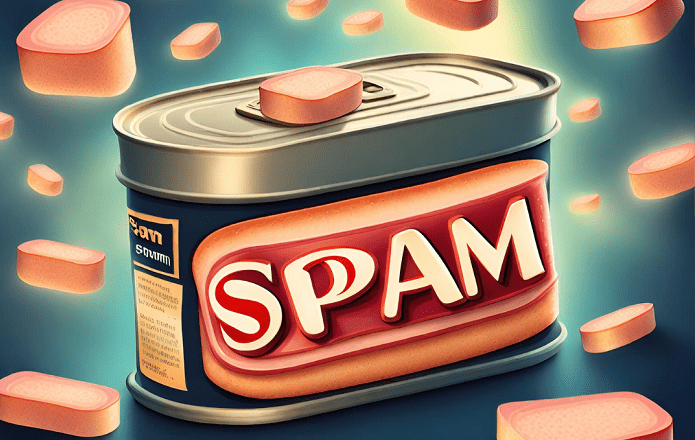
Windows 10メールアプリで迷惑メールを振り分けられない場合はプロバイダーから直接迷惑メールの受信を拒否する事が可能です。
プロバイダーによって設定方法や料金は異なってきますが、ここではワタシが契約しているJ:COMを例に取ります。
以下のリンクからJ:COM NETにログインします。
「迷惑メール撃退サービス/受信拒否の設定」ページの「受信拒否の設定』欄で「有効にする」にチェックを入れて以下の4項目に入力を行いましょう。
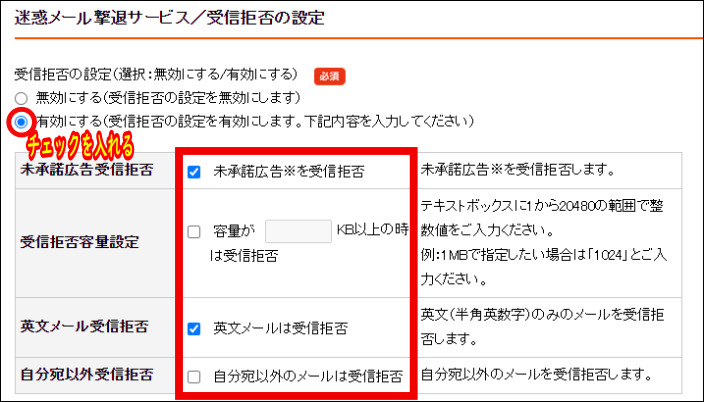
- 未承諾広告メールの受信拒否
不特定の人に送る商用ダイレクトメールを拒否できます。
- 受信拒否容量設定
指定した容量を超えたメールを受信拒否できます。
- 英文メールの受信拒否
英文メール(件名・本文ともに2バイト文字を含まないメール)を受信拒否できます。
- 自分宛以外のメールの受信拒否
TOもしくはCCに自分のメールアドレスが含まれないメールを受信拒否できます。
メールの内容による受信拒否設定方法
アドレスや件名などに含まれる文字列の条件で受信を拒否できます。※100件まで、有効にする場合はチェックボックスにチェックを入れて下さい。
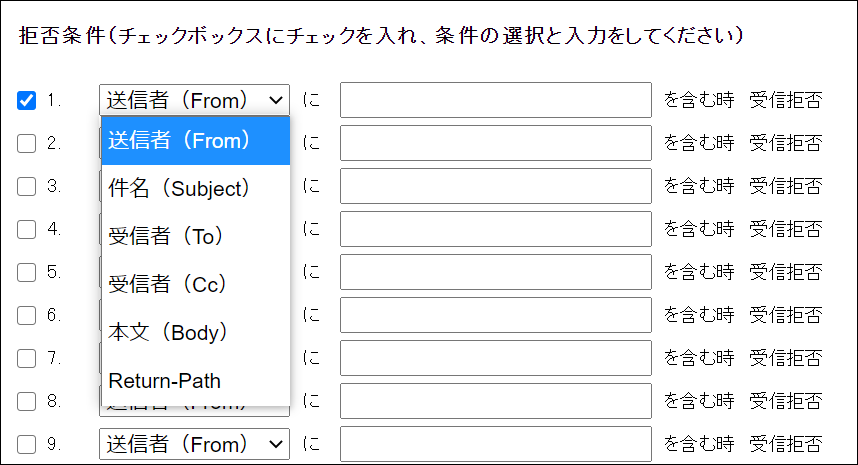
| 送信者(From) | 送信者のメールアドレスやドメイン |
|---|---|
| 件名(Subject) | メールの件名 |
| 受信者(To) | 宛先のメールアドレスやドメイン |
| 受信者(Cc) | Ccのメールアドレスやドメイン |
| 本文(Body) | メールの本文 |
| Return-Path | メールのReturn-Path |
こんな感じで迷惑メールの件名を入力しました。「お支払い方法」「アカウント所有権」「アカウントの情報を更新」というような件名が多かったです。
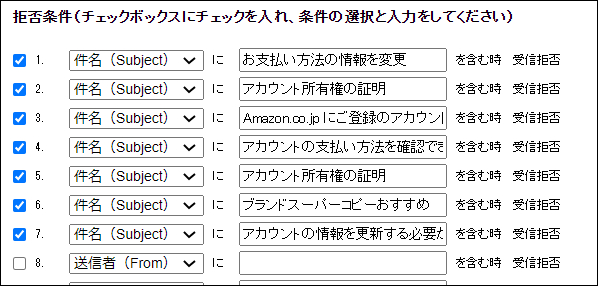
入力が完了したらチェックBOXにチェックを入れて「次へ」をクリックします。
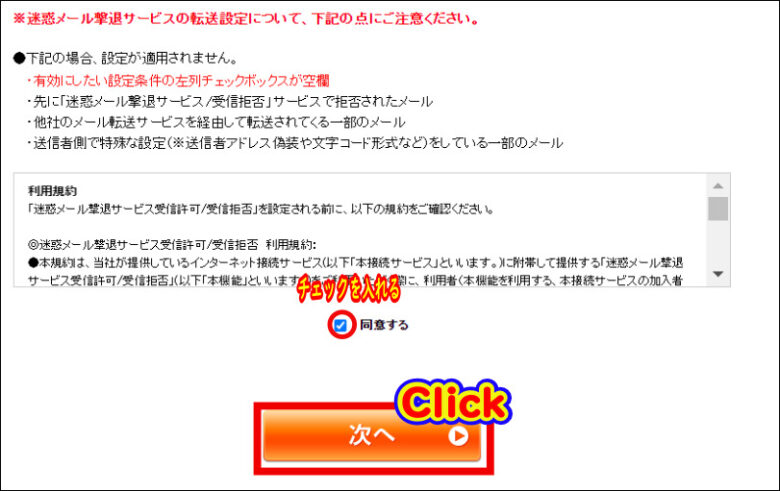
最後に「登録」をクリックして設定を完了させましょう。
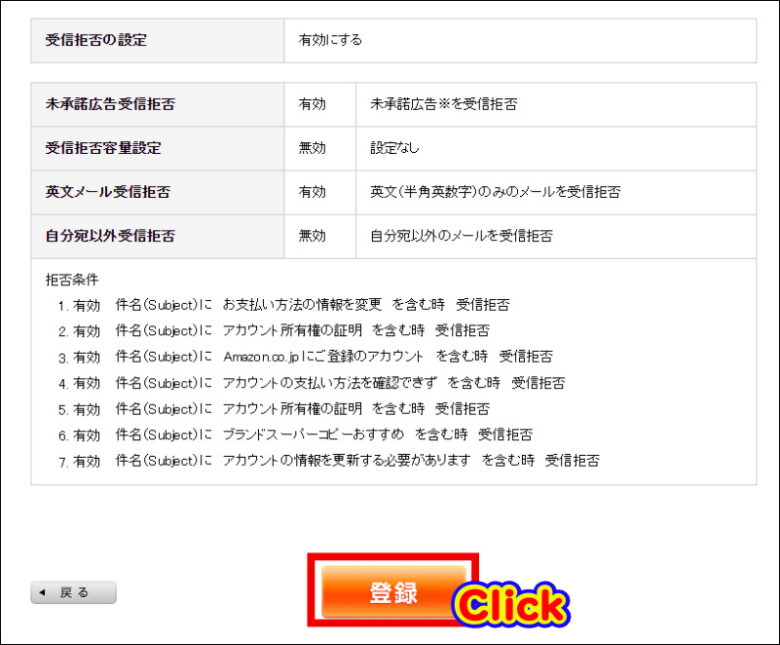
まとめ
ここではWindows 10のメールアプリに届く迷惑メールの受信を拒否(ブロック)する方法を紹介しました。
Windows 10のメールアプリには迷惑メールを振り分ける機能がありますが、ワタシの場合ではうまく機能してくれませんでした。
やはりプロバイダーから直接迷惑メールを拒否する設定を行った方が確実だと思います。
迷惑メールを拒否する方法や料金はプロバイダーによって異なるので、ご自分が契約しているプロバイダーのヘルプを参考にして設定を行って下さい。


