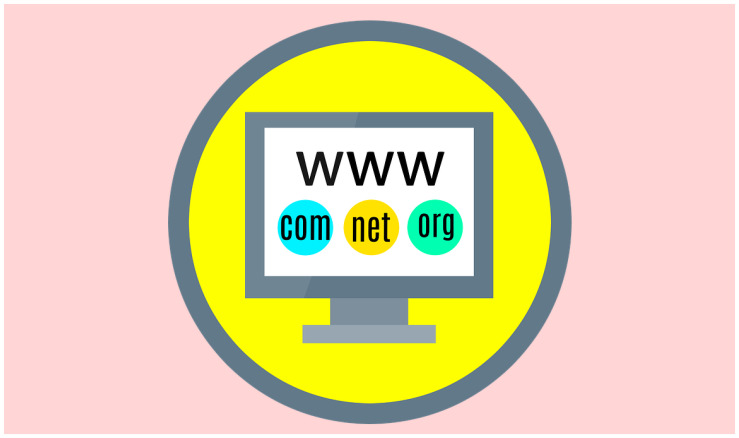
WordPressでブログやホームページを始める場合、なくてはならないのが独自ドメインです。
自分の好きな文字列を使った世界で1つしかないオリジナルドメインの事。ドメイン購入会社で有料で購入する。
独自ドメインを販売しているサイトは お名前.com![]() などが有名ですね。ドメイン販売業者で独自ドメインを購入してWordPressでブログやホームページを作成する流れになります。
などが有名ですね。ドメイン販売業者で独自ドメインを購入してWordPressでブログやホームページを作成する流れになります。
 飼いヌコ
飼いヌコ
この独自ドメインには全く新しい新品のドメインと過去に誰かが使用していた中古(オールド)ドメインの2種類が存在します。
- 新品ドメイン
- 中古ドメイン
新規ドメインでブログやホームページを開設した場合、ドメインのパワーはゼロなので中々アクセスは集まりません。対して中古ドメインでブログやホームページを立ち上げると、以前のサイト評価を引き継いだ状態でブログが運営できるのでSEO的にも有利になります。
ただし、中古ドメインが過去にペナルティを受けいていた場合などは逆にSEO的にマイナスになってしまいます。
 飼いヌコ
飼いヌコ
中古ドメインのSEO効果にはメリット・デメリットがあるので、購入前にドメインについて調査することが重要になります。
 飼いヌコ
飼いヌコ
今回は、高品質な中古ドメインを販売しているアクセス中古ドメインでの中古ドメインの購入方法や設定方法を画像を交えて分かりやすく紹介していきたいと思います。
- ドメインを購入
- whois情報の変更・承認
- 手動ペナルティの確認
- ネームサーバーの変更
目次
アクセス中古ドメインとは
アクセス中古ドメインとは中古ドメインの販売業者で、常時6,000個近い中古ドメインを販売しています。
 飼いヌコ
飼いヌコ
アクセス中古ドメインの特徴として『ドメインの品質保証』制度があり、納品時点でGoogleサーチコンソールの『手動ペナルティ』対象でない事が保証されています。
万が一購入した中古ドメインにペナルティがあった場合はドメインの返品・返金保証も行っています。※返品の有効期限は納品後の5日後の23時59分59秒まで。
販売ランクは4種類
アクセス中古ドメインでは中古ドメインをランク分けしており、最高品質の『プラチナ』から、お手軽価格の『ブロンズ』までの4種類が購入可能です。
| プラチナ | 高品質なドメインパワーを保有した ハイクラスドメイン 40,000円~ |
|---|---|
| ゴールド | SEO対策に高い効果を発揮しやすいドメイン 10,000円~ |
| シルバー | 価格と品質のバランスが良い 良質なドメイン 5,000円~ |
| ブロンズ | 安価な一般的ドメイン 1,800円~ |
アクセス中古ドメインに登録しよう!
まずはアクセス中古ドメインのサイトにアクセスを行いましょう。
サイト右上に『新規登録』という項目があるのでクリックして登録を行いましょう。
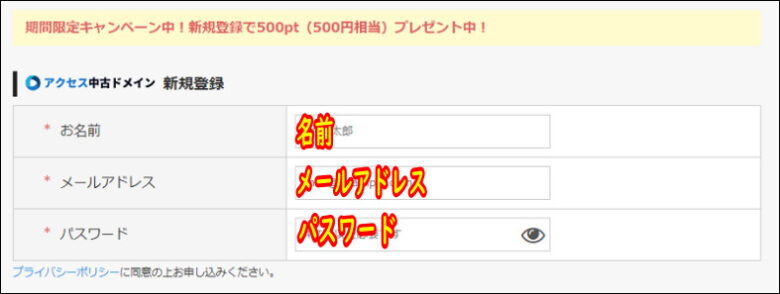
アクセス中古ドメインで中古ドメインを購入した場合は「Pure Domain」か「VALUE-DOMAIN」に納品されるので、少なくともどちらか1つのアカウントと連携する必要があります。
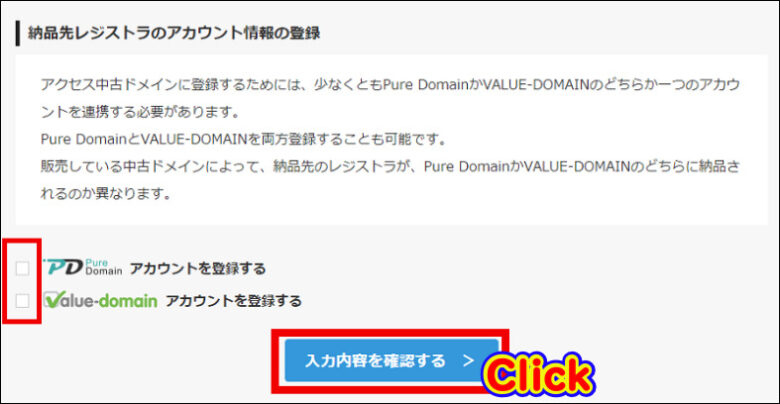
ここでは、PureDomainアカウントと連携を行っていきます。
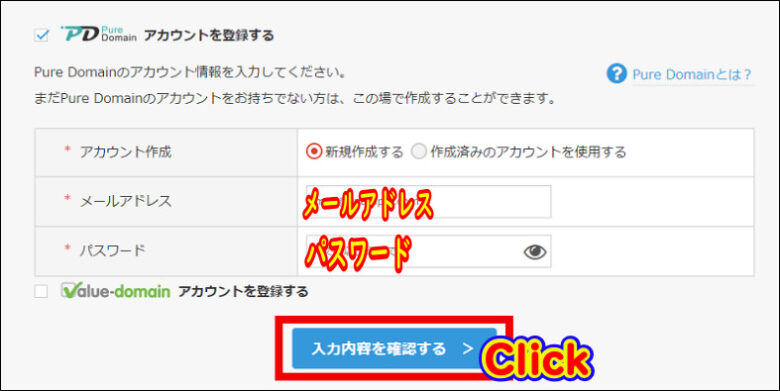
確認画面が表示されるので、間違いがなければ『上記内容で登録する」をクリックします。すぐに『PURE DOMAIN』からメールが届くので、メール内のURLから48時間以内にユーザー登録を完了させましょう。
 飼いヌコ
飼いヌコ
【追記】中古ドメイン購入前の注意点
中古ドメインを購入する場合は、中古ドメインとサイトの相性が大事になると考えられます。
 飼いヌコ
飼いヌコ
ワタシの例では音楽系の被リンクが付いていた中古ドメインを購入して、商品レビュー系のブログにドメインを載せ替えました。
ブログの記事は40記事程ありましたが、アクセスは中々上がらず3ヵ月経っても全くアクセスがなかったので、サイト運営を諦めました。
8,000円ほどの値段だったシルバードメインでしたが全く役に立ちませんでした、やはり中古ドメインを購入する前には、どこから被リンクを受けているのかを調べた方が良いですね。
中古ドメインを購入する方法
トップページの『販売中のドメインリストを見る』をクリックすると中古ドメインの一覧が表示されます。6,000個近いドメインを1つ1つ調べていくのは時間がかかりすぎるので、『かんたん検索』や『詳細検索フィルター』機能を使うと便利です。
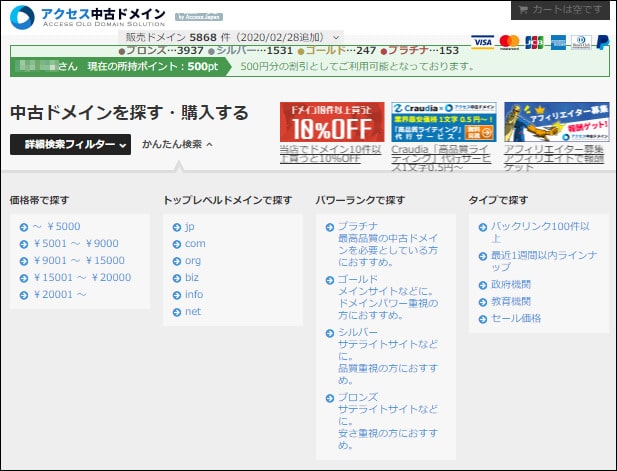
☆をクリックするとウォッチリストに入れることができ、ドメイン名をクリックすると詳細ページが開きます。
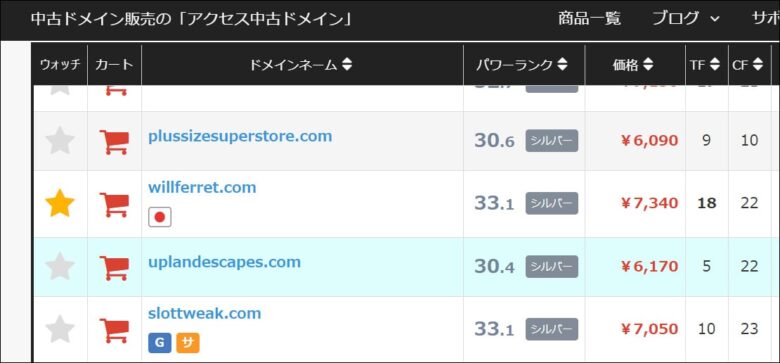
購入したいドメインが見つかれば『カートに入れる』をクリックしましょう。
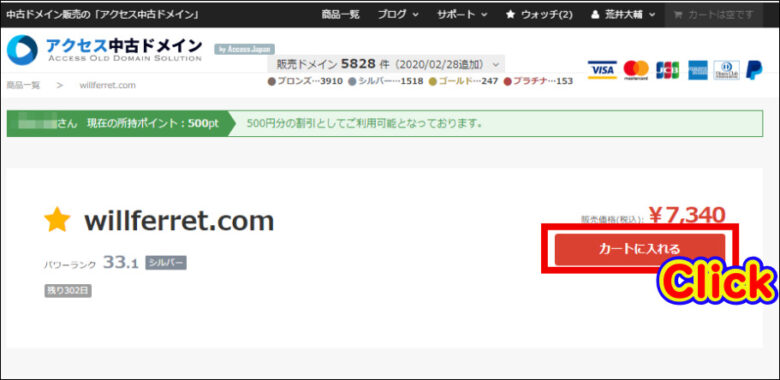
ドメインをカートに入れた後はページ右上の『購入手続き』をクリックします。
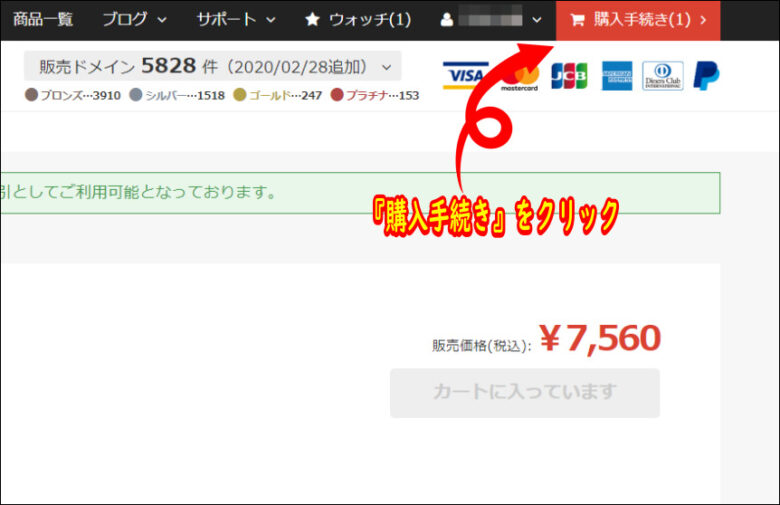
ドメインネームを確認して『次へ』をクリックすると支払い方法の選択ページへ移動するので、支払い方法を選択して『次へ』と進みましょう。
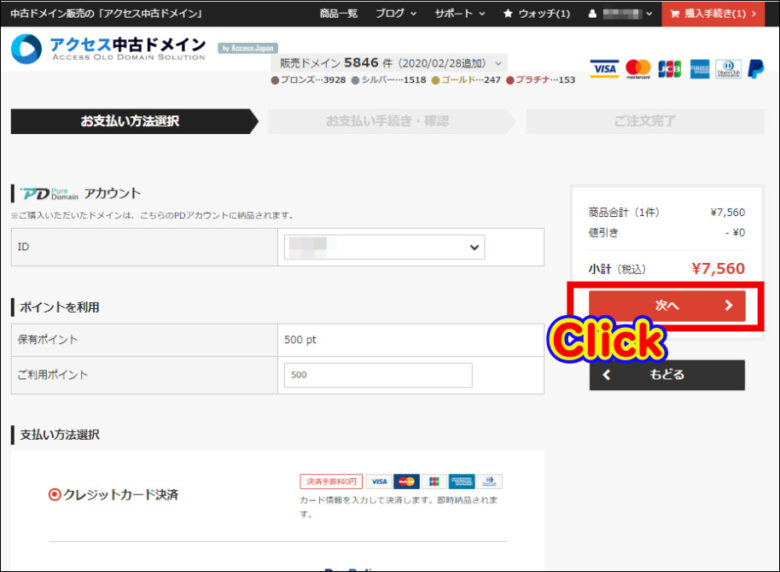
最後に『ご注文完了』をクリックすると購入完了です。
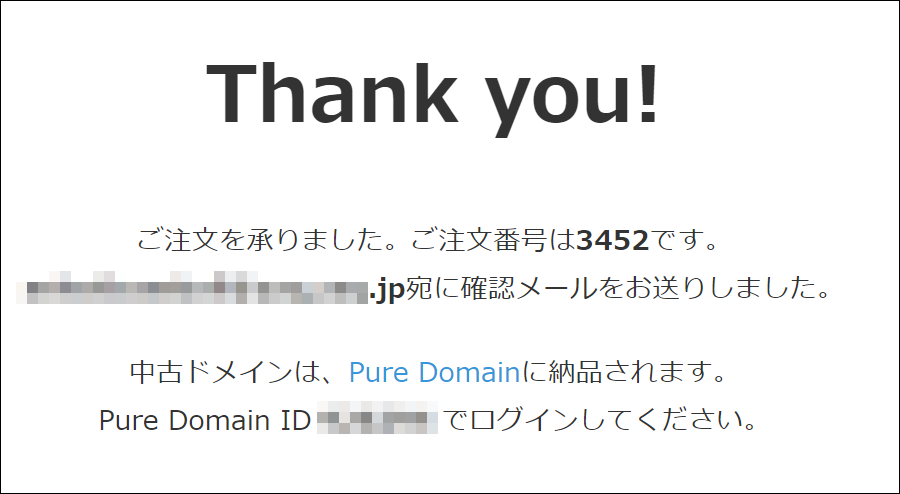
ドメイン購入後の設定方法
アクセス中古ドメインで中古ドメインを購入しましたが、ドメインを使用するには設定を行う必要があります。
Pure Domainへアクセス
購入したドメインはPure Domainというサイトで管理されているのでログインを行いましょう。
whois情報の変更
サイトでドメインを使用する場合は住所や名前などの運営者情報を公開する義務があります。ところが購入したドメインの情報は前所有者の情報なので、あなたの情報に書き換える必要があります。
購入したドメインの左にチェックを入れて『whois情報編集』をクリックします。

『whois情報』の編集方法
『whois情報』を編集していく訳ですが、ワタシの場合はどう入力して良いかが分からずに2時間ほど悩みました(笑)。
| Last Name / 姓 | Yamada |
|---|---|
| First Name / 名 | Taro |
| Role / 種別 | 個人or組織 |
| Region / 国 | Japan |
| Postal Code / 郵便番号 | 〇〇〇-〇〇〇〇 |
| Pref / 都道府県 | Osaka |
| City / 市区 | 〇〇〇 Shi |
| Street / 町村 | 〇〇-〇〇 〇〇〇〇〇 (例 12-34 〇〇〇〇〇) |
| Building Name / 建物名等 | 〇〇 (例 3F) ※省略可 |
| Phone / 電話番号 | +81.電話番号 (例 +81.1234567890) |
| Facsimile / FAX番号 | ※省略可 |
| E-mail / メールアドレス | メールアドレス |
入力が完了したら確認画面で『上記内容で実行します。』にチェックを入れて『実行』をクリックしましょう。
PureDomainから届いたメールの確認
Whois登録を行うとPureDomainからメールが届くので、メール内に記載されているURLをクリックして承認を行いましょう。
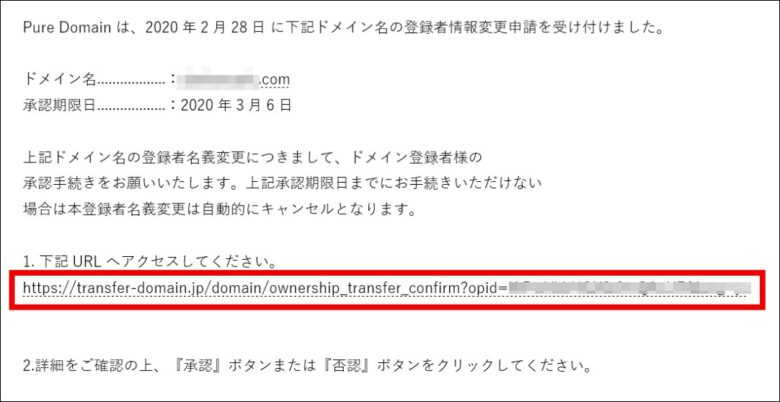
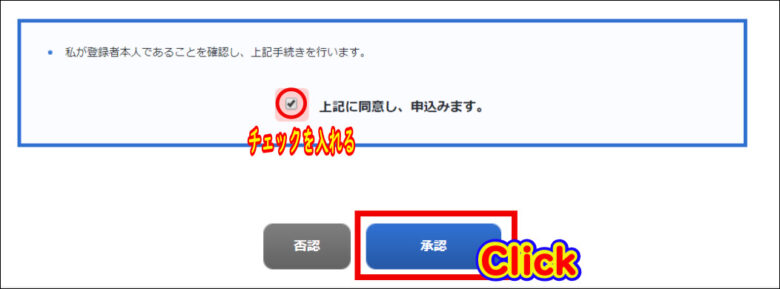
以上でwhois情報の変更完了です。
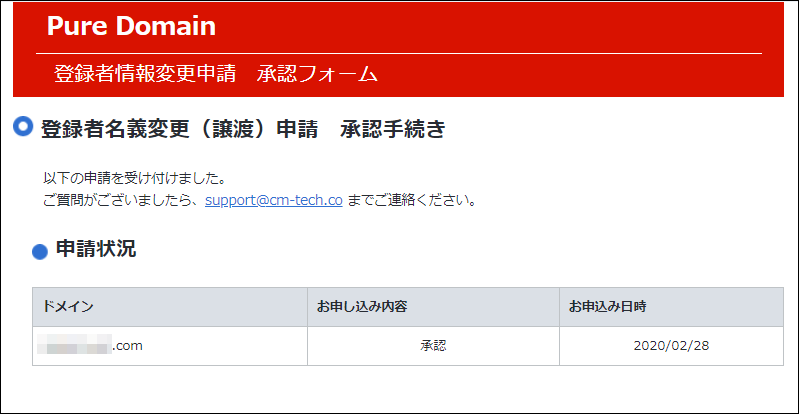
whois公開代行を設定しておこう
whois情報を書き換えた後は『whois公開代行』を設定しておきましょう。
 飼いヌコ
飼いヌコ
『whois公開代行』とはドメイン登録者の氏名や住所・電話番号などの登録情報を非公開にできるサービスです。
『whois公開代行』をONにする事で、あなたが登録したwhois情報に代わってPureDomainの上位レジストラの情報が代理で公開されます。
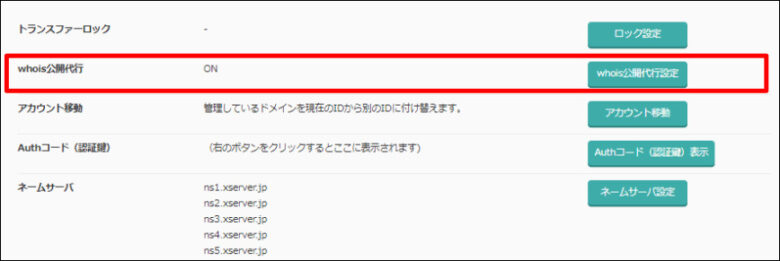
 飼いヌコ
飼いヌコ
手動ペナルティの有無を確認しよう!
『アクセス中古ドメインでドメインを購入』⇒『whois情報を変更』⇒『承認』と続きましたが、今度は購入したドメインがGoogleで手動ペナルティを受けていないかどうかを確認する必要があります。
基本的にアクセス中古ドメインで取り扱っている中古ドメインは事前にペナルティのチェックを行っていますが、念のためチェックを行っておいた方が良いでしょう。
 飼いヌコ
飼いヌコ
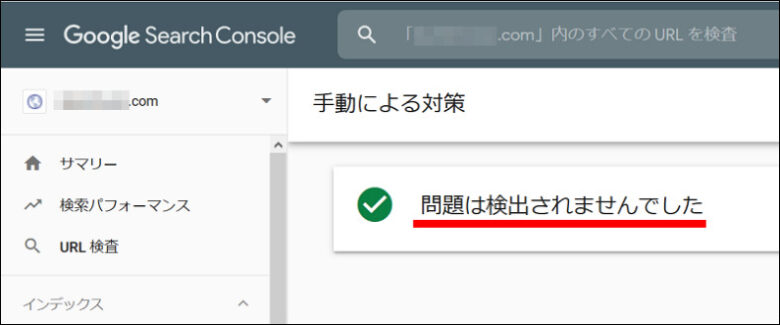
購入した中古ドメインが手動ペナルティに該当していた場合は?
アクセス中古ドメインで購入した中古ドメインが手動ペナルティを受けていた場合でもドメインの品質保証により返品が可能です。
 飼いヌコ
飼いヌコ
ただし、返品可能な有効期限はドメイン納品時点より5日後の23時59分59秒までです。※ジャンクランクドメインは返品対象外。
最後にネームサーバーの変更を行おう!
アクセス中古ドメインで購入した中古ドメインでホームページを作成する場合、ネームサーバーの変更を行う必要があります。
 飼いヌコ
飼いヌコ
中古ドメイン購入時のネームサーバーはPureDomainに紐付けられているので、あなたが利用しているレンタルサーバーのネームサーバーと紐付けてやる必要があります。
 飼いヌコ
飼いヌコ
エックスサーバーの場合
| ネームサーバー1 | ns1.xserver.jp |
|---|---|
| ネームサーバー2 | ns2.xserver.jp |
| ネームサーバー3 | ns3.xserver.jp |
| ネームサーバー4 | ns4.xserver.jp |
| ネームサーバー5 | ns5.xserver.jp |
Mixhostの場合
| ネームサーバー1 | ns1.mixhost.jp |
|---|---|
| ネームサーバー2 | ns2.mixhost.jp |
| ネームサーバー3 | ns3.mixhost.jp |
| ネームサーバー4 | ns4.mixhost.jp |
| ネームサーバー5 | ns5.mixhost.jp |
PureDomainにアクセスしてネームサーバーを変更したいドメインの『設定』⇒『ネームサーバー設定』と進み、ネームサーバーを変更していきましょう。
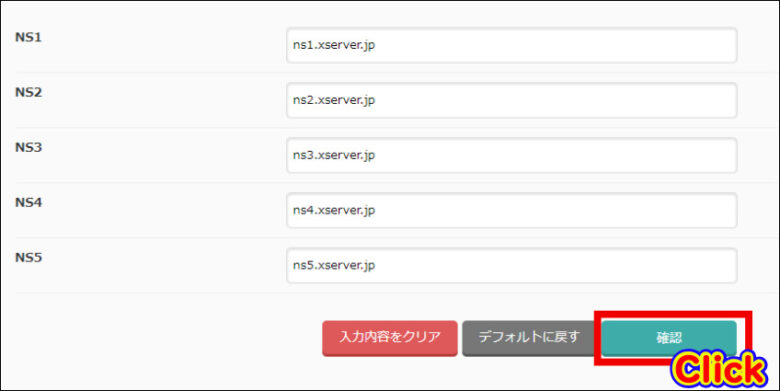
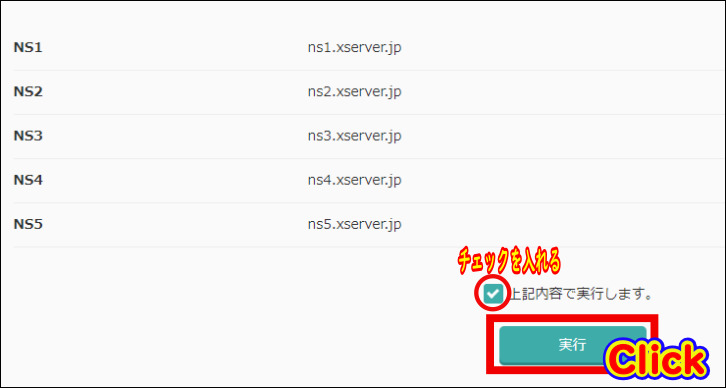
ちなみに、ネームサーバーの変更には数時間から72時間程度の時間がかかる場合があります。
WordPressをインストールしょう!
ネームサーバーの変更が完了したら契約しているレンタルサーバーでWordPressをインストールしていきましょう。
ドメインの登録⇒WordPressインストールという順番になります。過去記事でエックスサーバーの場合とMixhostの場合のインストール方法を紹介しています。
 エックスサーバーでWordPressをインストールする6ステップ【最新版】
エックスサーバーでWordPressをインストールする6ステップ【最新版】
 mixhost(ミックスホスト)でWordPressをインストールしてブログを作成する方法
mixhost(ミックスホスト)でWordPressをインストールしてブログを作成する方法
ドメインの更新方法
まとめ
ここでは、アクセス中古ドメインで中古ドメインの購入から設定方法を紹介していきました。一見難しそうに思えますが、順番通りに進めていけば問題なく設定できると思います。
- ドメインを購入
- whois情報の変更・承認
- 手動ペナルティの確認
- ネームサーバーの変更
中古ドメインを使うメリットは、新規ドメインでサイトを立ち上げるよりもGoogleの評価を得られやすい点です。
ただし、中古ドメインの中にはアタリ・ハズレがあるので、購入前に良く選別する必要があります。
新規ドメインでブログを作成してみたが全くアクセスが付かなかった場合などは、一度中古ドメインを試してみるのも1つの手ではないでしょうか。



こんにちは、みけねこ屋ともうします。
本日は、中古ドメインの記事を拝見させて頂きました。
私も中古ドメインで運用していてその恩恵を受けています。
アフィリエイトやってるので参考になりました。
ありがとうございます(^^)/
みけねこ屋さんコメントありがとうございます。