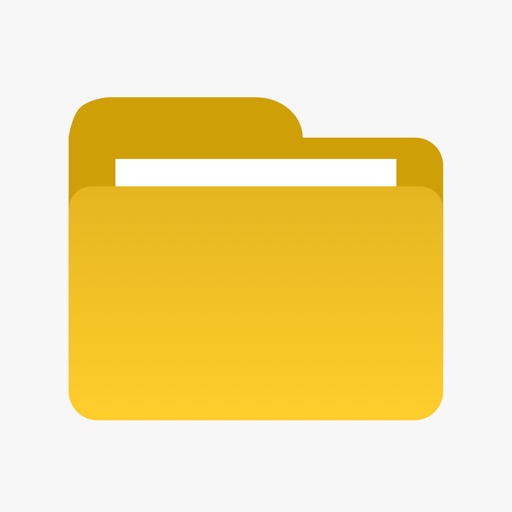この記事ではAndroidスマホの着信音やメール通知音をお気に入りの曲に変更する手順を画像付きで詳しく解説します。
Androidでは着信音やメール通知音を個々に設定することが可能なため、どの連絡が誰から来たのかが一目でわかるようになります。
ちなみに今回使用する端末は2019年10月に発売された2万円台の激安スマホのau製「Galaxy A20 SCV46」でAndroidのバージョンは「11」です。
- 着信音をオリジナル曲目に設定(個別も可)
- キャリアメール通知音をオリジナル曲目に設定(個別も可)
2023年9月 Google Pixel 7a(Android 13)の着信音/メール通知の設定方法を追加しました。
【着信音設定】パソコンやスマホに保存している音源を利用する方法
パソコンやスマホに保存している音源を利用して着信音を設定していきましょう、この方法では歌謡曲はもちろん自分の声や様々な音源を設定可能です。
 飼いヌコ
飼いヌコ
スマホの着信音に利用できるファイルの比較的メジャーな拡張子は以下の4種類です。
- MP3
- M4A
- WAV
- OGG
音源ファイルを「Ringtones」フォルダへ移動させよう
スマホの着信音をオリジナル音源に変更する場合は、音源ファイルをスマホ内の「Ringtones」というフォルダへ移動させる必要があります。
| 変更する音源 | 移動させるフォルダ名 |
|---|---|
| 着信音 | Ringtones |
| 通知音 | Notifications |
| アラーム音 | Alarms |
パソコンの音源を利用する方法
 飼いヌコ
飼いヌコ
ケーブルで移動するのが簡単です、ケーブルがなければメールで送る方法もあります。
端末の種類によってUSBケーブルの規格が違います。昔の端末ではMicro USBケーブルが一般的でしたが、最近ではUSB Type-Cという規格が採用されています。
USBケーブルを使用する場合
パソコンとスマホをUSBケーブルで繋ぎ、パソコン側の音源ファイルをスマホ側のフォルダに移動させるだけです。
移動させるフォルダは目的によって違ってきますが、着信音の場合は「Ringtones」に移動させます。
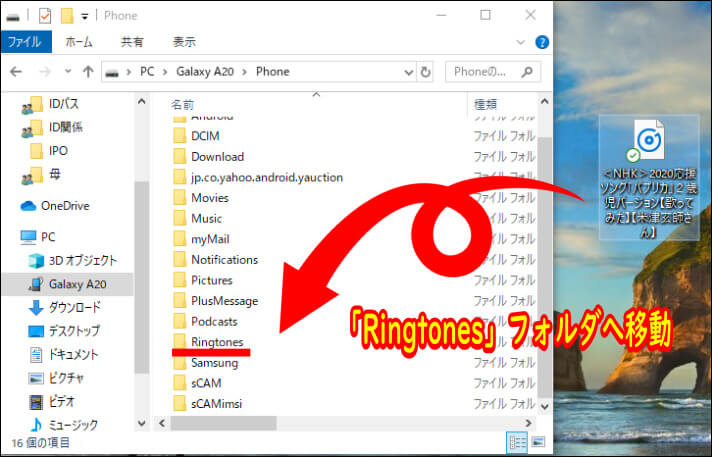
メールで送る場合
USBケーブルが無い場合はパソコンのメールアプリを起動して「メールの新規作成」からメールに音源ファイルを添付してスマホ宛に送信しましょう。
音源ファイルをパソコンからスマホへメールで送った場合は、保存先が「Download」になるので「Ringtones」に移動させてやる必要があります。
 飼いヌコ
飼いヌコ
USBケーブルが無い場合はパソコンからの操作は不可能なので、スマホ内で「Download」⇒「Ringtones」と操作をする必要があります。
この場合はファイル管理ソフトを使うと便利です。ワタシの場合は「ファイルマネージャー」を使っていますが、お好きなファイル管理ソフトを使用してください。
ファイルマネージャーを起動して「ダウンロード」へ進み、メールで送った音源を長押しすると下からメニューが開くので「コピー」をタップします。
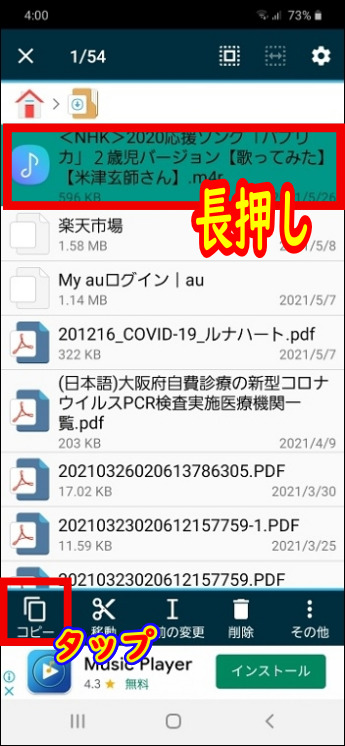
「ホーム」⇒「メインストレージ」⇒「Ringtones」と進み「Ringtones」フォルダ内の「貼り付け」をタップしましょう。
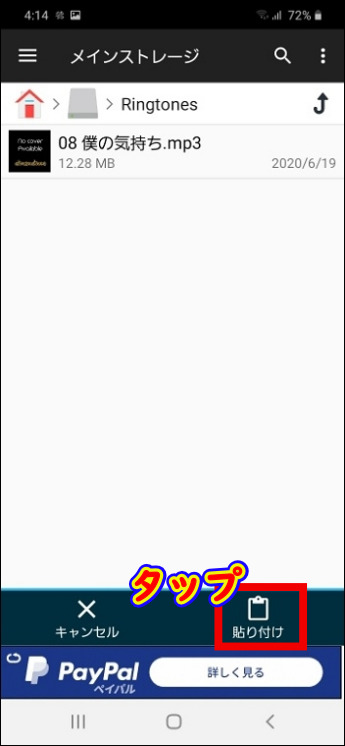
この様に音源が「Download」⇒「Ringtones」へ移動しました。
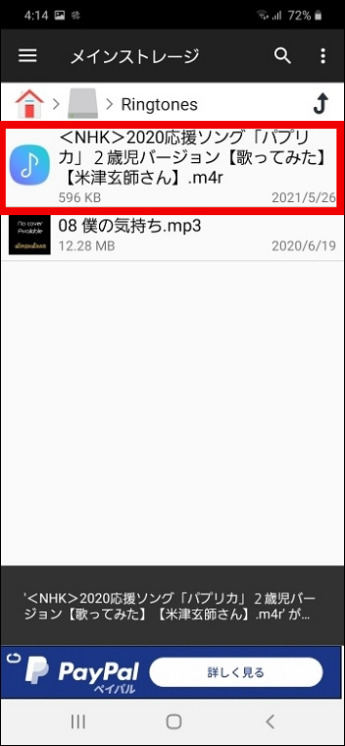
スマホに保存してある音源を利用する方法
スマホに保存している音源を利用する場合も、先ほどと同様にファイル管理ソフトを使って「Download」⇒「Ringtones」とファイルを移動させましょう。
スマホ側で着信音の設定を行おう
着信音にしたい音源ファイルをスマホの「Ringtones」フォルダ内に移動した後はスマホ側で着信音の設定を行っていきます。
Google Pixel 7a(Android 13)
「設定」⇒「音とバイブレーション」⇒「着信音」と進み「着信音」一覧の中から「マイサウンド」を選択します。
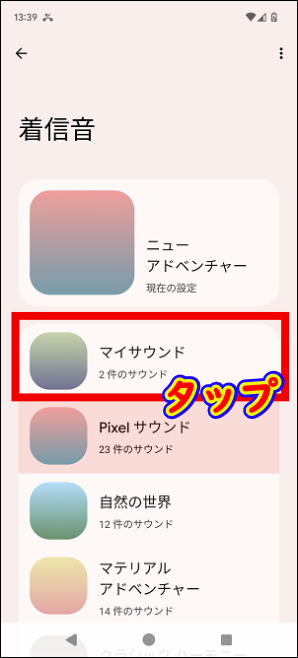
この中に先ほど「Ringtones」に移動させた音源ファイルがあるので、チェックを入れた後画面右上の「保存」をタップしましょう。
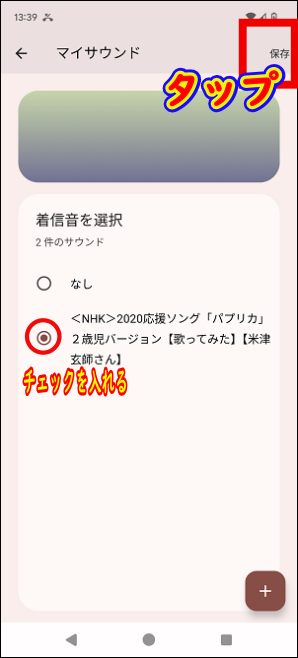
これでオリジナル音源を使用した着信音の設定完了です。
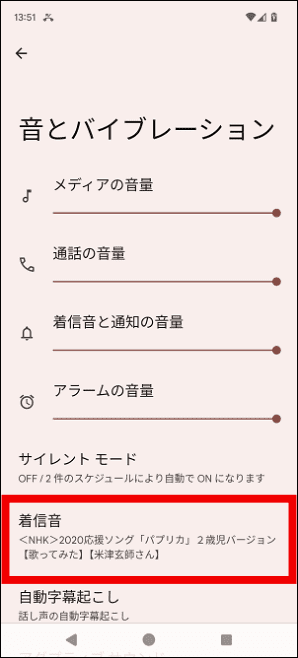
Galaxy A20(Android 11)
最初に「設定」アプリを起動させて「サウンドとバイブ」をタップしましょう。
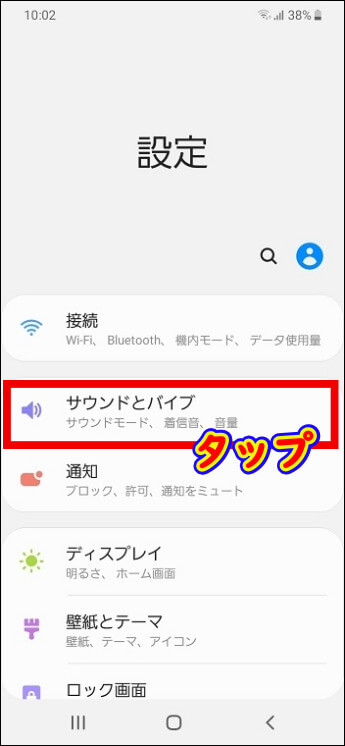
続いて「着信音」をタップします。
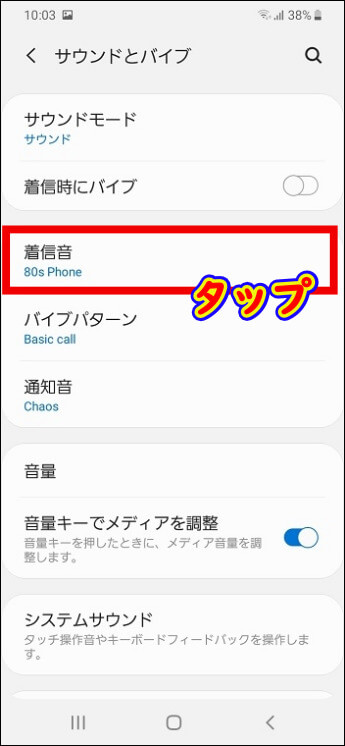
コチラが着信音の設定欄になります、現在どの着信音が設定されているのかが分かりますね。
ここではデフォルトの着信音を変更する事が出来ますが、オリジナル音源を使用する場合は画面右上の「+」をタップして下さい。
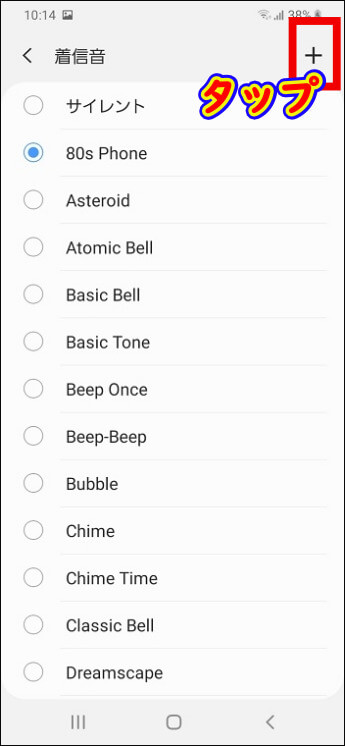
するとフォルダが開きますが、この中に先ほど「Ringtones」に移動させた音源ファイルがあるのでタップしてやりましょう。
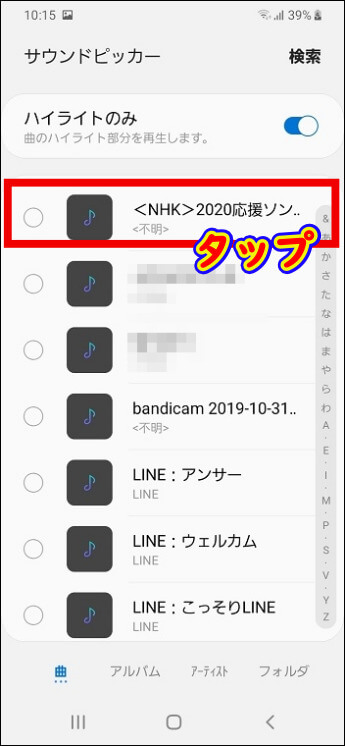
音源が再生されて左側にチェックが入るので、この状態で「完了」をタップします。
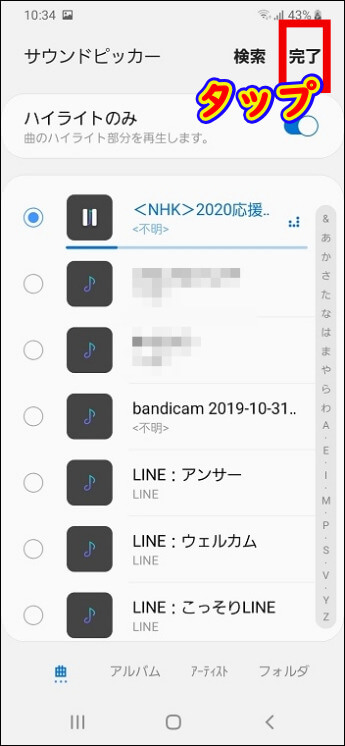
これでオリジナル音源を使用した着信音の設定完了です。
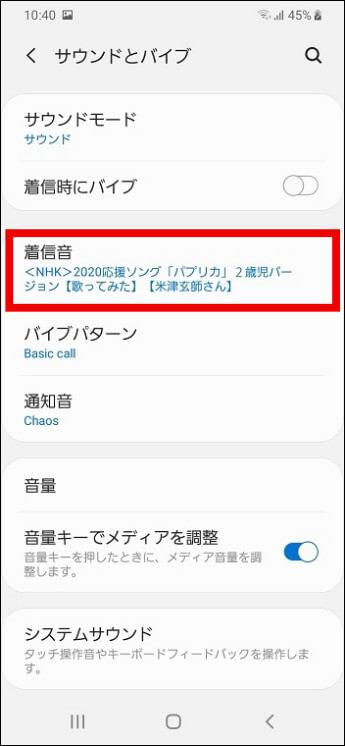
着信音を個別に設定するには?
スマホの着信音をオリジナル音源に変更しましたが、今度は相手ごとに着信音を設定する方法を紹介します。
Google Pixel 7a(Android 13)
「連絡帳」アプリを開き着信音を変更する相手を選択して画面右上の「︙」をタップします。
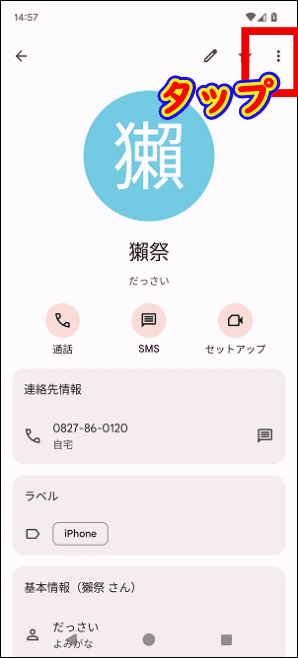
するとメニューが開くので「着信音を設定」を選択しましょう。
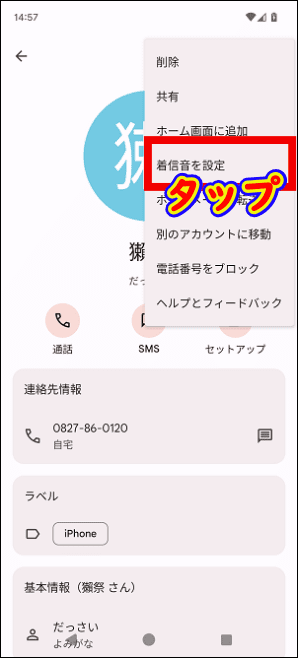
「音」一覧の中から「マイサウンド」をタップ。
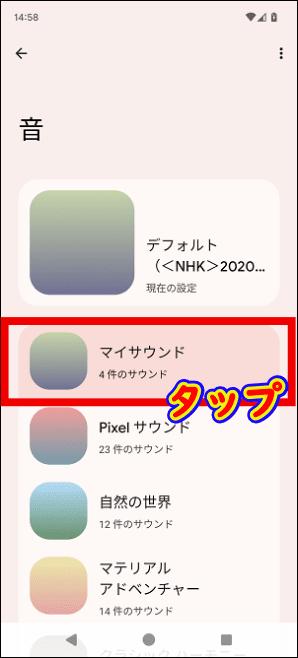
この中に「Ringtones」に移動させた音源ファイルがあるので、チェックを入れた後画面右上の「保存」をタップしましょう。
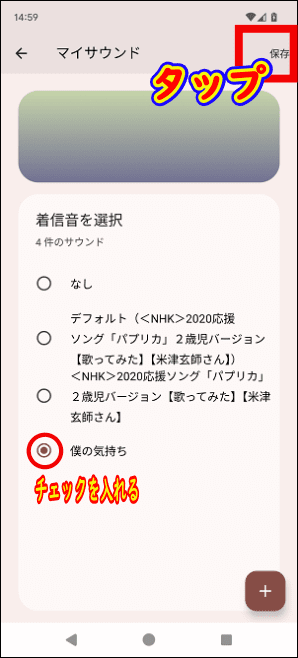
この様に相手ごとに着信音が設定されました。
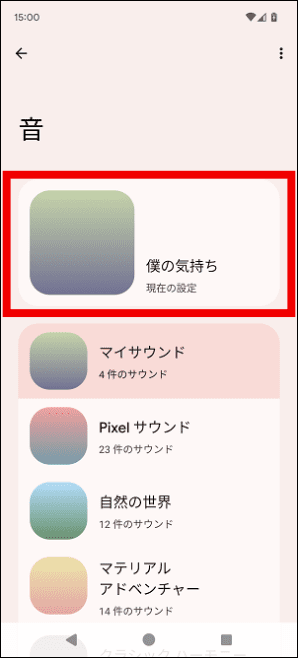
Galaxy A20(Android 11)
一般的なAndroidスマホでは「連絡先」アプリを起動して個別に着信音を設定する相手を選んで右上の「︙」をタップするとメニューが開くので「着信音を設定」をタップすると着信音が変更できます。
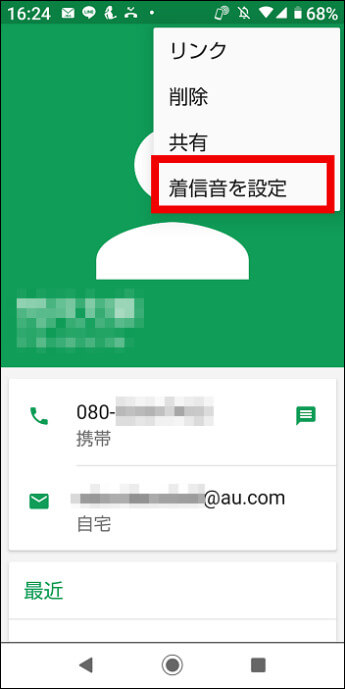
 飼いヌコ
飼いヌコ
ところがGalaxyの場合は設定方法が少し複雑になっています。連絡先を開いて相手を選択するところまでは同じですが、次に画面下の「編集」をタップします。
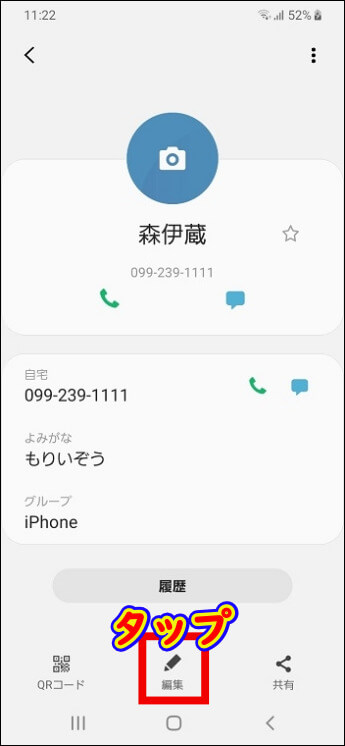
ページを下へスクロールすると「さらに表示」という項目があるのでタップして下さい。
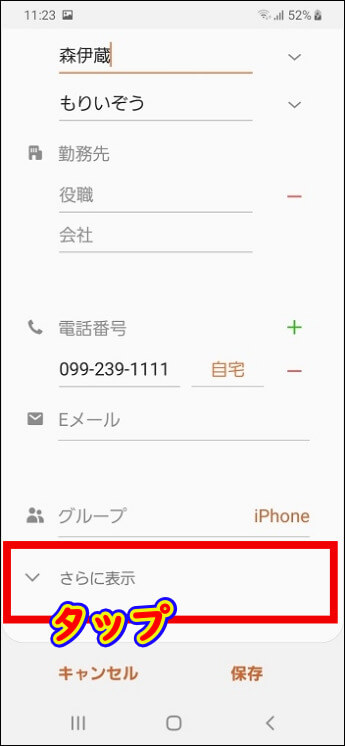
すると最下部に「着信音」という欄があるのでタップしましょう。
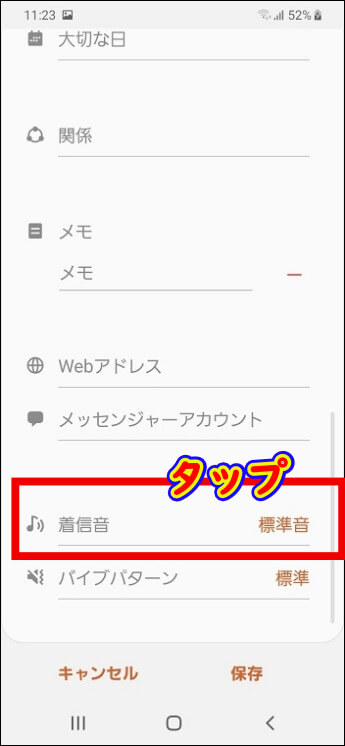
着信音は「標準音」となっているので、好きな音源を選択しましょう。
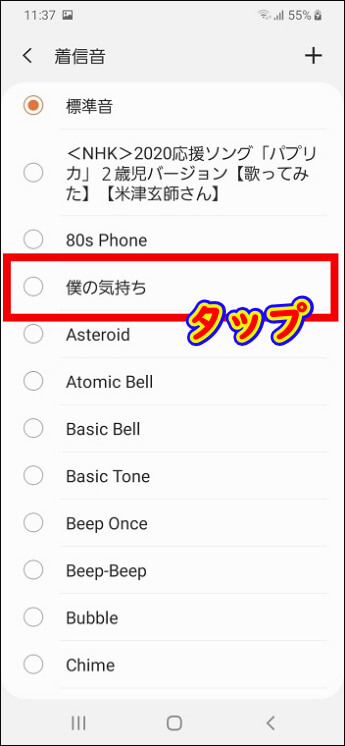
以上で設定完了です、着信音を個別に設定する事で誰から着信があったのかが分かる様になりました。
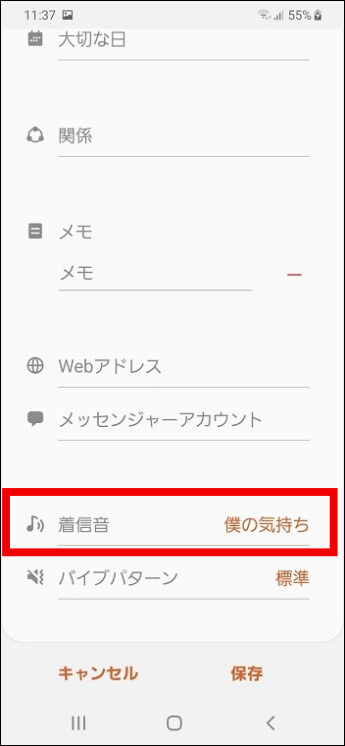
【通知音設定】キャリアメールの通知音をオリジナル音源に変更する方法
今度はAndroidのキャリアメール音をオリジナル音源に変更する方法を紹介していきます。
 飼いヌコ
飼いヌコ
キャリアメールとは携帯会社から与えられるメールアドレスの事です。「@softbank.ne.jp」「@docomo.ne.jp」「@au.com」などがキャリアメールに当たります。
「auメール」の通知を許可する
まず最初に「auメール」の通知を許可しておかないと着信音は流れません、「設定」⇒「通知」と進み「auメール」をタップしましょう。
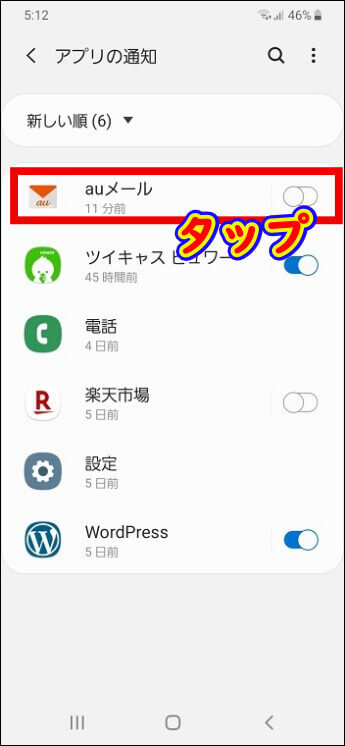
「通知を表示」のチェックをオンにします。
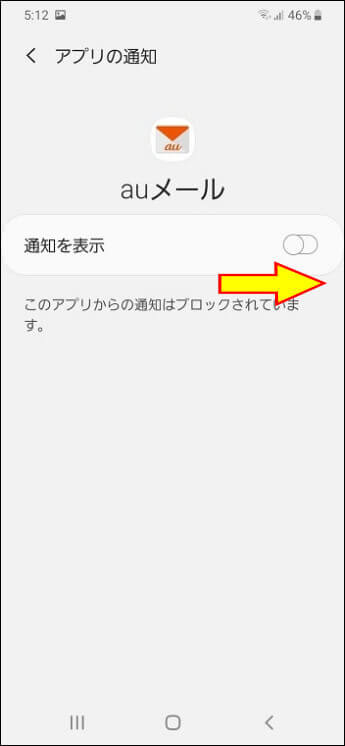
これでメールが届いた場合は通知が鳴ります。
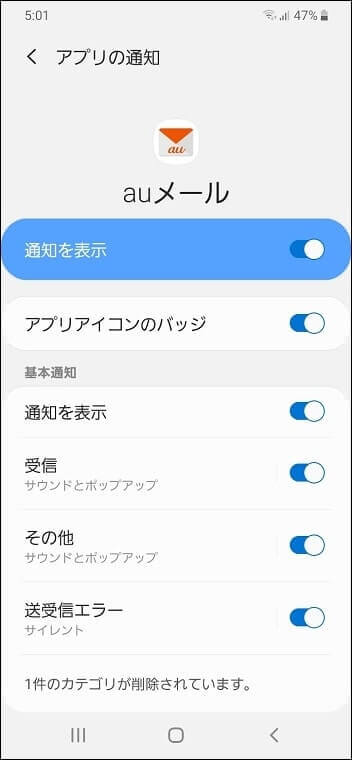
メール音に使用するオリジナル音源を用意しよう
続いてメール通知音に使用する音源を用意していきます。着信音では再生時間が長くても問題ありませんでしたが、メールの通知音はあまり長く鳴るとウルサイので5秒くらいにカットしていきましょう。
 飼いヌコ
飼いヌコ
オンラインでMP3を編集できるサイトがあるので簡単にカットできます、ちなみにこちらのアプリはパソコン専用です。
外部リンクOnline Audio Cutter
カットしたい音源ファイルを選択して使用する範囲を指定してカットしていきましょう。※現在は「保存」⇒「保存」です。
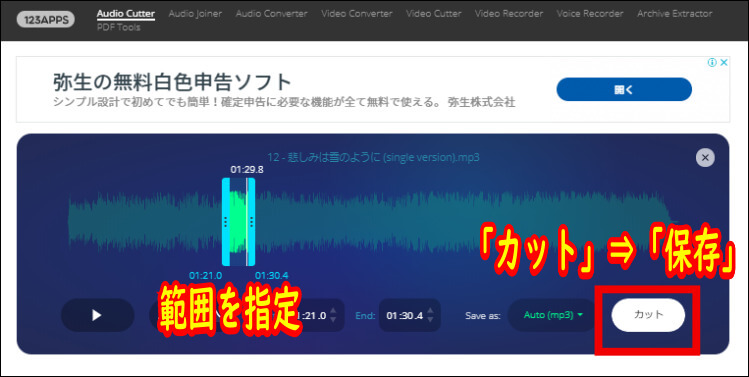
スマホの場合はGoogle Playで探せば見つかると思います、ワタシは「MP3カッター」というアプリを使いました。
音源ファイルを「Notifications」フォルダへ移動させよう
着信音を設定した時と同じ要領でスマホの「Notifications」フォルダへファイルを移動させます。
 飼いヌコ
飼いヌコ
スマホ側でメール通知音の設定を行おう
Google Pixel 7a(Android 13)
スマホの「設定」アプリを起動して「音とバイブレーション」⇒「デフォルトの通知音」と進みます。
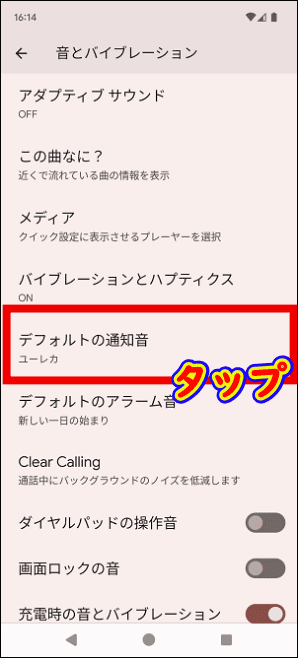
「デフォルトの通知音」一覧から「マイサウンド」を選択します。
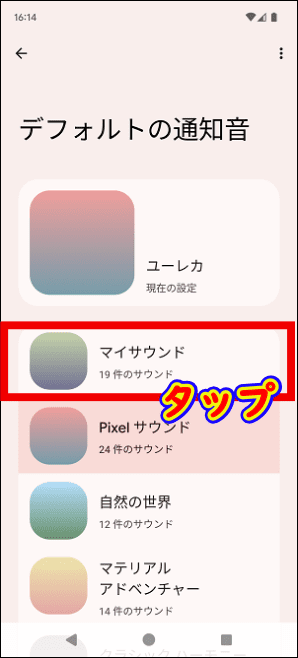
先ほど「Notifications」フォルダへ移動させたファイルにチェックを入れて画面右上の「保存」をタップ
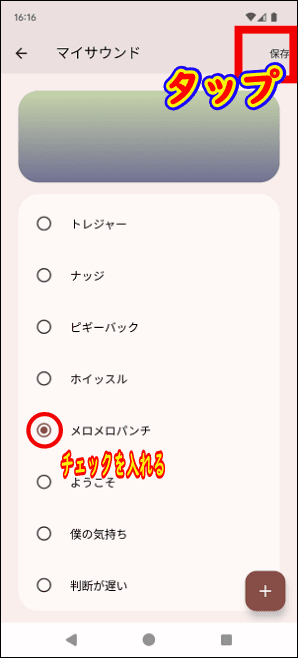
これでオリジナル音源を使用した通知音の設定完了です。
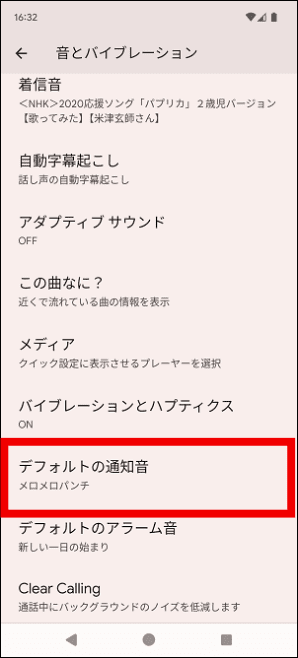
Galaxy A20(Android 11)
スマホの「設定」アプリを起動して「サウンドとバイブ」⇒「通知音」と進みます。
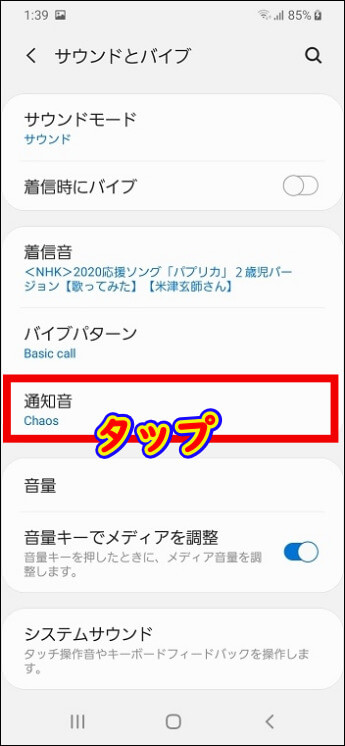
デフォルトの通知音が設定されているので、先ほど「Notifications」フォルダへ移動させたファイルを選択しましょう。
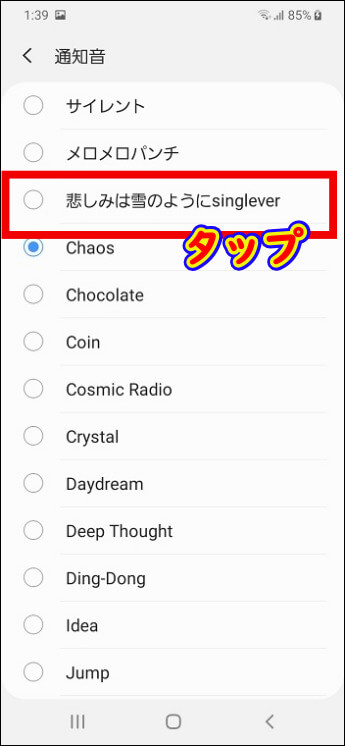
以上で通知音がオリジナル音源に設定されました。
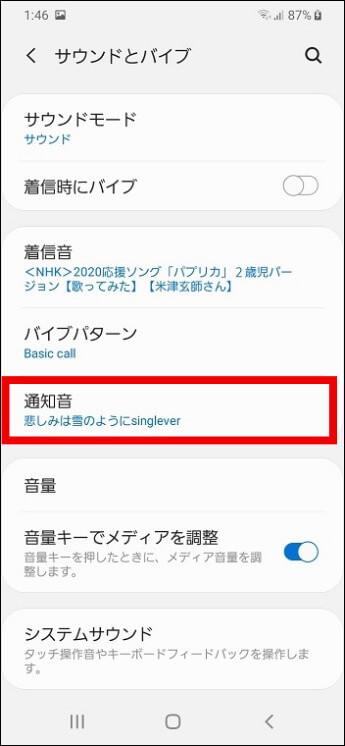
通知音を個別に設定するには?
今度はキャリアメールの通知音を個別に設定していきましょう。
Google Pixel 7a(Android 13)
最初にauのメールアプリを開き左上の「三」をタップして「アプリ設定」に進みます。
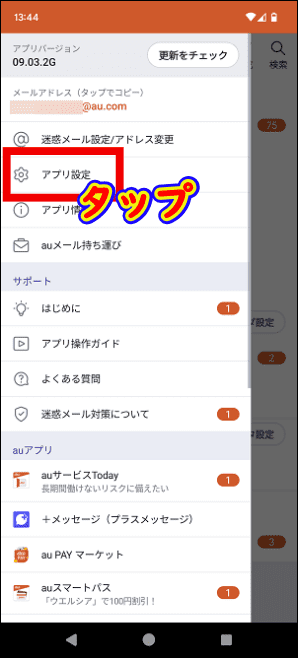
続いて「個別通知設定」をタップ。
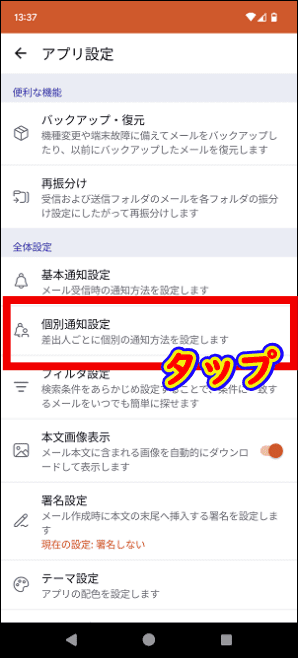
「追加」をタップしましょう。
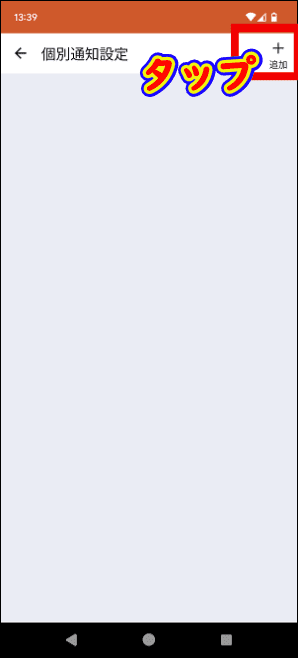
個別に通知音を変更したい相手のメールアドレスを直接入力するか、人物マークをタップして連絡先から選択します。
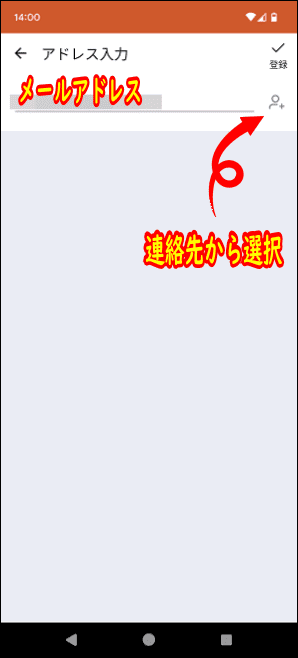
相手のメールアドレスを入力し終えたら「登録」をタップししましょう。
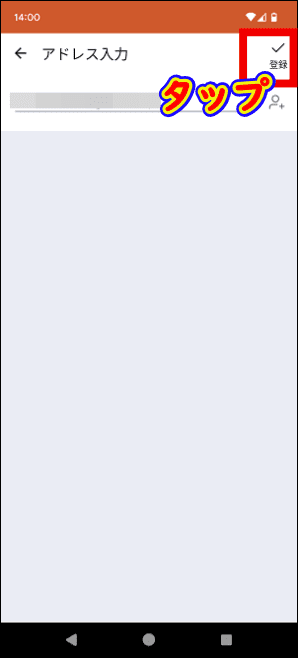
通知設定画面に移動するので「OK」をタップして下さい。

個別の設定画面が開くので「音」をタップします。
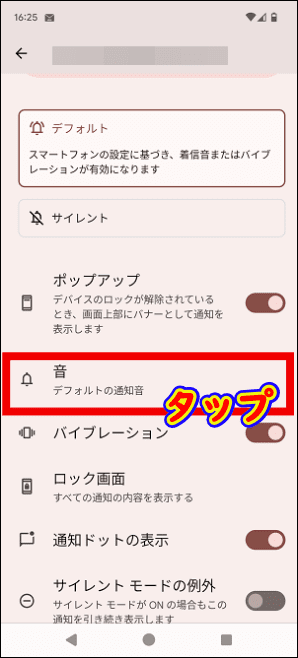
続いて「マイサウンド」をタップして下さい。
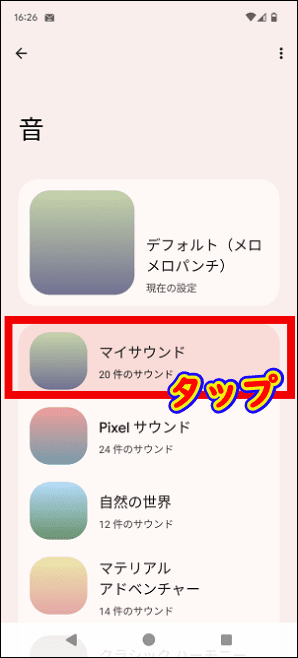
デフォルトでは先ほど設定したオリジナル音源が設定されているので、好きな音源を選択して画面右上の「保存」をタップ。
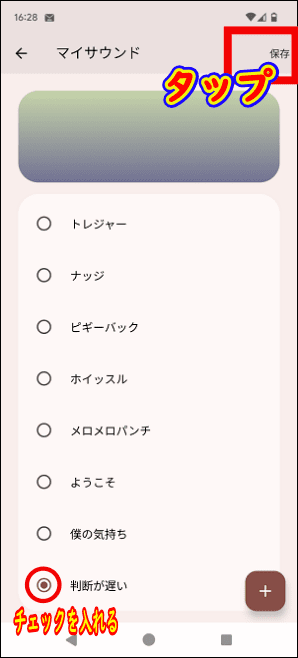
以上でアプリの通知音が設定されました。
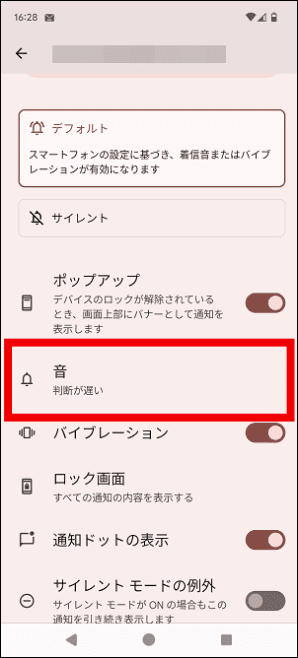
Galaxy A20(Android 11)
最初にauのメールアプリを開き左上の「三」をタップして「Eメール設定」に進みます。
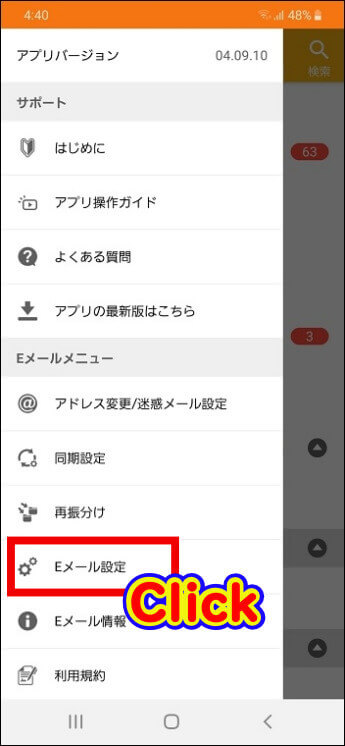
続いて「個別通知設定」をタップしましょう。
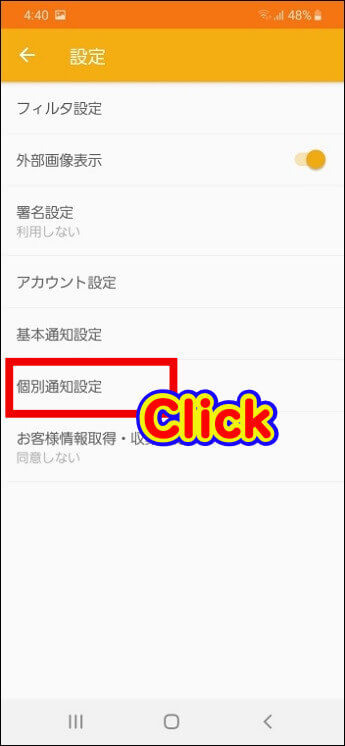
「追加」をタップします。
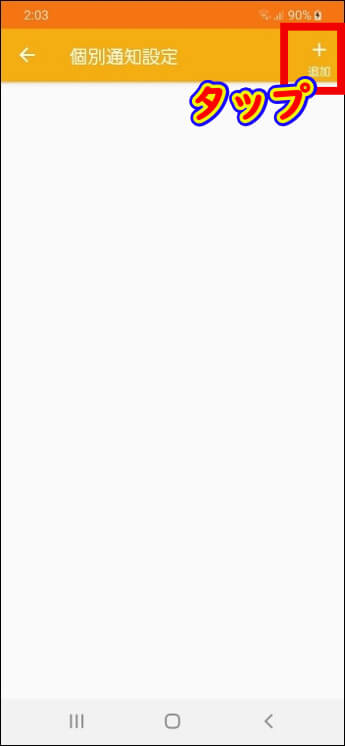
個別に通知音を変更したい相手のメールアドレスを直接入力するか、人物マークをタップして連絡先から選択します。
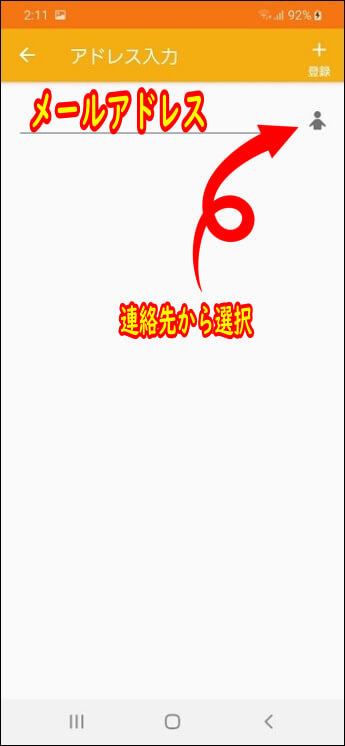
相手のメールアドレスを入力し終えたら「登録」をタップしします。
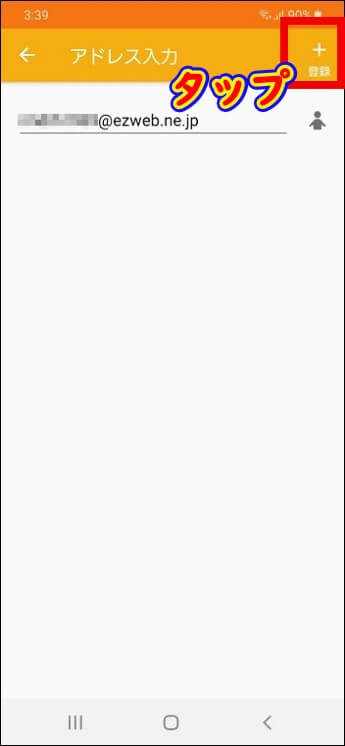
通知設定画面に移動するので「OK」をタップ。

個別の設定画面が開くので「サウンド」をタップします。
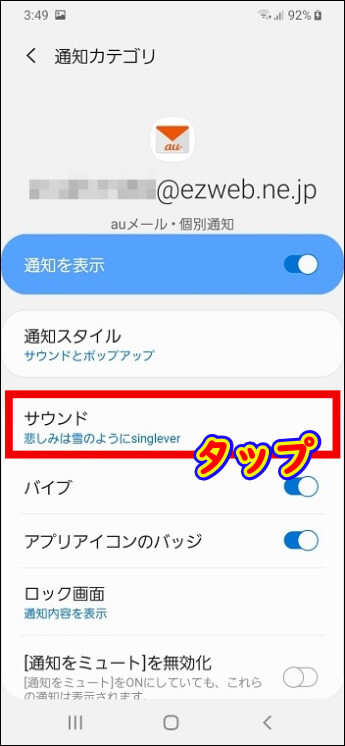
先ほど設定したオリジナル音源が標準通知音に設定されているので、好きな音源を選択しましょう。
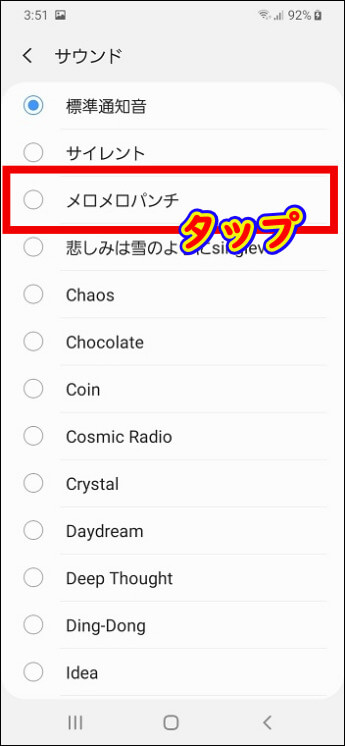
これでキャリアメールの通知音が個別に設定されました。
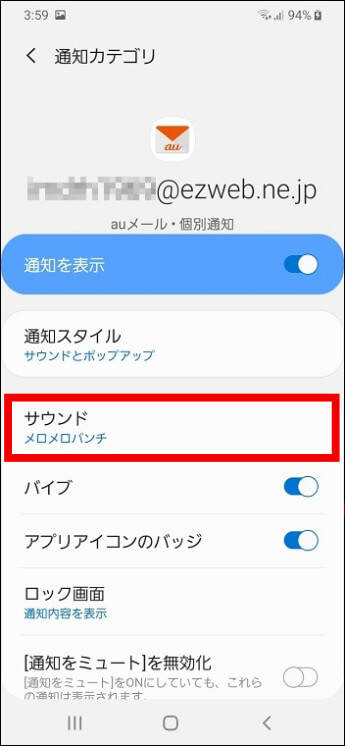
まとめ
ここではAndroidの着信音やキャリアメール通知音をオリジナル音源に設定する方法を紹介しました。
着信音やメール通知音を自分好み音源に変更すると誰から着信があったのかが分かるのでテンションが上がりますね。
 飼いヌコ
飼いヌコ
新しいスマホに買い替えた場合に最初は何かと難しい設定や操作を行わなければなりませんが、慣れてきだすとスイスイ操作できるようになって行くのでスマホをいじるのが楽しくなりますね。