
スマホを購入・変更した場合、最初に設定しておきたいのが壁紙の変更です。
壁紙を自分好みのカッコイイ画像に変更すれば、愛着やワクワク感があるスマホに変身します。
 飼いヌコ
飼いヌコ
ここではAndroidスマホの壁紙を設定/変更する手順を画像付きで紹介していきます。
ちなみに今回使用するスマホはau製のGalaxy A20 SCV46です。OSのバージョンは『10』ですが、バージョンが『9』以下や他の端末でもよく似た手順で設定できると思います。
2023年9月 Google Pixel 7a(Android13)の壁紙の設定方法を追加しました。
スマホの壁紙に設定する写真を用意しよう。
最初にスマホの壁紙に設定する写真を用意していきますが、壁紙には2枚の写真が必要になります。
 飼いヌコ
飼いヌコ
スマホには『ロック画面』と『ホーム画面』の2種類の画面があるのをご存知でしょうか?
スマホの電源をオンにすると現れる画面が『ロック画面』で、『ロック画面』をスワイプ(解除)すると現れるのが『ホーム画面』です。

| ロック画面 | スマホの電源をオンにすると最初に現れる画面 |
|---|---|
| ホーム画面 | 『ロック画面』をスワイプ(解除)すると現れる画面 |
 飼いヌコ
飼いヌコ
例えば『ロック画面』が無い場合、電源をオンにした場合いきなり『ホーム画面』が現れます。
ズボンのポケットやカバンの中で勝手に電源がオンになった場合にアプリや電話の誤操作を引き起こす可能性があります。
 飼いヌコ
飼いヌコ
また他人に勝手にスマホ内を覗かれないようにロック画面の解除にパスワードを設定する方法もあります。
なので『ロック画面』と『ホーム画面』用に写真を2枚用意しましょう、スマホで何らかの風景を撮影しても良いしパソコンに保存している写真を利用しても良いですね。
 飼いヌコ
飼いヌコ
パソコンに保存している画像をスマホに送るのですが、2通りの方法があります。
パソコンとスマホをケーブルで繋いで画像を送る方法
パソコンとスマホをケーブルで繋ぐことで簡単に写真を送れます。
ここで注意しておきたいのがケーブル端子の規格です、最近のAndroid端末は新規格の『USB Type-C』が使われています。これまで利用されてきた『micro USB』と端子の種類が違うのが特徴です。
 飼いヌコ
飼いヌコ
パソコンとスマホをUSBケーブルで繋ぐと『端末のデータへのアクセスを許可しますか?』というダイアログが表示されるので『許可』をタップします。
パソコンの『デバイスとドライブ』に端末が現れるのでタップして『Phone』⇒『DCIM』⇒『Camera』と進み、『Camera』フォルダ内にパソコンに保存してある写真2枚を移動させます。
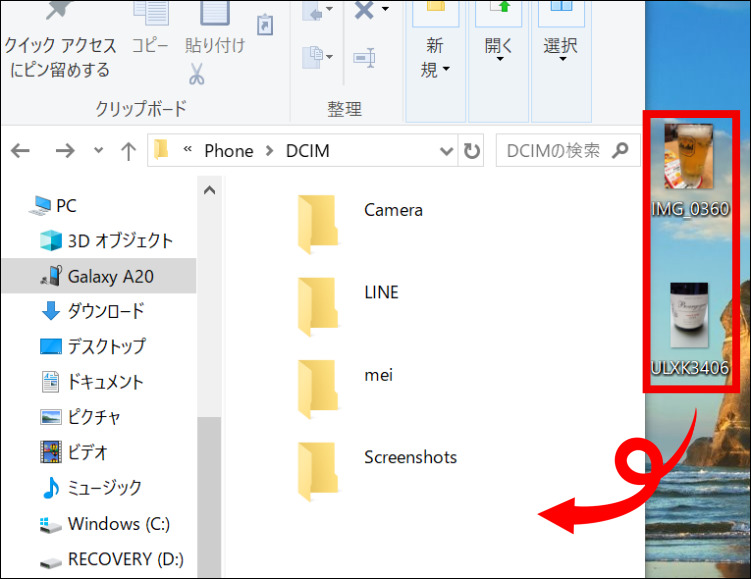
スマホの『ギャラリー(フォト)』に進むとパソコン内にあった2枚の写真がスマホ内に転送されていました。
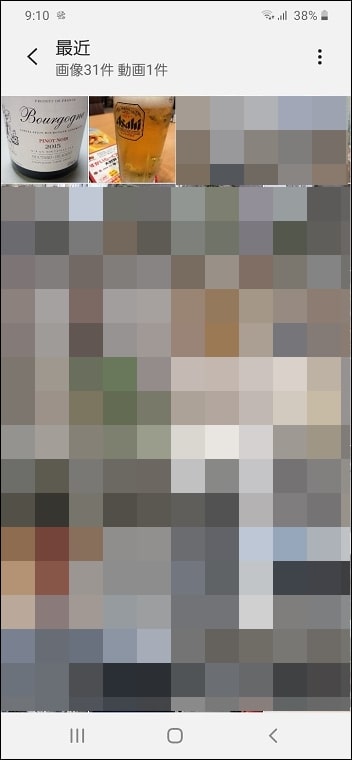
 飼いヌコ
飼いヌコ
パソコン内の画像をスマホにメールで送る方法
『ケーブルなんて持ってないよ』という場合はメールで送る方法もあります。
Windows10のメールアプリを起動して『メールの新規作成』⇒『挿入』⇒『ファイル』と進み、スマホ宛に写真を添付して送信しましょう。
スマホのメールアプリを開くとパソコンからメールが届いているので、添付されている.jpgファイルをタップして保存します。
ロック画面の壁紙を設定/変更する方法
では早速Androidスマホの『ロック画面』の壁紙を設定/変更していきますが、壁紙の設定/変更方法には2通りの方法があります。
- ギャラリー(フォト)から直接変更する方法
- 設定画面から変更する方法
ここでは両方の設定方法を紹介しまが、おすすめは『ギャラリー(フォト)』アプリから直接変更する方法です。
『ギャラリー(フォト)』アプリから直接変更する方法
Google Pixel 7a(Android13)
スマホの『フォト』アプリを開き『ロック画面』の壁紙に設定する写真を表示させて、右上の![]() をタップします。
をタップします。

画面中ほどのメニューをスライドさせると「写真を他で使う」という項目があるのでタップしましょう。
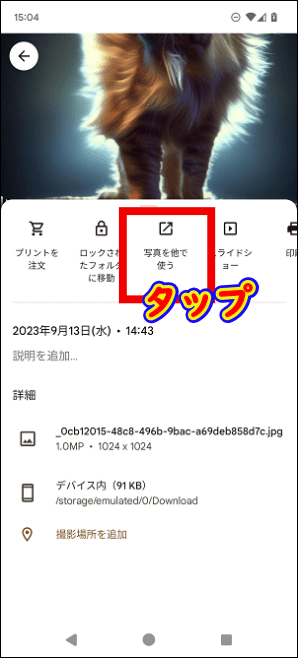
次に画面最下部の「フォト 壁紙」をタップします。
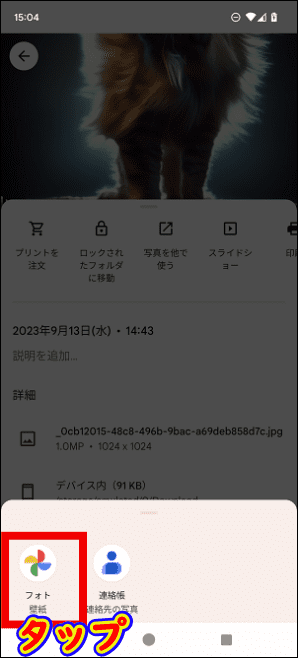
画面最下部左の「ロック画面」をタップ。
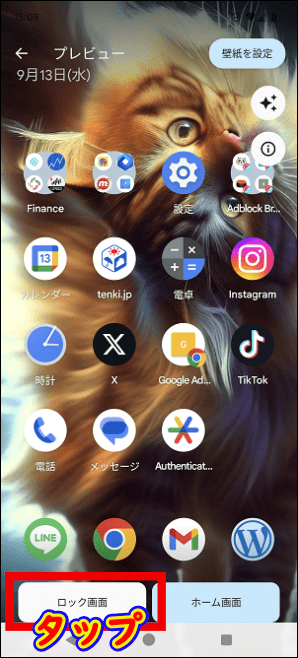
今度は画面右上にある「壁紙を設定」をタップしましょう。
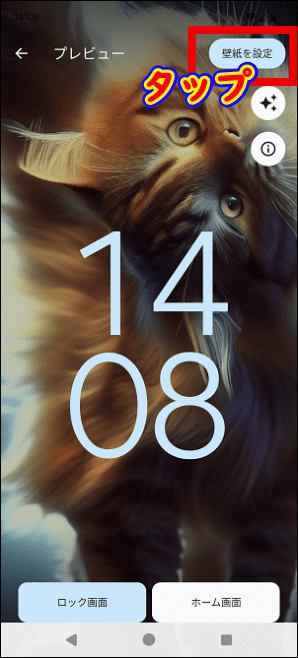
最後に「壁紙の設定」欄で「ロック画面」を選択するとロック画面に壁紙が設定されます。
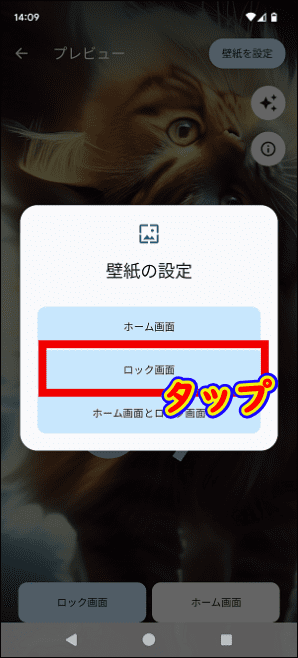
Galaxy A20 SCV46(Android11)
スマホの『ギャラリー』アプリを開き『ロック画面』の壁紙に設定する写真を表示させて、右上の![]() をタップします。※バージョン11では
をタップします。※バージョン11では![]() は右下にあります。
は右下にあります。

メニューが表示されるので『壁紙に設定』をタップします。

次に壁紙の設定先を問われるので『ロック画面』を選択しましょう。

最後に『壁紙に設定する』をタップすると完了します。※現在では『ロック画面に設定』となっています。

こちらが設定が完了したスマホの『ロック画面』です。

 飼いヌコ
飼いヌコ
『設定』アプリから壁紙を変更する方法
Google Pixel 7a(Android13)
『設定』⇒『壁紙とスタイル』⇒『壁紙の変更』⇒『マイフォト』⇒『カメラ』と進み、壁紙に設定したい画像をタップします。
壁紙が表示されるので画面右上にある「壁紙を設定」をタップしましょう。
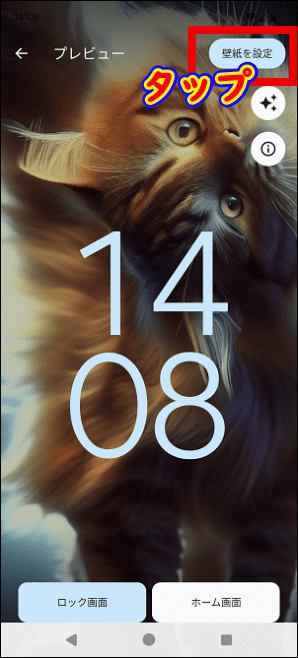
「壁紙の設定」欄で「壁紙を設定」をタップするとロック画面に壁紙が設定されます。
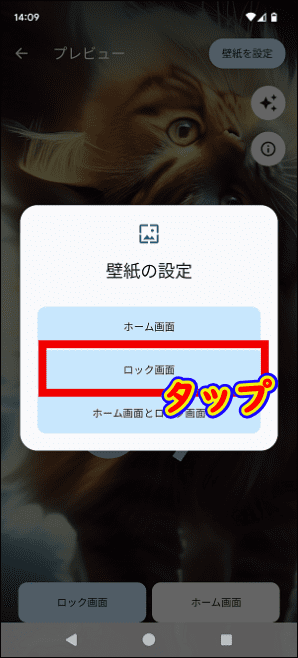
Galaxy A20 SCV46(Android11)
『設定』⇒『壁紙』と進み『壁紙を選択』欄の『ギャラリー』をタップします。
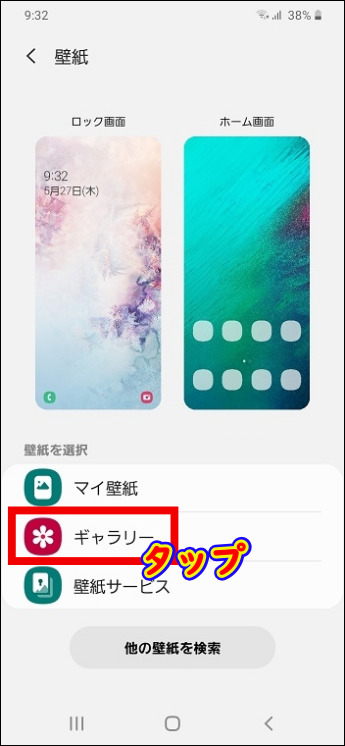
『最近』をタップします。
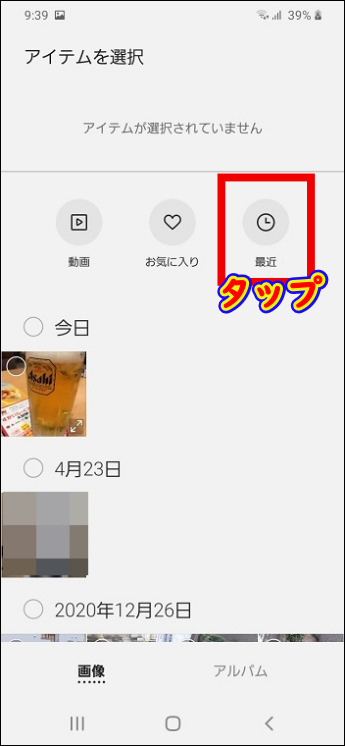
最近追加した写真一覧が表示されるので壁紙に設定したい写真にチェックを入れて『完了』をタップしましょう。

後は先ほどと同じ手順で『ロック画面』を選択して『ロック画面に設定』で完了です。
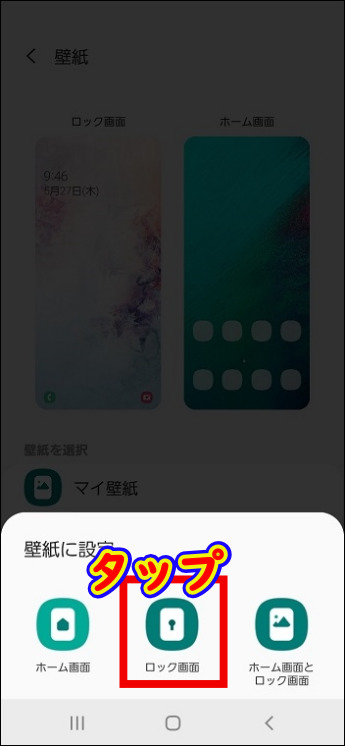
 飼いヌコ
飼いヌコ
ホーム画面の壁紙を設定/変更する方法
今度は『ホーム画面』の壁紙を設定/変更していきますが、先程の『ロック画面』と同じように設定すればOKです。最も簡単な『ギャラリー(フォト)』アプリから設定していきましょう。
 飼いヌコ
飼いヌコ
Google Pixel 7a(Android13)
スマホの『フォト』アプリを開き『ホーム画面』の壁紙に設定する写真を表示させて、右上の![]() をタップします。
をタップします。

画面中ほどのメニューをスライドさせると「写真を他で使う」という項目があるのでタップしましょう。
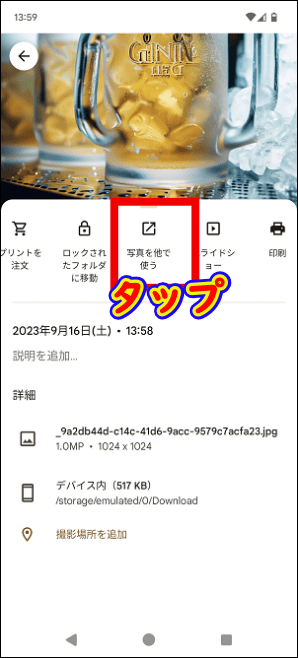
次に画面最下部の「フォト 壁紙」をタップします。
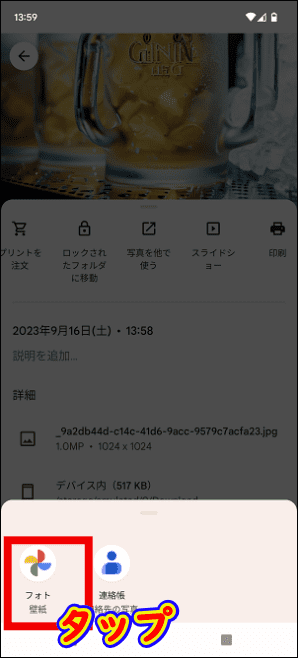
画面右上にある「壁紙を設定」をタップ。
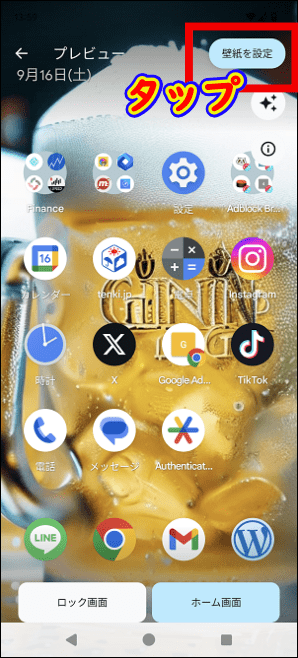
最後に「壁紙の設定」欄で「ホーム画面」を選択するとホーム画面に壁紙が設定されます。
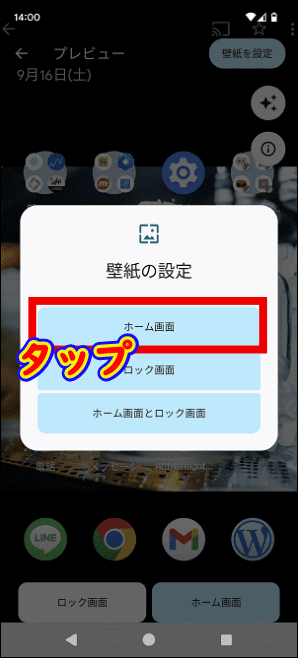
Galaxy A20 SCV46(Android11)
スマホの『ギャラリー(フォト)』アプリを開き『ホーム画面』の壁紙に設定する写真を表示させて、右上の![]() をタップします。
をタップします。

メニューが表示されるので『壁紙に設定』を選択します。

先ほどは『ロック画面』でしたが、今度は『ホーム画面』をタップしましょう。

最後に『壁紙に設定する』をタップすると完了です。※現在では『ホーム画面に設定』となっています。

この様にあっと言う間にオリジナルの『ホーム画面』に変更されました。
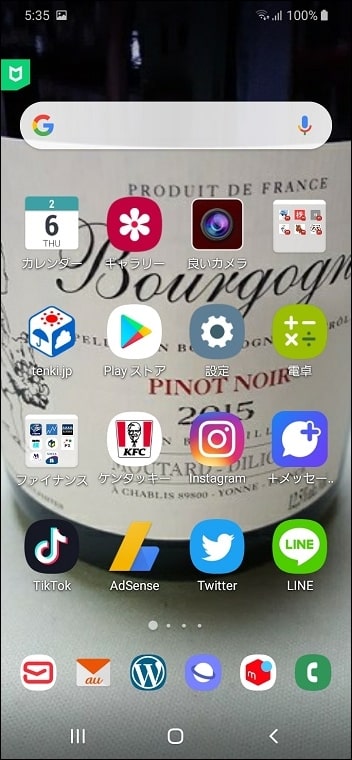
まとめ
ここではAndroidスマホの壁紙を設定/変更する手順を画像付きで紹介しましたが、写真を選択してからわずか3タップでの設定が可能です。※Google Pixel 7aの場合は5.6タップ。
 飼いヌコ
飼いヌコ
『ギャラリー(フォト)』アプリから設定する方法と『設定』アプリから変更する方法の2通りの方法がありますが『ギャラリー(フォト)』から設定する方が最も簡単で早いです。
手順をおさらいしておきましょう。
\Google Pixel 7a(Android13)/
\Galaxy A20 SCV46(Android11)/
操作に慣れると30秒ほどで設定/変更が可能になるのでぜひ覚えておきたいですね。



