
ここではAndroidのスマホからiPhoneへデータを移行する方法を紹介していきたいと思います。
AndroidとiPhoneではOS(オペレーティングシステム)が違うこともありデータの移行は難しいと思いますが、Appleの公式アプリ Move to iOS を使えばあっと言う間にデータの移行が完了します。
 飼いヌコ
飼いヌコ
AndroidからiPhoneへ移行できるデータは「連絡先」「メールのアカウント」「メッセージの履歴」「カレンダー」「カメラで撮った写真とビデオ」「無料アプリケーション」「ウェブのブックマーク」の7点です。
- 連絡先
- メールのアカウント
- メッセージの履歴
- カレンダー
- カメラで撮った写真とビデオ
- 無料アプリケーション
- ウェブのブックマーク
AndroidからiPhoneへのデータ移行前の注意点
AndroidのスマホからiPhoneへデータを移行する前に注意しておきたい点があります。
- AndroidスマホとiPhoneが近くにある事
- iPhoneは初期化する必要あり
- 両端末共にWi-Fiネットワークに接続する必要あり
- Google Chromeのブックマークを移行する場合はAndroid端末のChromeを最新バージョンにアップデートする事
AndroidスマホとiPhoneが手元にありWi-Fiネットワークに繋がっている必要があり、またiPhoneは初期化しておく必要があります。
Move to iOSのダウンロード・インストール
 ダウンロードリンク Move to iOS
ダウンロードリンク Move to iOS
最初にAndroidスマホにMove to iOSというアプリをインストールしていきます、Google Playで「Move to iOS」と検索してダウンロード・インストールしていきましょう。
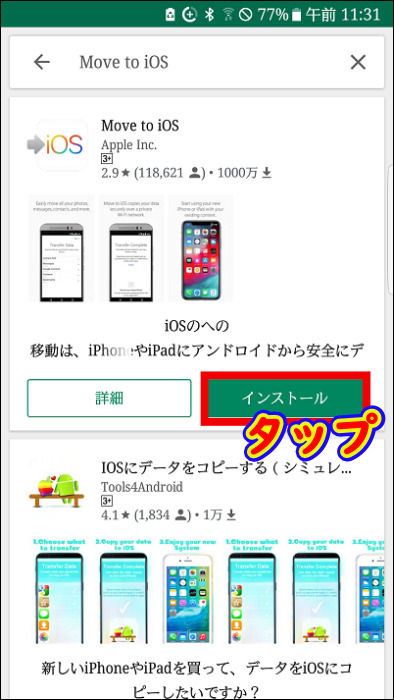
 飼いヌコ
飼いヌコ
ちなみにAndroid・iPhoneは以下の条件を満たしている必要があります。
- Android バージョン4.4以降
- iOS 9以降
- iPhone 5以降
- iPad 第4世代以降
- iPad mini 第2世代以降
- iPod touch 第6世代
 飼いヌコ
飼いヌコ
iPhoneの初期化
Move to iOSを使ったデータの移行では最初にiPhoneをリセット(初期化)する必要があります。
iPhoneの「設定」⇒「一般」⇒「リセット」と進み、リセット画面から「すべてのコンテンツと設定を消去」を選択しましょう。
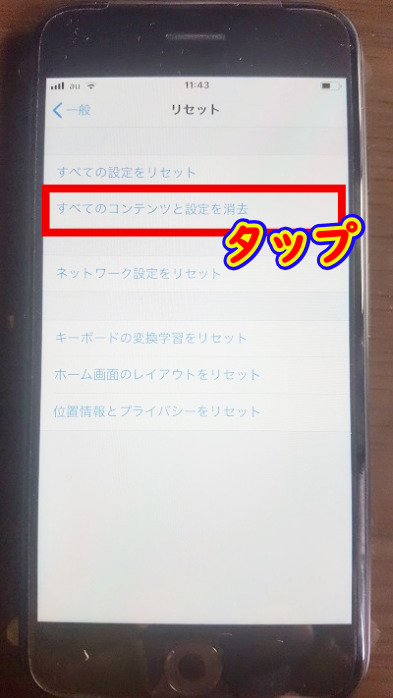
「書類とデータをiCloud にアップロード中です」と言われたら「アップロードを完了してから消去」をタップします。
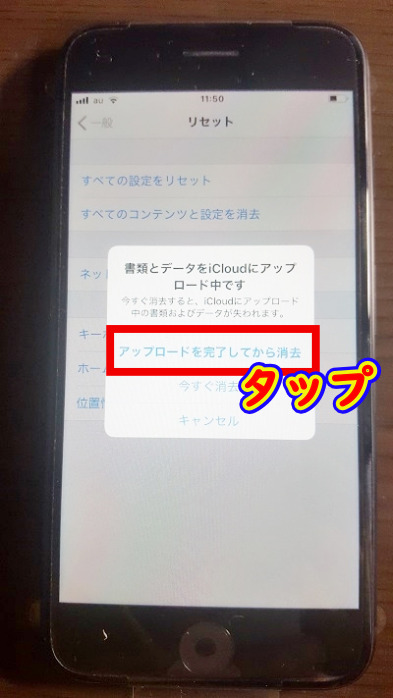
「iPhoneを消去」をタップします。
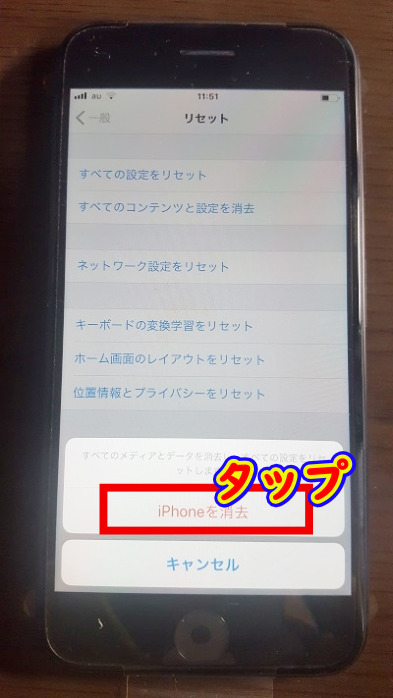
iPhoneのデータが消去されて再起動するので初期設定を進めていきましょう。言語や地域、Wi-Fiネットワーク、Touch IDやパスコードの設定を行っていきますが、「Appとデータ」では「Androidからデータを移行」を選択します。
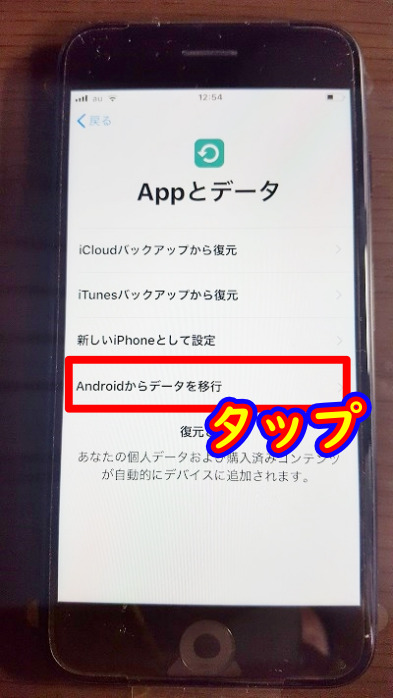
「Androidから移行」では「続ける」をタップします。
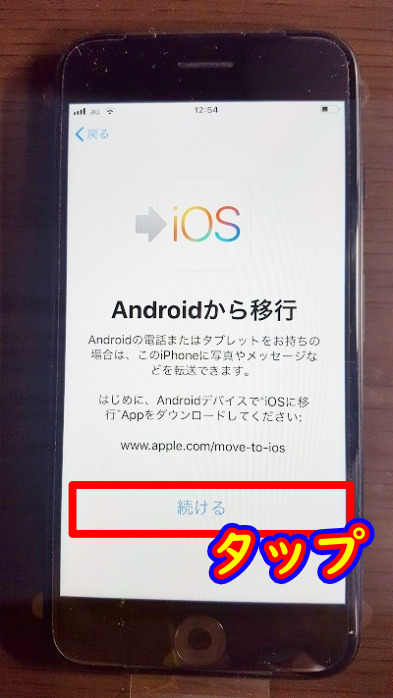
10桁もしくは6桁のコードが発行されるので記憶しておきましょう。
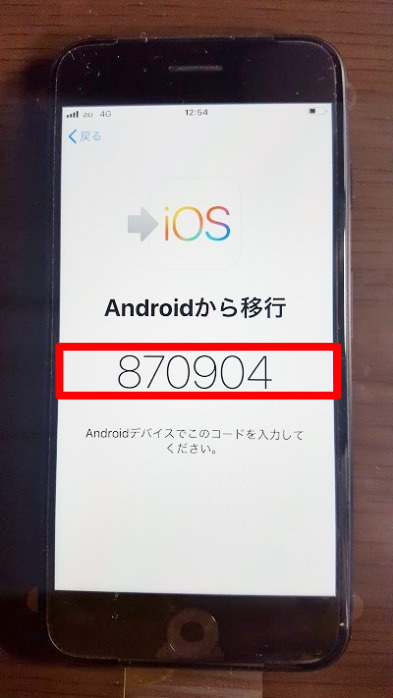
Move to iOSを起動してコードを入力する
AndroidスマホからMove to iOSを起動して「続ける」⇒「利用条件に同意」後、先ほどiPhoneで発行されたコードを入力していきます。
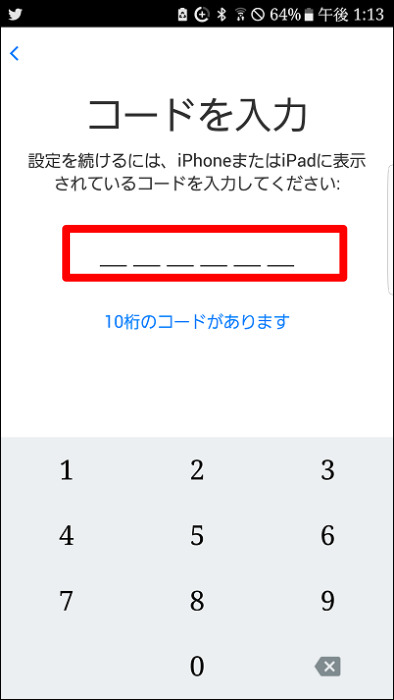
iOSに接続しているのでしばらく待ちましょう。
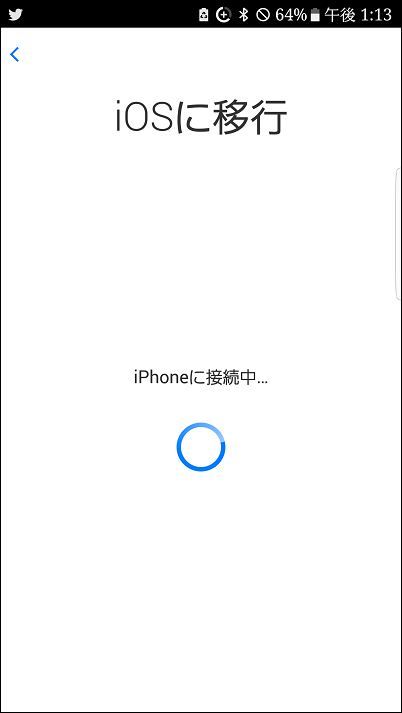
iPhoneに転送するデータを選択しましょう。
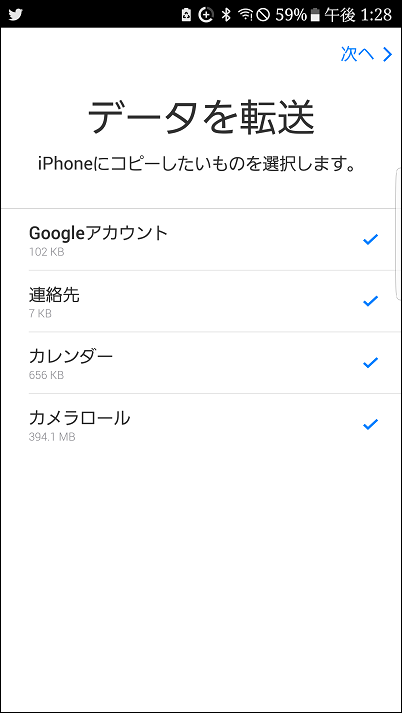
転送できるデータは公式サイトでは7種類になっていましたが、実際には4種類しか選択できませんでした。
追記:2021年時点では「メッセージ」が追加されていました。
- Google アカウント
- 連絡先
- カレンダー
- カメラロール
 飼いヌコ
飼いヌコ
iPhoneへのデータの転送には5分ほどかかりましたが、ここでの注意点は転送が完了するまでは両方の端末をそのままにしておく事です。
画面を閉じたり電話を使ったりするとデータは転送されなくなります。
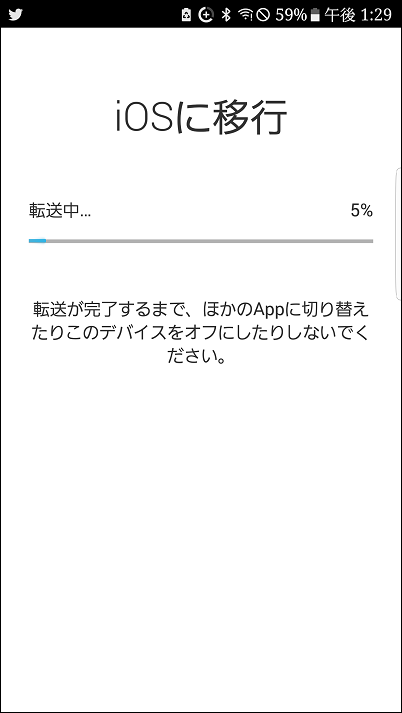
データの転送完了です、「iPhoneの設定を続ける」をタップして初期設定の続きを行いましょう。
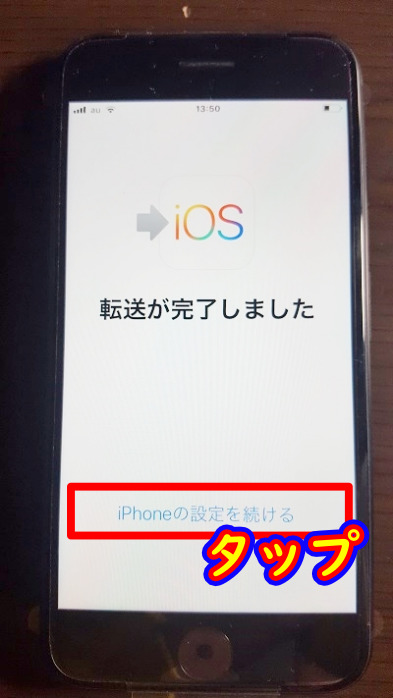
まとめ
今回はAppleの公式アプリの「Move to iOS」を使ってAndroidのスマホからiPhoneへデータを移行してみました、かかった時間は10分くらいだと思います。
 飼いヌコ
飼いヌコ
ただ途中でWi-Fiネットワークの接続が切れて最初からやり直しになるアクシデントもありました、電波の強い場所で行うのがベストですね。
ワタシの場合だけかもしれませんが「メッセージの履歴」「カレンダー」「無料アプリケーション」「ウェブのブックマーク」は移行されませんでした。
残念ながらAppleの公式アプリと言う割には移行データが少ないのではないでしょうか?
追記:2021年時点では「メッセージ」が追加されていました。
一部の無償の App も、Google Play と App Store の両方で提供されているものであれば転送されます。転送が終わってから、App Store で同じものが提供されている無償の App をダウンロードできます。出典:www.apple.com
無料アプリでGoogle PlayとApp Storeの両方で提供されているアプリであれば転送可能可能となっていますね。


