
iPhoneの着信音はデフォルトで様々な音源が入っています。
この音源は「設定」⇒「サウンドと触覚」⇒「着信音」で変更する事が出来るのですが、やはり自分の好きな曲に変更したいのではないでしょうか?
 飼いヌコ
飼いヌコ
ここではiPhoneの着信音(着うた)を好きな曲に設定する方法を初心者向けに分かり易く紹介していきたいと思います。
iPhoneの着信音作成の手順はパソコンにiTunes(アイチューンズ)というソフトウェアをインストールして、iTunesで音源を作成後iPhoneと同期(転送)して着信音に設定していく流れになります。
- iTunesのダウンロード・インストール
- iTunesで音源ファイルの作成
- iPhoneと同期(転送)、着信音の設定
 飼いヌコ
飼いヌコ
無くてはならないのがパソコンですね。その他ではパソコンとiPhoneを繋ぐケーブルが必要ですが、iPhoneを購入した時に付属していた充電ケーブルが使えるので、このケーブルを利用すれば良いですね。
iTunesとは何ぞや!
iTunesをすでにパソコンにインストールしている場合は iTunes Storeで購入した音楽をiPhoneの着信音に設定する方法 へ飛んで下さい。
iTunes(アイチューンズ)とはApple社が開発・配布しているメディアプレーヤーで、音楽CDをパソコンに取り込み再生・整理したりiTunes Storeから曲を購入したりする事が出来ます。
その他ではApple社の携帯音楽プレーヤー「iPod」や携帯電話の「iPhone」をパソコンとつないで曲のデータや写真・アドレス帳・アプリなどを転送したり管理する事が出来ます。
- 音楽・映像の視聴
- iOS機器の管理
- iTunes Storeで曲や動画・オーディオブックなどの購入
 飼いヌコ
飼いヌコ
iTunesのダウンロード・インストール
最初にiTunesのダウンロード・インストールを行いましょう、Windows10の場合は以下のURLからiTunesのダウンロードが可能です。
ページ真ん中にある「Get it from Microsoft」をクリックします。
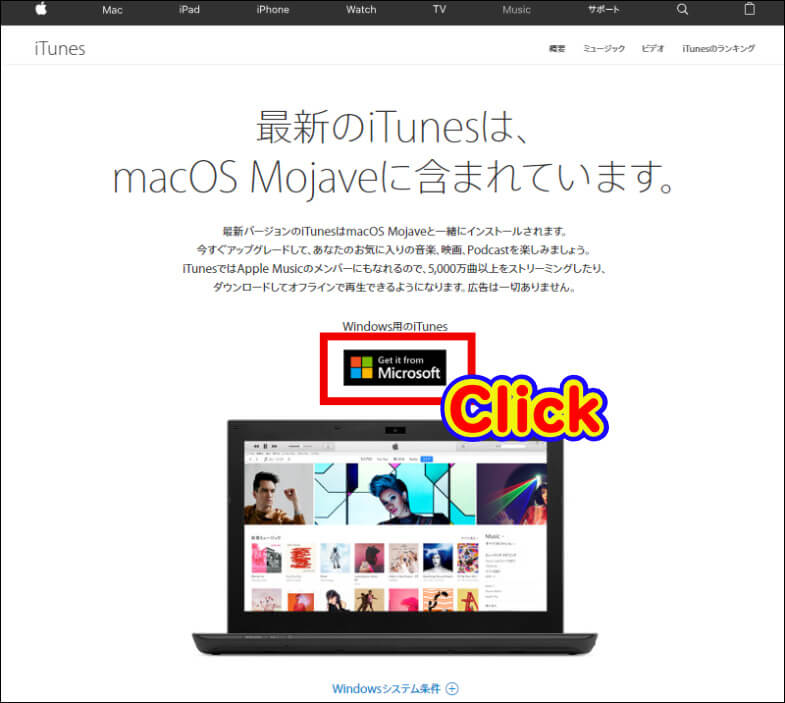
「www.microsoft.com」のサイトが開くのでサインアップしてiTunesのダウンロードページで「入手」をクリックしましょう。
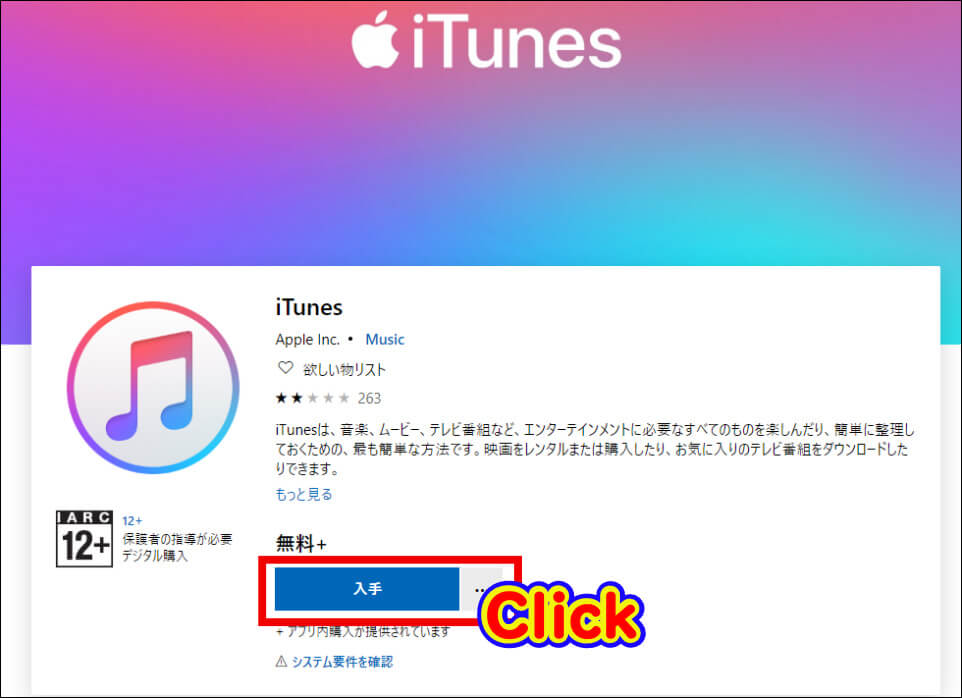
Microsoft StoreでiTunesのダウンロードリンクをクリックしましょう。
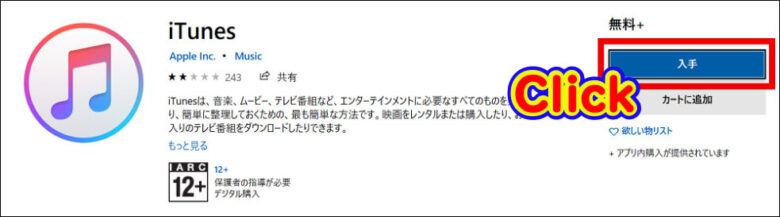
ダウンロードが始まるのでしばらく待ちます。
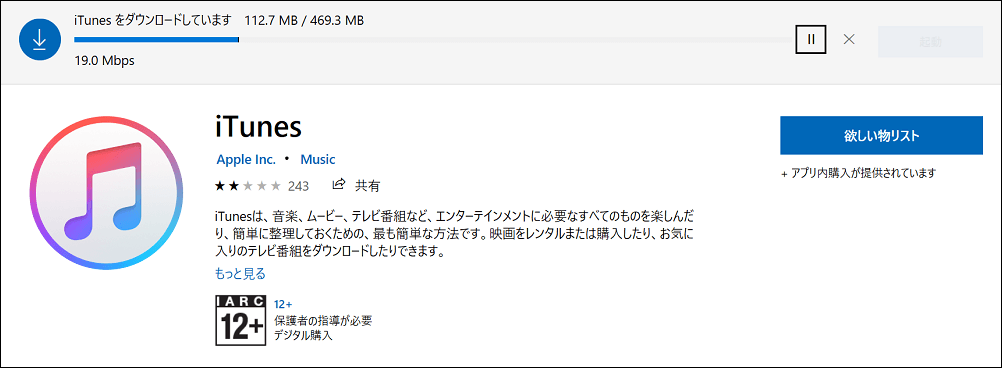
iTunesの起動
ダウンロードが完了したら「起動」をクリックしましょう。
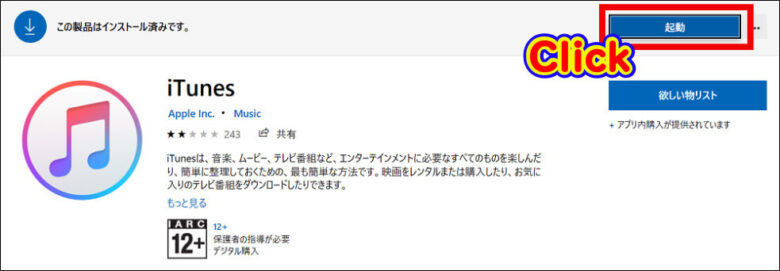
「iTunesソフトウェア使用許諾契約」欄の利用規約に同意します。
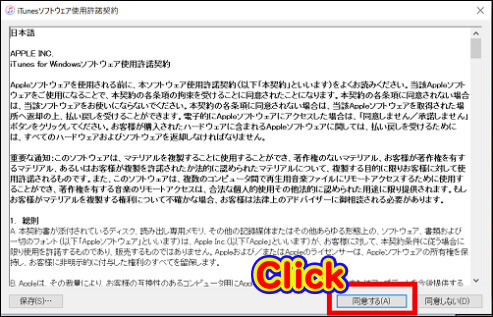
「ライブラリの情報をAppleに送信して、アーティストのイメージ、アルバムカバー、その他の関連情報をライブラリに表示することに同意しますか?」と問われるので「いいえ」「同意します」のどちらかをクリックします。
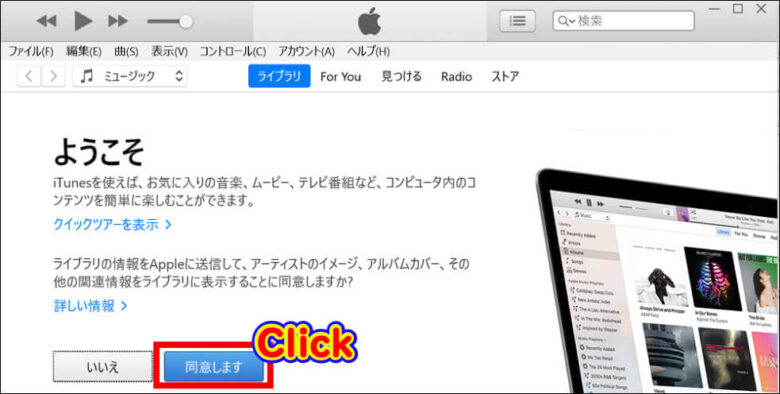
すると「ミュージック」というカテゴリが開きました、ミュージックライブラリではiTunesに追加した曲やビデオ・iCloud内で購入したミュージックが表示されます。さっそくiTunes Storeにサインインを行いましょう。
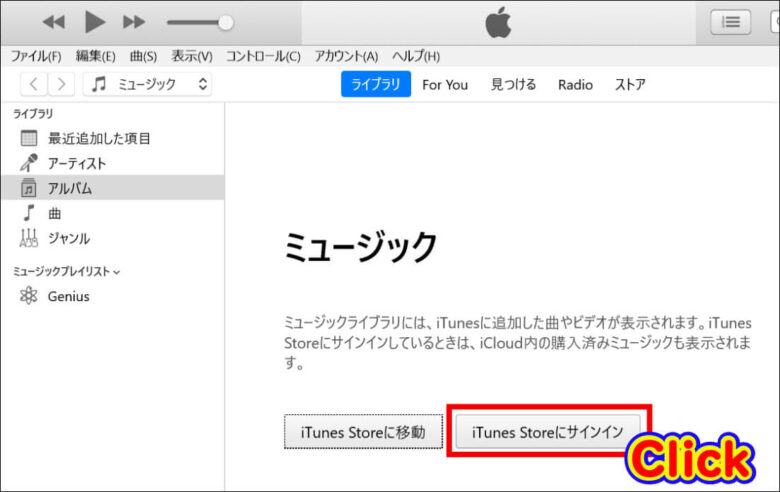
Apple IDとパスワードを入力して「サインイン」をクリックします。
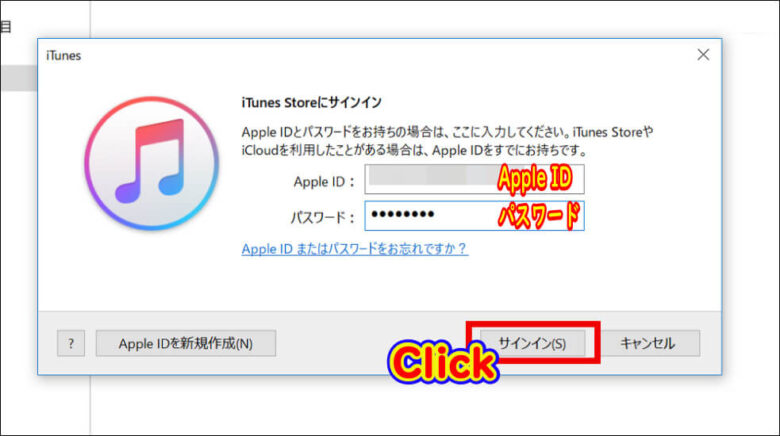
スマホに確認コードが送られてくるので、6桁の確認コードを入力して「次へ」をクリックします。
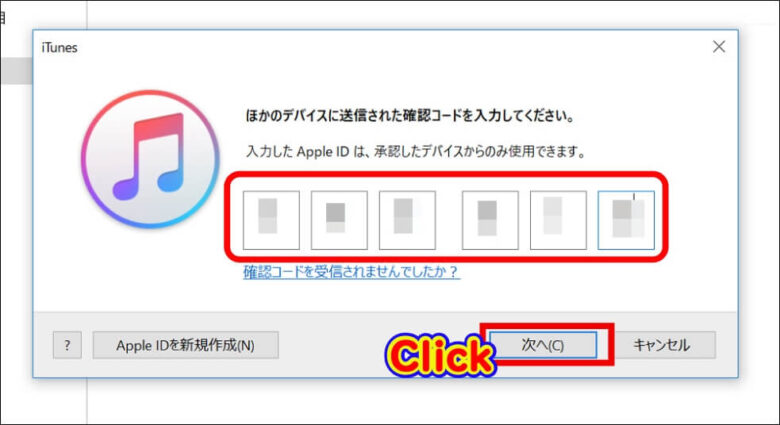
最後に「iTunes Storeに移動」をクリックすればOKです。
iTunes Storeにクレジットカード情報を登録する
iTunes Storeで楽曲を購入する前に支払い情報を登録しておく必要があります、iTunes Storeを起動して①「アカウント」から②「マイアカウントを表示」へと進みます。
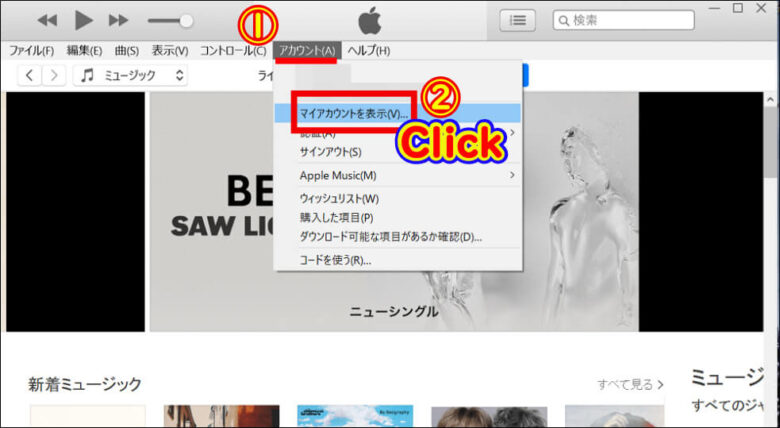
アカウント情報のページに移動するので「お支払い情報」右の「編集」をクリックします。
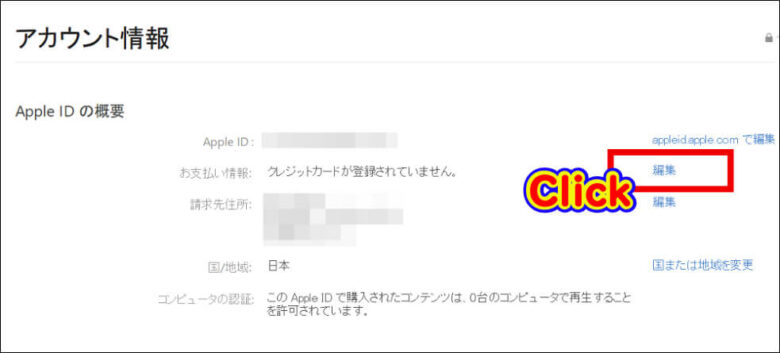
クレジットカード情報を入力して画面右下の「完了」をクリックします。
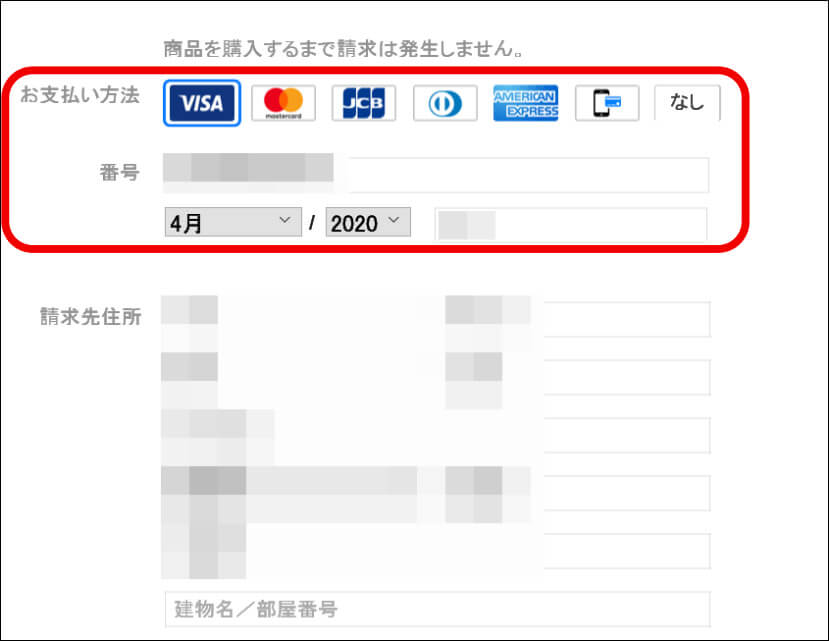
 飼いヌコ
飼いヌコ
iTunesで着信音を作成していきますが、iTunes Storeで音楽を購入する方法とCDやYouTube等の音源を利用する方法の2通りがあります。
iTunes Storeで購入した音楽をiPhoneの着信音に設定する方法
まず最初はiTunes Storeで購入した音楽を使ってiTunesで着信音を作成していく方法です。
ここでは無料でダウンロードできる音楽を検索してみましたがどうやら見当たらないみたいですね、最低でも1曲200円以上のダウンロード金額がかかります。
 飼いヌコ
飼いヌコ
iTunes Storeで音楽を購入する
手始めに1曲購入してみましょう、iTunes Storeの検索機能を使って購入したい音楽を選び、右手にある「価格」をクリックしましょう。
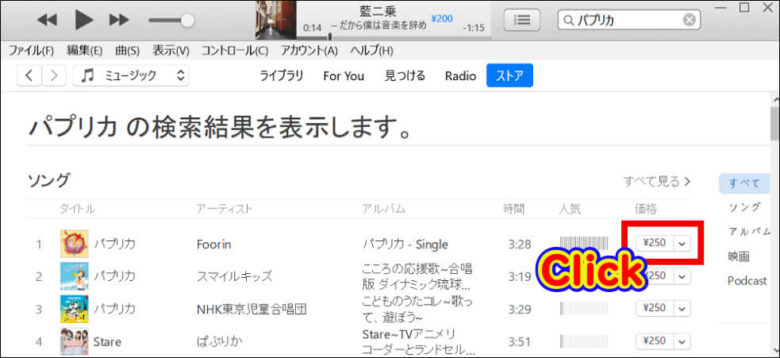
AppleIDとパスワードを入力してサインインして、「購入する」をクリックします。
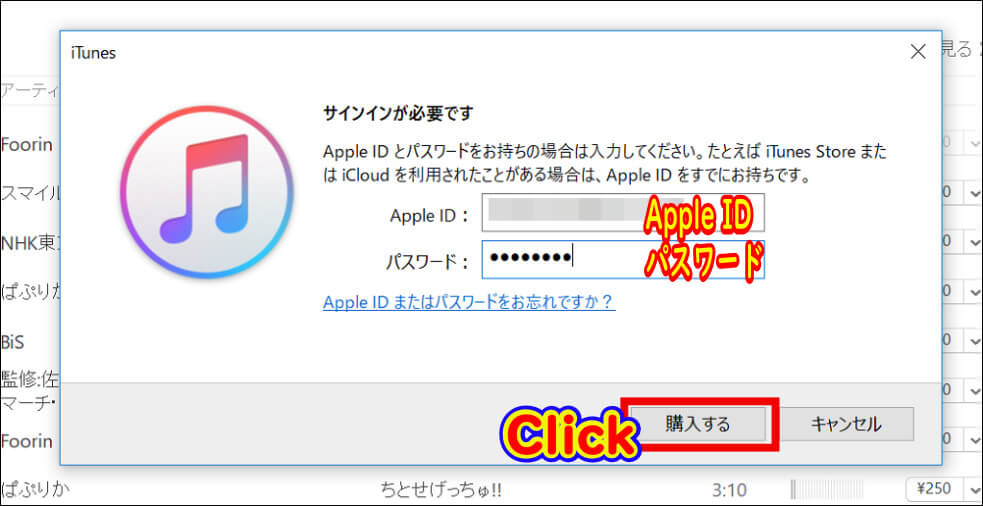
「この購入に対してお支払い方法へ請求が発生し、購入のダウンロードが直ちに開始されます。」と言われるので、「購入する」をクリックしましょう。
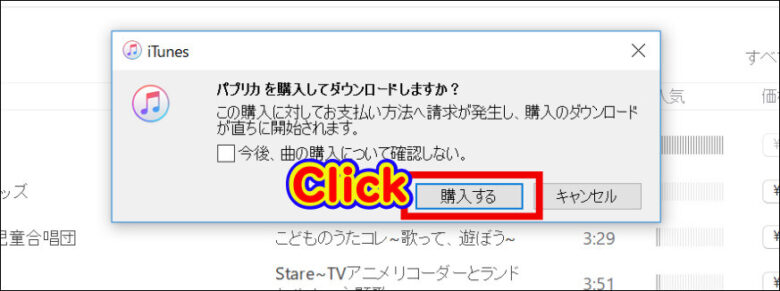
「このコンピュータ-の自動ダウンロードをオンにしますか?」と問われるので「自動ダウンロードをオン」をクリックします。
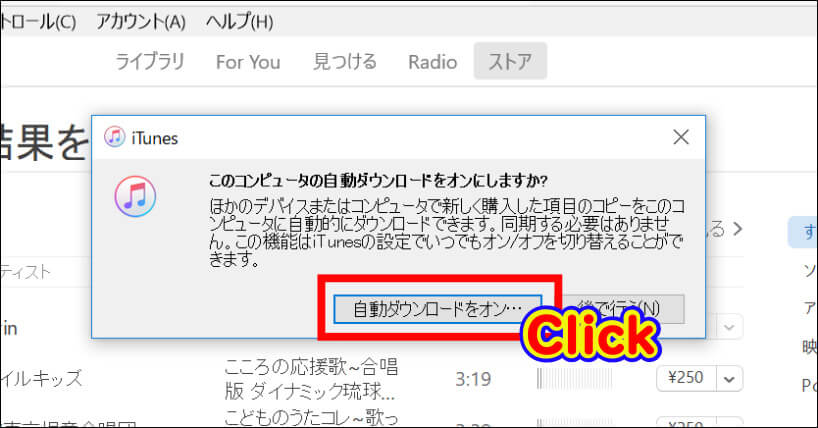
とりあえず全ての項目にチェックを入れておきました。
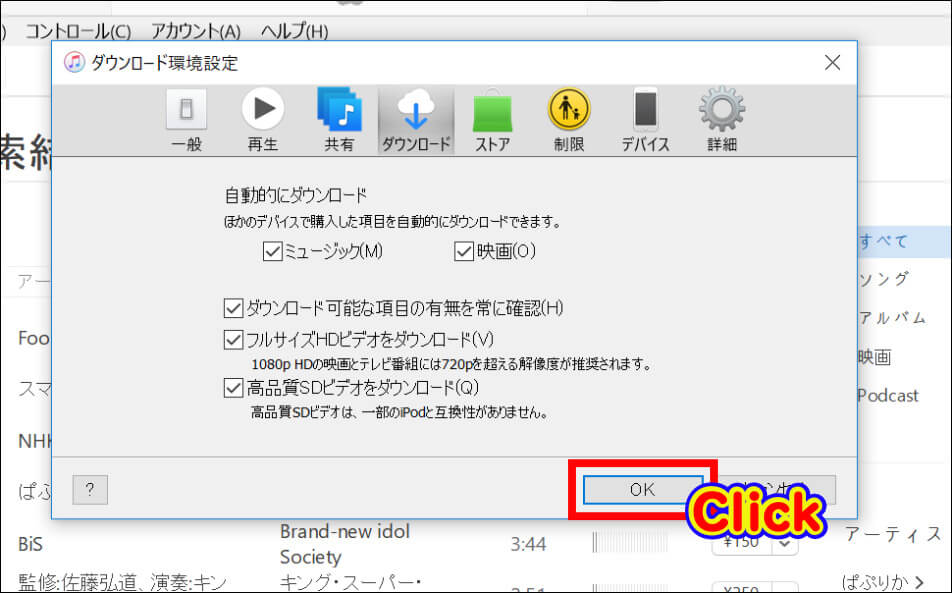
すると「このコンピューターは認証されていません。」と言われてしまいました。
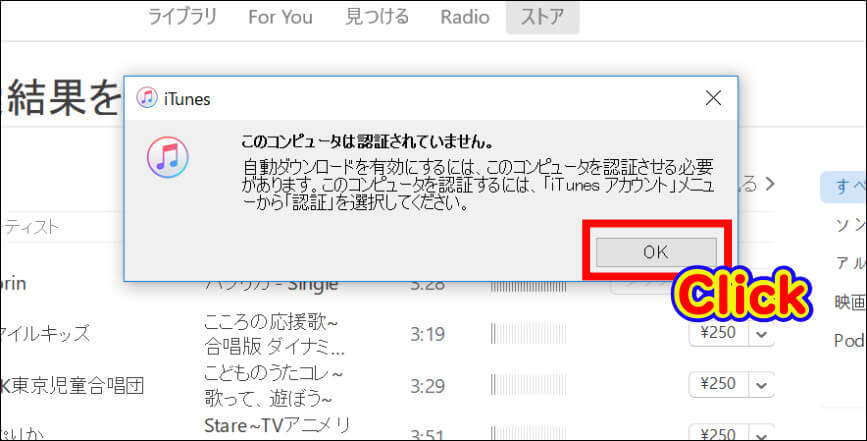
 飼いヌコ
飼いヌコ
自動ダウンロードを有効にするためにはコンピューターの認証が必要です。「アカウント」⇒「認証」⇒「このコンピュータを認証」と進み、Aplle IDとパスワードを入力して「認証」をクリックすればOKです。
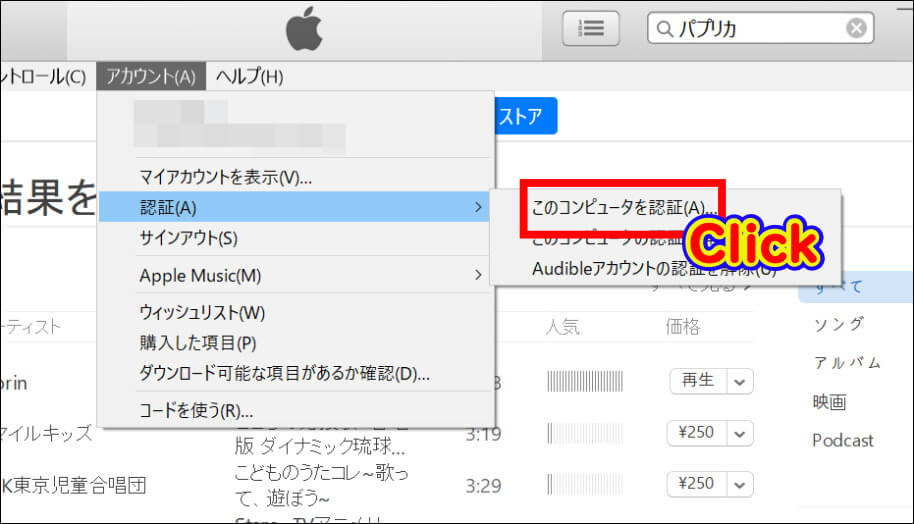
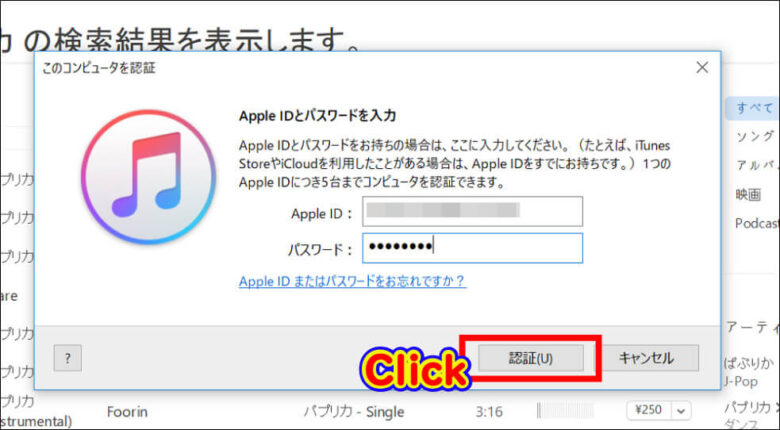
 飼いヌコ
飼いヌコ
ライブラリに移動してみると、先ほど購入した音楽が追加されていました。
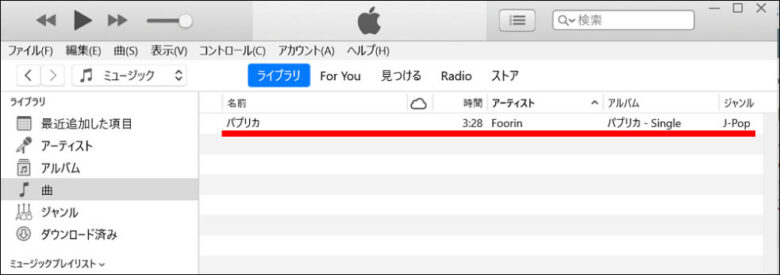
着信音設定時の2つの注意点
iTunes Storeで購入したお気に入り音楽をiPhoneの着信音に設定していきますが、注意点があります。
- 音源は長さ40秒まで
- ファイル形式は[.m4r]
音源は長さ40秒まで
iPhoneで着信音として使用できるのは長さが40秒までになります、この事を覚えておきましょう。
ファイルの種類を識別するためにファイル名の末尾につけられる文字列。
ファイル形式は[.m4r]
もうひとつの注意点はとしてiTunes上では音楽ファイルを直接[.m4r]には出来ません、音楽ファイルを一度AAC形式(音楽ファイルのデータ形式)に変換してパソコン上でAAC形式から[.m4r]に変更していく必要があります。
 飼いヌコ
飼いヌコ
行っておきたい初期設定
まず最初に下記の初期設定を行っておきましょう。
- ファイルの拡張子を表示する
- 読み込み設定を「AACエンコーダ」にする
ファイルの拡張子を表示する
Windows 10ではデフォルトでは拡張子は非表示になっているのでこれを表示させてやります。
パソコンのデスクトップにある任意のフォルダを開き、左上の項目の中から「表示」をクリックします。
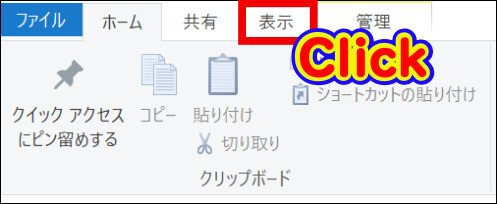
「ファイル名拡張子」横のチェックBOXにチェックを入れてやりましょう。
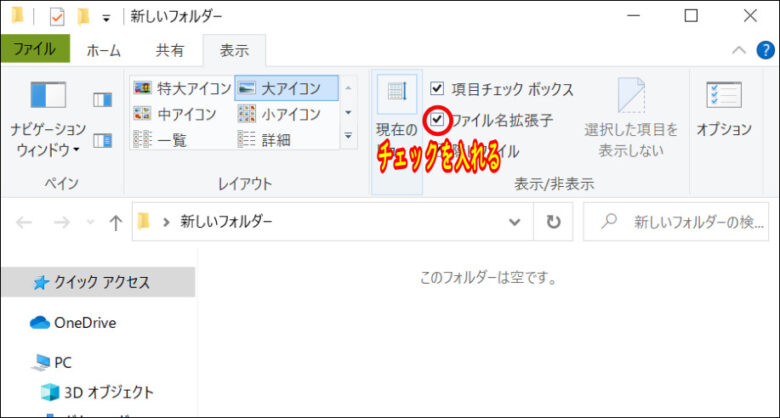
読み込み設定を「AACエンコーダ」にする
iTunesを起動後、左上の「編集」⇒「環境設定」と進み、「一般環境設定」欄で「読み込み設定」をクリックします。
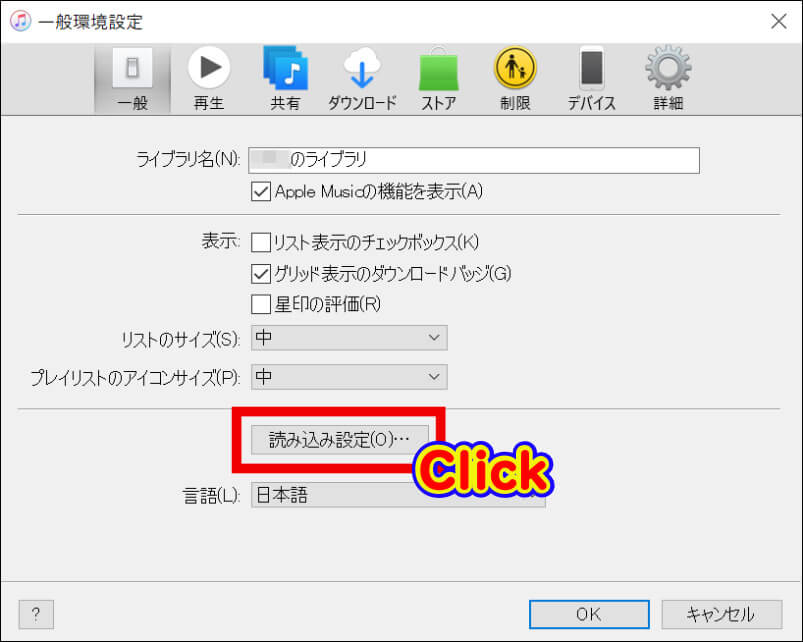
「読み込み方法」を「AACエンコーダ」に変更してやりましょう、ちなみにワタシの場合は初めから「AACエンコーダ」に設定されていました。
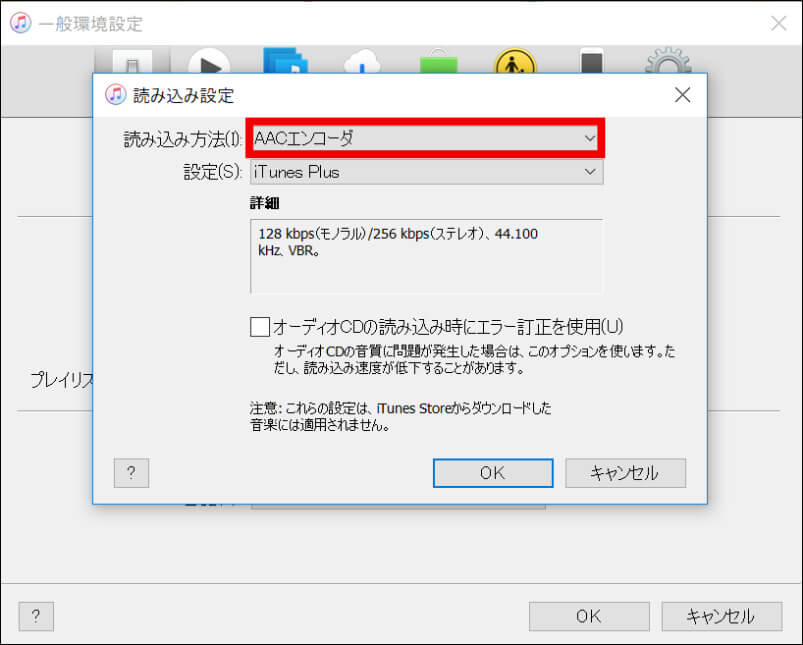
iTunesを使ったiPhoneの着信音の作成方法
着信音の作成方法は以下の順番で行っていきます。
- 音源を40秒以内にカットする
- カットした音源をAACバージョンに変換
- 音源の拡張子を[.m4a]から[.m4r]へ変更
- 音源をiPhoneへ同期(転送)
- iPhoneで着信音の設定
音源を40秒以内にカットする
先ほど購入した音楽が1曲だけライブラリに存在していますが、この音楽を右クリックして「曲の情報」をクリックします。
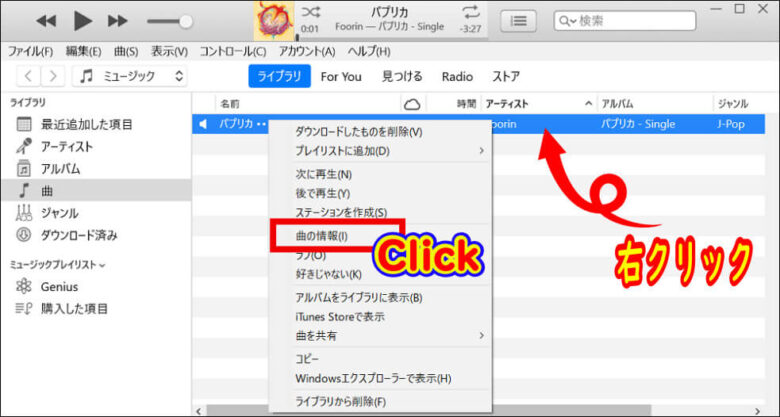
音楽のプロパティが表示されるので「オプション」をクリックしましょう。
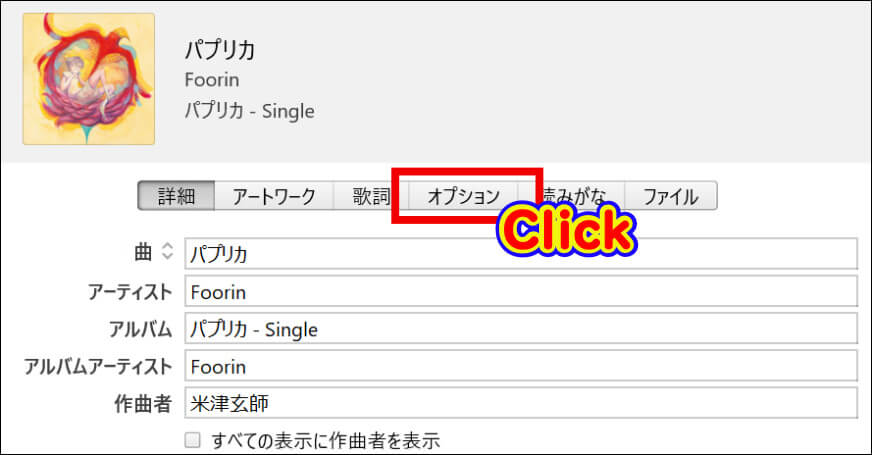
次に、音楽から着信音に使用する箇所を選択します。「開始」と「停止」にそれぞれチェックを入れて再生時間を40秒以内に変更します。
ワタシの場合はサビの部分を設定しましたが、先頭部分を着信音にする場合は、開始が「0:00」停止が「0:40」になります。設定が完了したら「OK」をクリックしましょう。
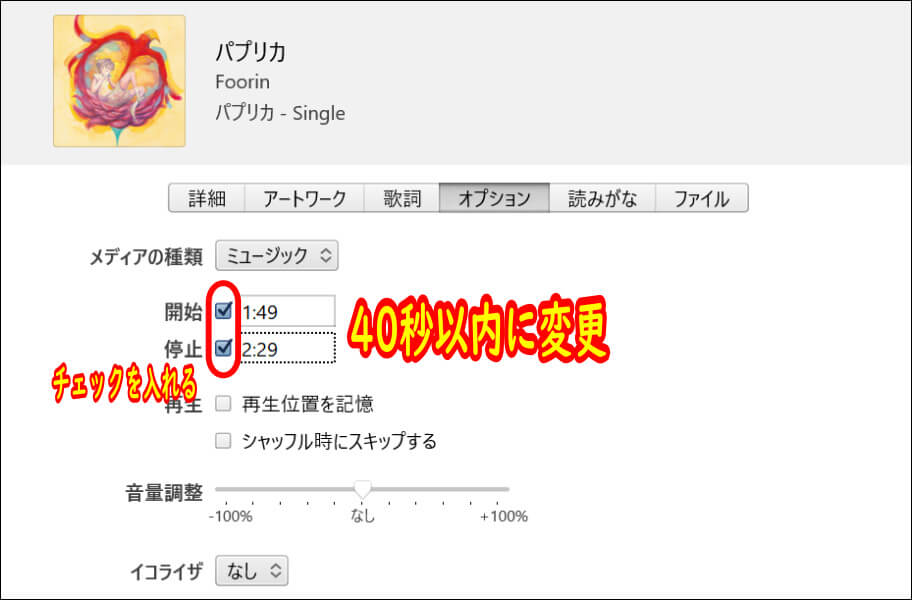
カットした音源をAACバージョンに変換
曲目が反転しているのを確認して、①「ファイル」⇒②「変換」⇒③「AACバージョンを作成」と進みます。
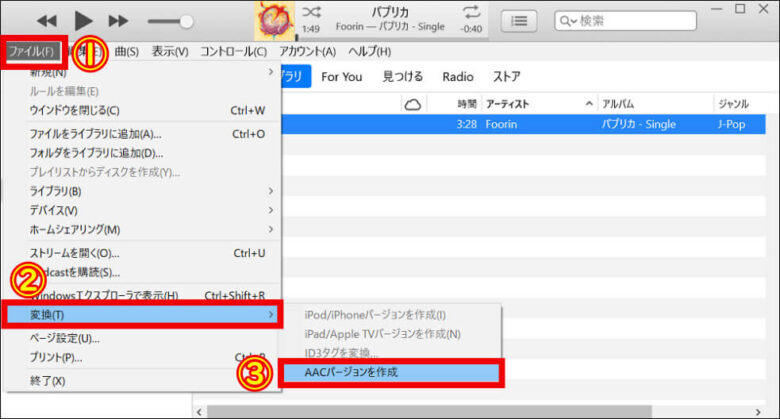
すると曲目の下に、先ほど設定した40秒間のAACバージョンが作成されました。
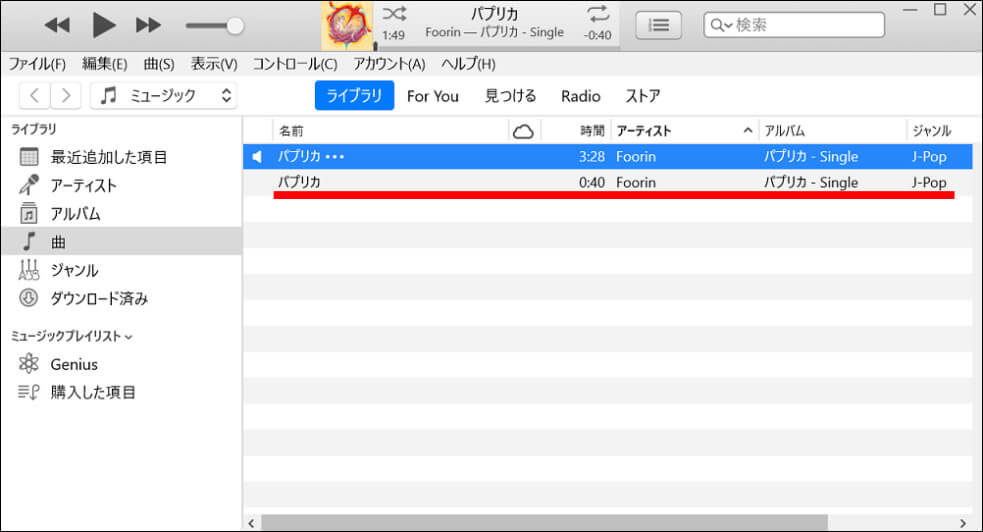
音源の拡張子を[.m4a]から[.m4r]へ変更
新しく作成したAACバージョンのファイルを右クリックして「Windowsエクスプローラーで表示」をクリックします。
![音源の拡張子を[.m4a]から[.m4r]へ変更](https://11874.click/wp-content/uploads/2019/04/iphone-ringtone35.jpg)
ファイルがWindows形式で表示されるので拡張子を[.m4a]から[.m4r]へ変更します、ファイルを右クリックして「名前の変更」と進むと拡張子が変更できます。この時いらない数字も削除しておいても良いですね。
![音源の拡張子を[.m4a]から[.m4r]へ変更](https://11874.click/wp-content/uploads/2019/04/iphone-ringtone36.jpg)
こんな感じで拡張子が[.m4r]に変換されました。
![音源の拡張子を[.m4a]から[.m4r]へ変更](https://11874.click/wp-content/uploads/2019/04/iphone-ringtone40.jpg)
音源をiPhoneへ同期(転送)
以上でパソコン側の設定は完了したので、パソコンとiPhoneをケーブルで接続させましょう。
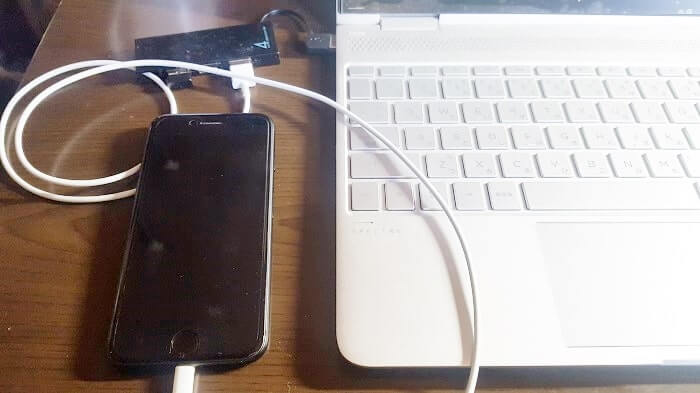
 飼いヌコ
飼いヌコ
パソコンとiPhoneを接続するとiTunesの「ライブラリ」の下に「デバイス」という項目が現れるので「着信音」をクリックします。
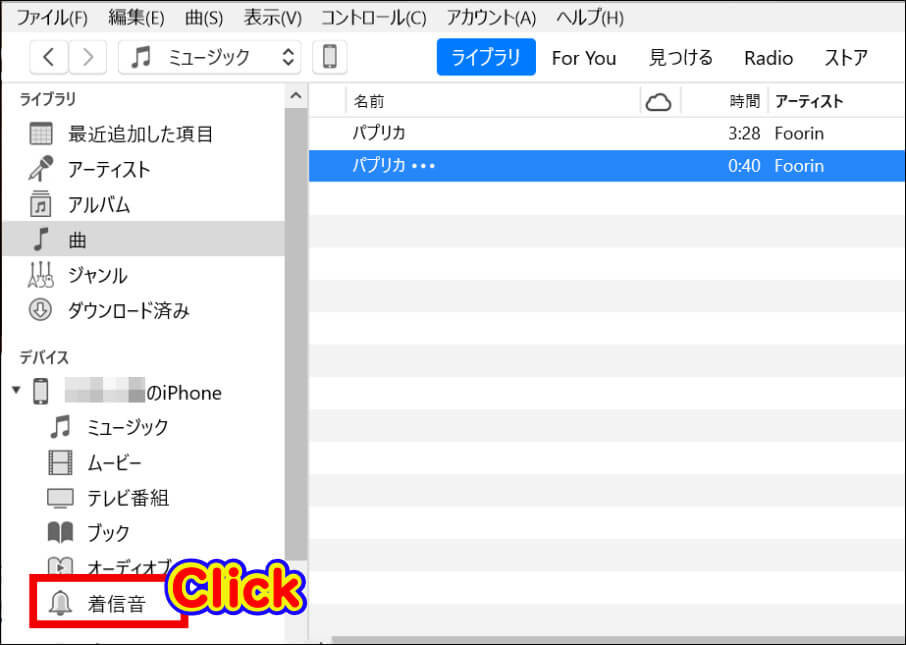
Windowsエクスプローラー内にある[.m4r]ファイルを、iTunesのデバイス内の「着信音」内にドラッグ&ドロップで移動させましょう。
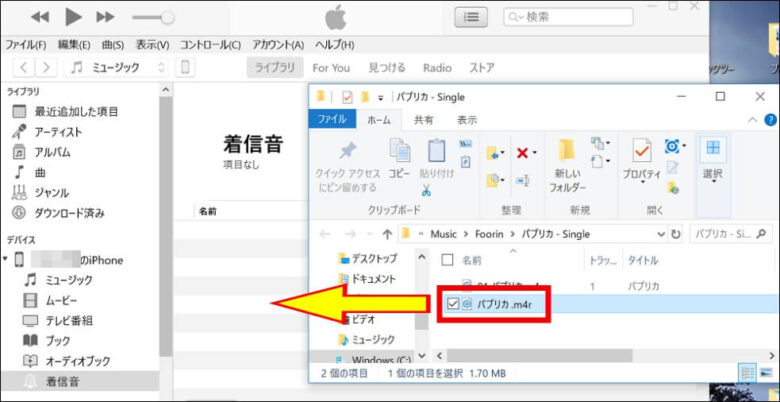
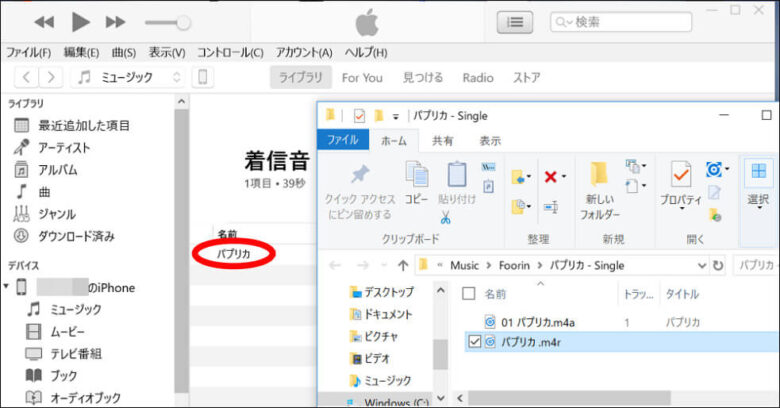
iPhoneで着信音の設定
次にiPhoneの「設定」から「サウンドと触覚」⇒「着信音」と進みます、すると着信音の一覧に先ほどドラッグ&ドロップで移動させた[.m4r]ファイルが出現しているのでこの音源をiPhoneの着信音に設定してやりましょう。
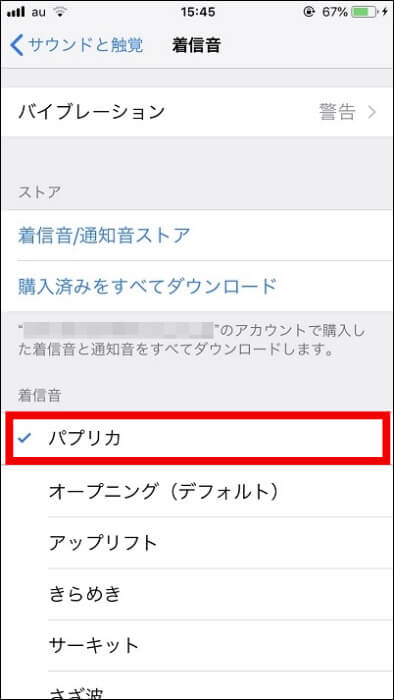
最後にライブラリに戻って作成したAACバージョンのファイルを削除して、元の曲目を右クリックから「曲の情報」⇒「オプション」と進み、「開始」「停止」横のチェックを外せば完了です。
CDやYouTubeの音源を利用してiPhoneの着信音を設定する方法
今度はCDやYouTubeの音源を利用してiPhoneの着信音を設定する方法です。
YouTubeと言えば映像になりますが、果たしてこの映像から本当にiPhoneの着信音が作成できるのでしょうか?
 飼いヌコ
飼いヌコ
YouTubeの動画をダウンロードした場合に拡張子は[.mp4][.avi][.wmv]などが一般的ですが、この拡張子を[.mp3]に変換する事によりiTunesでの着信音の作成が可能になります。
YouTubeの動画からiPhoneの着信音を設定する方法
最初にYouTubeのサイトでiPhoneの着信音に設定する動画を検索してURLをコピーします。
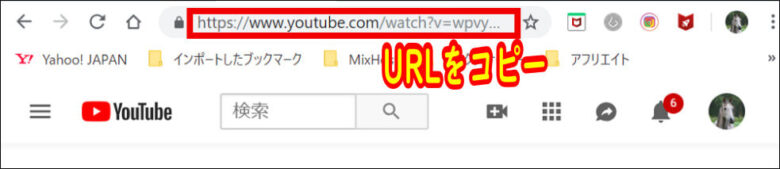
YouTube動画のダウンロードは利用規約で禁止されています。
本サービスまたはコンテンツのいずれかの部分に対しても、アクセス、複製、ダウンロード、配信、送信、放送、展示、販売、ライセンス供与、改変、修正、またはその他の方法での使用を行うこと。出典:YouTube利用規約
次に、動画を[.mp3]ファイルに変換してダウンロードしていきますが、OnlineVideoConverterという動画変換サービスサイトを利用します。
海外のサイトなのでポップアップ広告等が勝手に表示される場合があるので、セキュリティソフトを導入していない場合は自己責任で利用して下さい。
外部リンクOnlineVideoConverter
こちらにYouTube動画のURLを貼りつけて、フォーマットを[.mp3]に変更して「Downroad MP3」をクリックします。
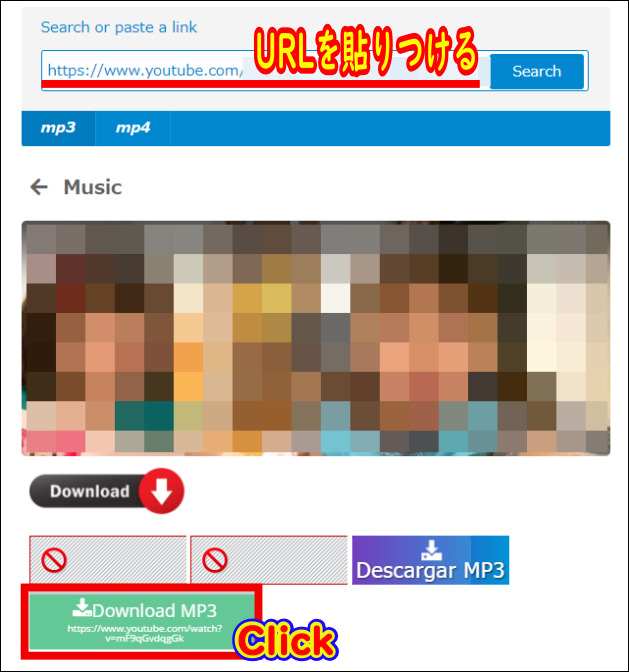
ダウンロードした[.mp3]ファイルをiTunesにドラッグ&ドロップで放り込みましょう。
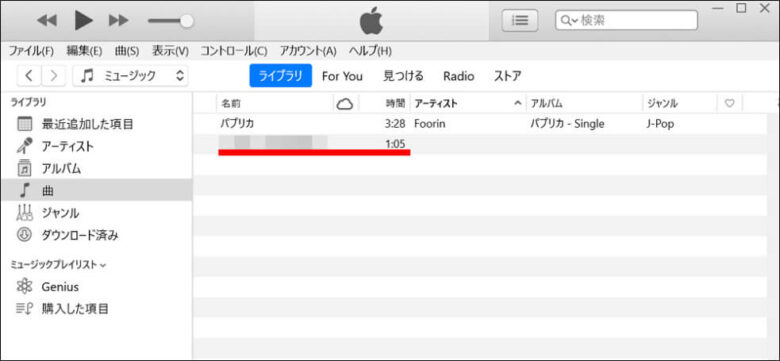
後は先ほどと同様にしてiPhoneの着信音を作成していきます。
- 音源を40秒以内にカットする
- カットした音源をAACバージョンに変換
- 音源の拡張子を[.m4a]から[.m4r]へ変更
- 音源をiPhoneへ同期(転送)
- iPhoneで着信音の設定
YouTubeの動画を[.mp3]に変換してiTunesでiPhoneの着信音を設定しましたが、注意点としてこの方法で作成した場合はファイルの名前を変更できませんでした。
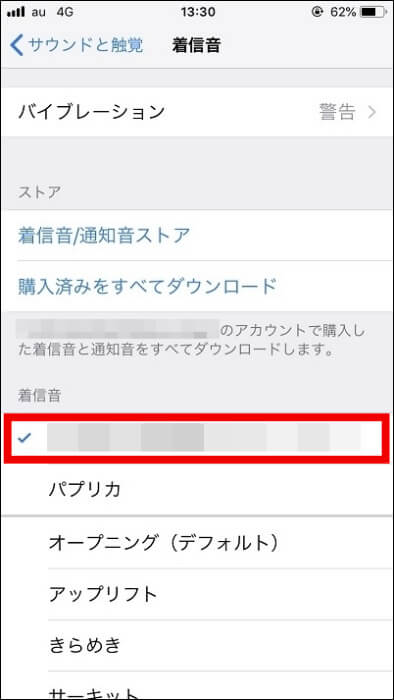
CDからiPhoneの着信音を設定する方法
最後にCDからiPhoneの着信音を設定する方法ですが、CDの楽曲をiTunesに取り込んで、先ほどと同じようにiPhoneの着信音を作成していけば良いですね。
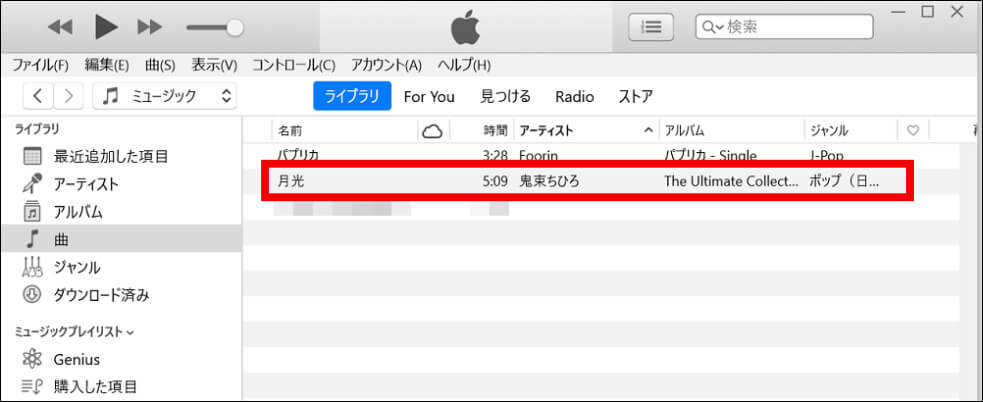
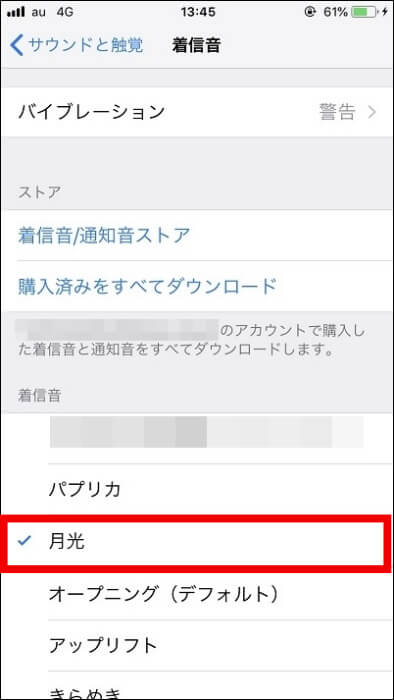
 飼いヌコ
飼いヌコ
まとめ
ここではiPhoneの着信音を好きな曲に設定する方法を紹介しましたが、設定に関しての基本的な注意点は2点です。
- 音源は長さ40秒まで
- ファイル形式は[.m4r]
iTunesを使ってiPhoneの着信音を作成する場合、下記の初期設定も行っておきましょう。
- ファイルの拡張子を表示する
- 読み込み設定を「AACエンコーダ」にする
iPhoneの着信音の設定は以下の5段階に分けて行っていきます。
- 音源を40秒以内にカットする
- カットした音源をAACバージョンに変換
- 音源の拡張子を[.m4a]から[.m4r]へ変更
- 音源をiPhoneへ同期(転送)
- iPhoneで着信音の設定


