
WordPressを手動でバックアップする方法を紹介していきます、万が一サイトにトラブルが発生した時のために小まめにバックアップを取っておきたいですね。
 飼いヌコ
飼いヌコ
バックアップを行うのは以下の4項目です。
- themes(テーマ)
- uploads(画像)
- plugins(プラグイン)
- MySQL(データベース)
この4つのバックアップを取っておく事で、サイトがエラーになった場合でも元通りに復旧が可能になります。
目次
WordPressの仕組み
バックアップに入る前にWordPressの仕組みについて簡単に勉強して行きましょう。
WordPressとは?
WordPres=オープンソース(無料)ブログソフトウェア
 飼いヌコ
飼いヌコ
WordPressは以下の3つにより構築されています。
- HTML
- CSS
- PHP
HTMLとは
HTML=HyperText Markup Language。Webページを作るに当たり基本的な言語。

 飼いヌコ
飼いヌコ
CSSとは
CSS=Cascading Style Sheets。ウェブページのスタイルを指定するための言語。
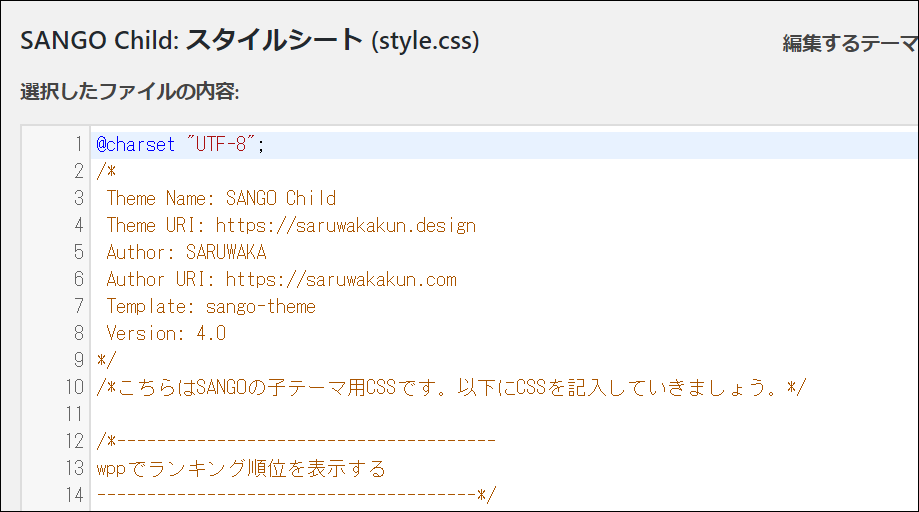
 飼いヌコ
飼いヌコ
PHPとは
PHP=Hypertext Preprocessor。HTML内に埋め込むことが出来るスクリプト言語。
PHPとはHTMLを動的に作成させるためのプログラミング言語です。
ブログで新規記事を投稿するといつも一番前に表示されます。これはPHPによって一番前に来るように指定されているからなのです。
 飼いヌコ
飼いヌコ
WordPressのデータの保管場所は
WordPressでブログを作成した場合の文章や画像はどこに保管されているのでしょうか?
 飼いヌコ
飼いヌコ
正解はサーバー内のデータベースに保管されています。WordPressを使うためにはデータベースを作成しなければなりません、これを自動で作って管理してくれるのがMySQLです。
ワタシが契約しているレンタルサーバーのエックスサーバー![]() にもMySQLがインストールされています。
にもMySQLがインストールされています。
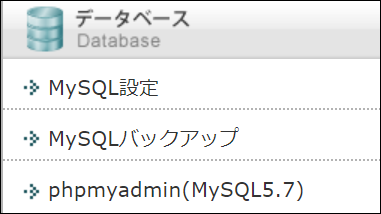
 飼いヌコ
飼いヌコ
WordPressブログのバックアップ
さっそくバックアップを行いますが、3つの工程に分けて実行していきます。
- 記事や固定ページのデータ
- 画像やプラグイン等のデータ
- 基本設定項目
記事や固定ページのバックアップ
一番大切なブログの投稿記事ですね、これが無いとブログが成り立ちません。
 飼いヌコ
飼いヌコ
「ダッシュボード」➝「ツール」➝「エクスポート」と進みます。
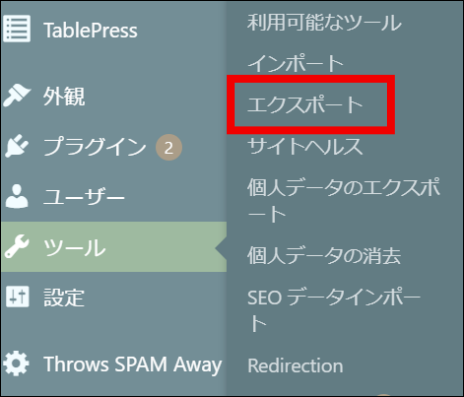
「すべてのコンテンツ」を選択して「エクスポートファイルをダウンロード」をクリックします。
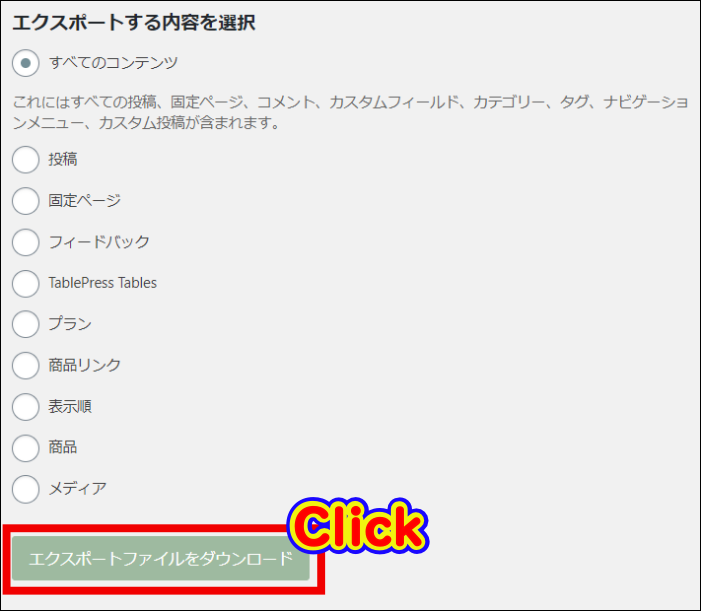
パソコンに保存しておきましょう。
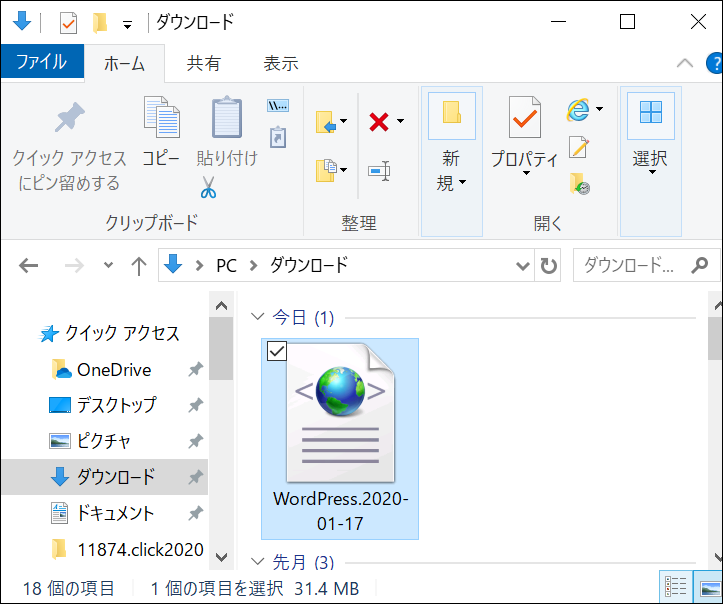
画像やプラグイン等のバックアップ
今度はブログにアップロードした画像やテーマ、プラグインのバックアップを行います。
FTPソフトを使ってレンタルサーバーへアクセスして、自分のパソコンにデータをダウンロードしていきます。
 飼いヌコ
飼いヌコ
File Transfer Protocolの略、パソコンとレンタルサーバーの間でファイルをやり取りするソフトウェア。
今回はFTPクライアントの中でも定番のFileZilla(ファイルジラ)を使っていきたいと思います。
 FileZillaの使い方を初心者向けに分かりやすく解説【FTPソフト】
FileZillaの使い方を初心者向けに分かりやすく解説【FTPソフト】
FileZillaを起動させ、以下のフォルダをローカル(パソコン)へダウンロードしてやります。
- themes
- uploads
- plugins
左がローカル側、自分のパソコンのデスクトップですね、右がエックスサーバーのサーバー側になります。
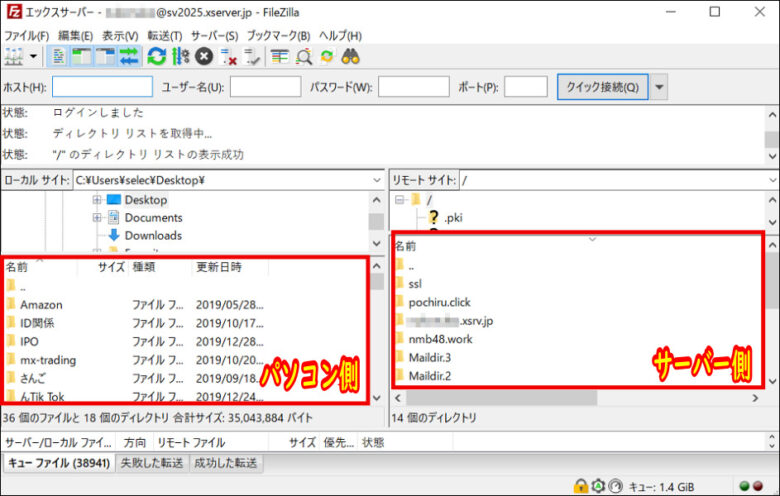
右側のサーバー側からバックアップを行うサイトのドメインをクリックします。
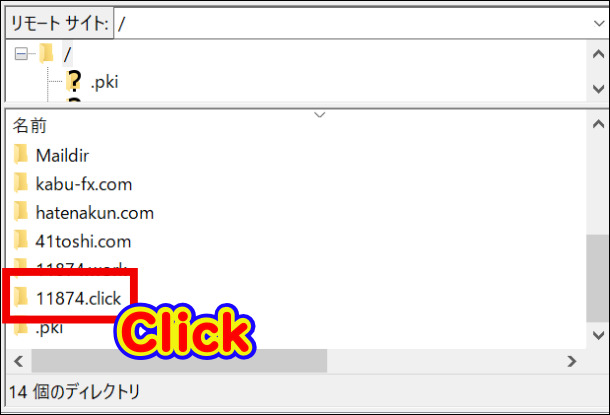
「public_html」へ進みます。
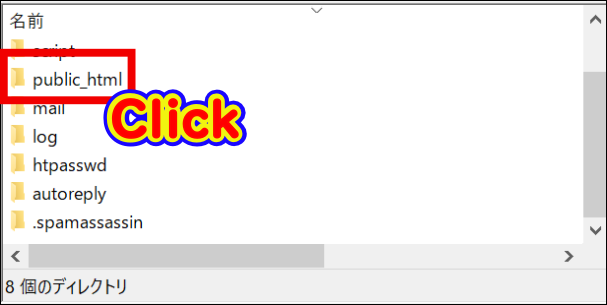
「wp-content」をクリックしましょう。
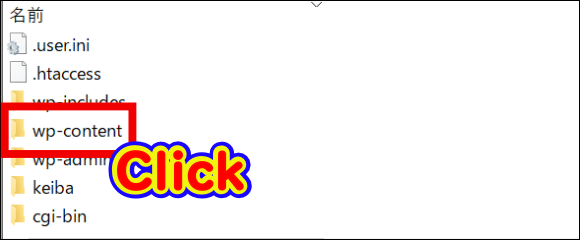
下記の3フォルダをダウンロードします。
- uploads(画像)
- themes(テーマ)
- plugins(プラグイン)
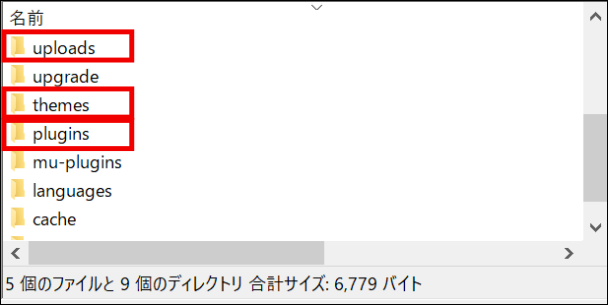
15分ほどかかりましたが無事にデスクトップにダウンロードされました。
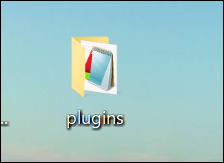
 飼いヌコ
飼いヌコ
残りの2つも無事ダウンロード終了。
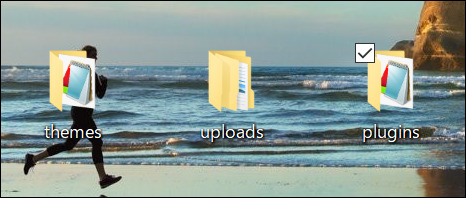
基本設定項目のバックアップ
最後に基本設定項目のバックアップを行います。
- ping
- パーマリング
更新情報サービス(ping)のバックアップ
「ダッシュボード」➝「設定」➝「投稿設定」と進み「更新情報サービス(ping)」一覧を全てコピーしましょう。
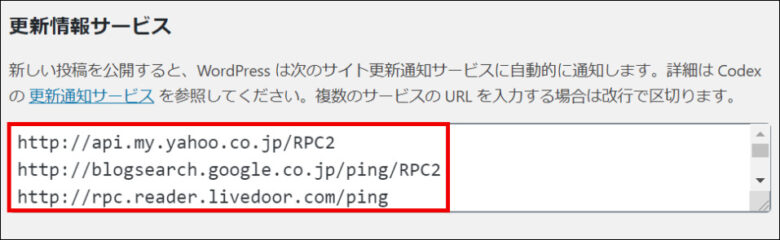
メモ帳を開き貼り付けておきます。
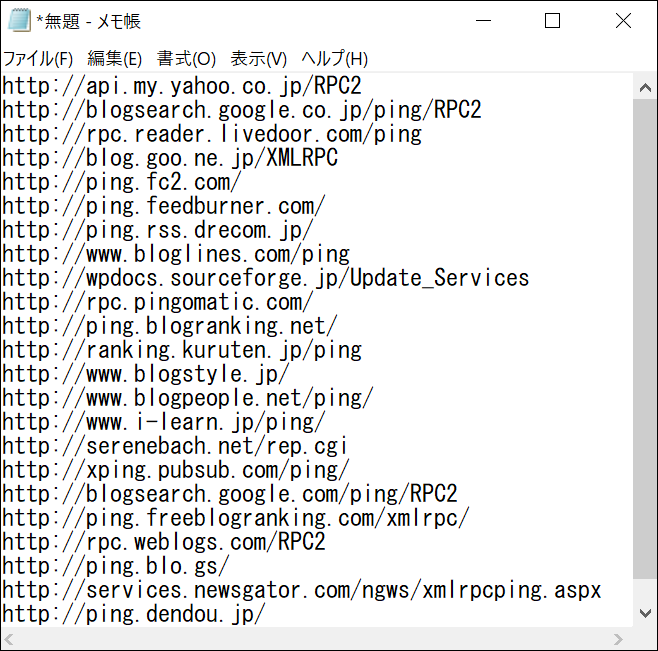
パーマリングの保存
「ダッシュボード」➝「設定」➝「パーマリング設定」と進み、パーマリング設定をコピーしておきましょう。
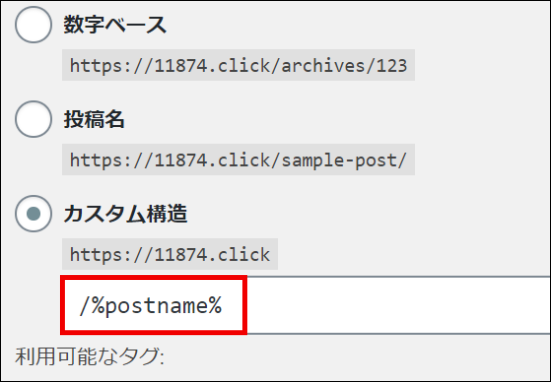
先ほどのpingの下にでも貼り付けておけば良いですね。
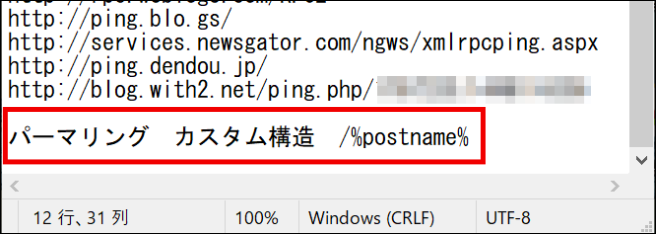
これで全てのバックアップが完了したので、1つのフォルダにまとめておきました。
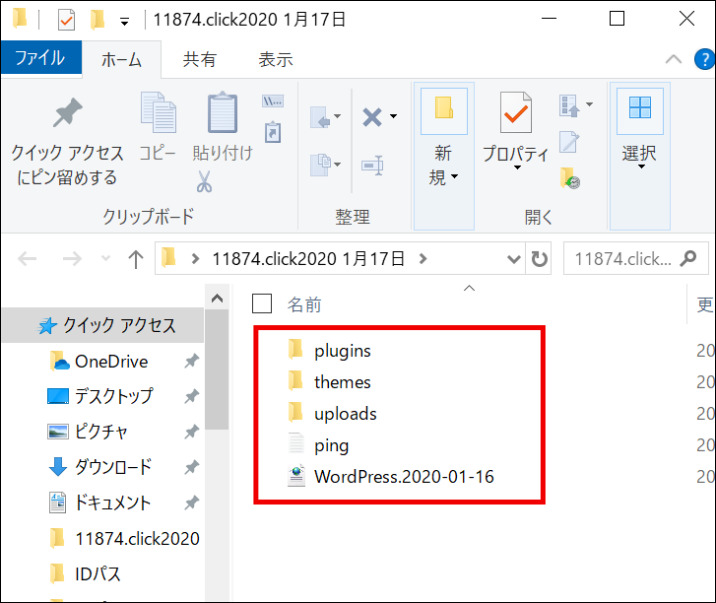
 飼いヌコ
飼いヌコ
まとめ
今回は、WordPressを手動でバックアップしてみました。以下の4点をバックアップしておけばサイトの復旧が可能になります。
- themes(テーマ)
- uploads(画像)
- plugins(プラグイン)
- MySQL(データベース)
「FTP」や「MySQL」といった難しい単語が出てきますが、1つずつゆっくりとこなして行けば何とかなると思います。
 飼いヌコ
飼いヌコ
どれくらいの間隔でバックアップをすれば良いかになりますが、毎日行うのは大変なので、週に1回なら日にちと時間を決めておいて行うのが良いですね。
更に、万が一パソコンがクラッシュした時の事を考えて、外部ストレージにも保存しておいた方が無難ですね。


