
ここでは、FileZilla(ファイルジラ) のダウンロード方法や使い方を初心者向けに分かりやすく解説していきたいと思います。
 飼いヌコ
飼いヌコ
FileZilla(ファイルジラ)とはFTPクライアントソフト(ファイル転送ソフト)で、パソコンからレンタルサーバーにファイルを転送/保存する場合に使います。
どのような時にFileZillaを使うのかと言うと、WordPressの親テーマにあるphpファイルを子テーマにコピーしたい場合や、ブログのデータをバックアップしたい場合などに使用します。
その他では、ブログが突然真っ白になった場合などにもFTPソフトから修正可能になります。
 飼いヌコ
飼いヌコ
ワタシは今までFFFTPを使ってきましたが、データを大量にダウンロードした場合にエラーになる確率が高いんですね。エラーの個所が気になり、始めからダウンロードし直したりするのですが、時間も手間もかかります。
その点FileZillaは転送エラーが少なく、ダウンロードするスピードもFFFTPより速いです。無料で利用出来て、 WindowsだけではなくMacにも対応しているのが大きな特徴です。
FTPソフトとは?
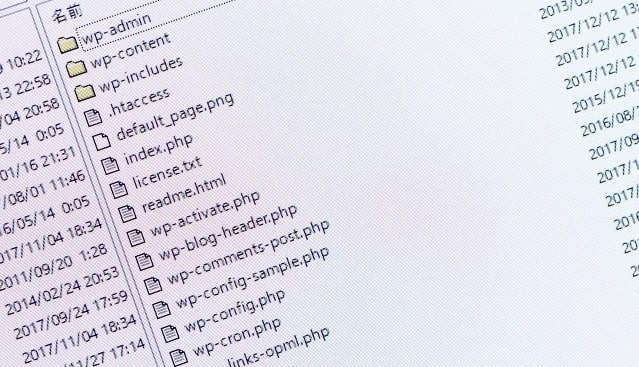
WordPressでブログを運営し始めた頃は、FTPソフトとは何をする物なのだろうと思っていました。
ある時、ダッシュボードの「functions.php」を編集しているとブログが真っ白になりました。当然、ダッシュボードも真っ白でログインが不可能です。「やっちまったな~。」と思いながら修復方法を探していると「FTPソフト」という存在を発見しました。
FTP=File Transfer Protocol(ファイル・トランスファー・プロトコル)の略。インターネット上でファイルのやり取りを行うための通信プロトコル(規約)の1つ。
FTPソフトとは、サーバーからファイルをダウンロード・アップロードする際に使用する転送用ソフトウェアの事。
FTPを日本語に訳すと「ファイル転送プロトコル」です。プロトコルも何だか分かりませんね。プロトコルを簡単に説明すると、インターネットで通信を行う時の決まり事のようなものです。
FTPクライアント(ソフト)とは、レンタルサーバーのサーバーに、ファイルをアップロードしたりダウンロードしたりできるソフトウェアです。
そのFTPクライアントの中で、現在最もお勧めなのは、FileZilla(ファイルジラ)です。
FileZilla(ファイルジラ)のダウンロード・インストール方法
では、FileZilla(ファイルジラ)をインストールして行きましょう。まずは、FileZilla(ファイルジラ)の公式サイトにアクセスします。
 飼いヌコ
飼いヌコ
何だか英語のページが現れましたが、最初に「Quick download links」欄の「Download FileZilla Client」をクリックしますしょう。
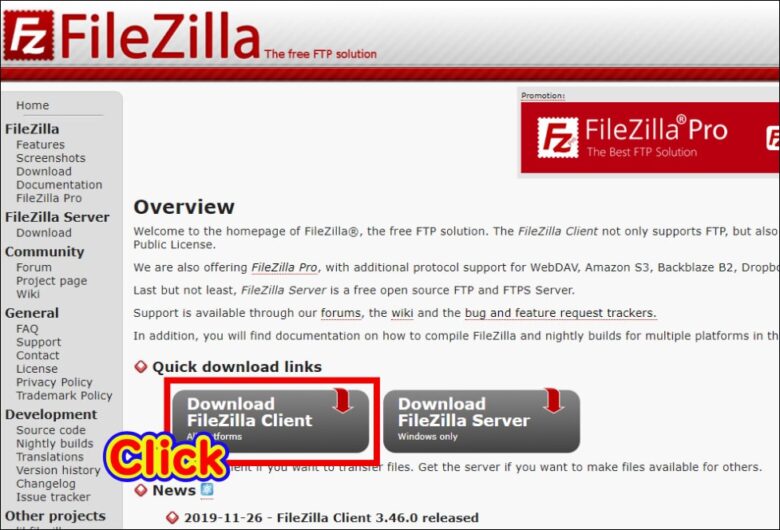
Windowsの64bitを使っている場合は、このまま「Download FileZilla Client」をクリックします。他のOS(オペレーティングシステム)の場合には切り替えてダウンロード可能です。
- Windows(32bit)
- Mac OS X
- Linux (64bit)
- Linux (32bit)
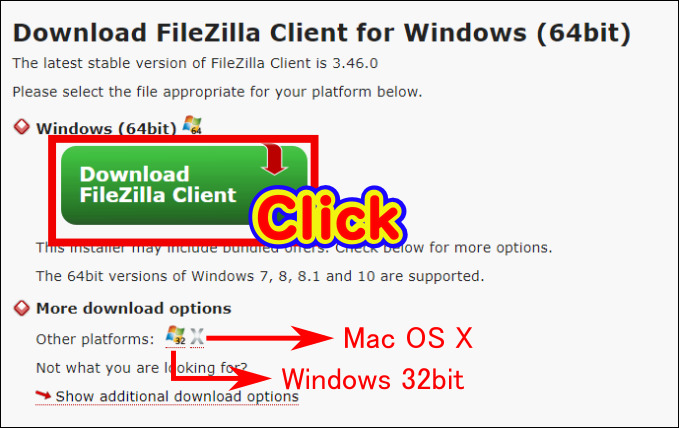
使用中のパソコンが64bitと32bitどちらなのか確認する方法は、パソコンの左下の「スタート」⇒「Windowsシステムツール」⇒「コントロールパネル」⇒「システムとセキュリティ」⇒「システム」と進むと「システムの種類」欄に記載されています。
「Please select your edition of FileZilla Client」と問われるので、「FileZilla」を選択します。ちなみに、右の「FileZilla Pro」は有料版になります。
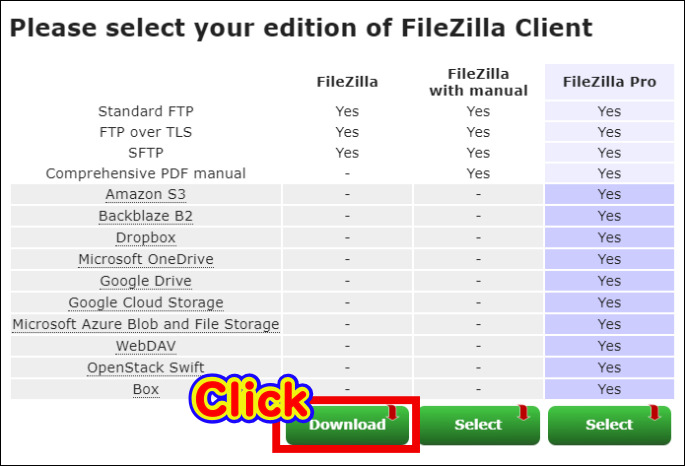
ダウンロードしたファイルを開きインストールして行きましょう。
FileZillaにサーバーのFTP接続情報を入力する
FileZillaのダウンロード・インストールが完了したのでさっそく起動させてレンタルサーバーと繋げてみましょう。今回繋げるサーバーはエックスサーバーです。
最初にエックスサーバーのFTP接続情報を入力する必要があります。FTP接続情報は、サーバー契約時に送られてくるメールに記載されています。
 飼いヌコ
飼いヌコ
メールを削除してしまった場合は、エックスサーバーのインフォパネルにログイン後、「サーバー管理」→「サブFTPアカウント設定」と進み、該当ドメインの「選択する」から「FTPソフト設定」をクリックすると記載されています。
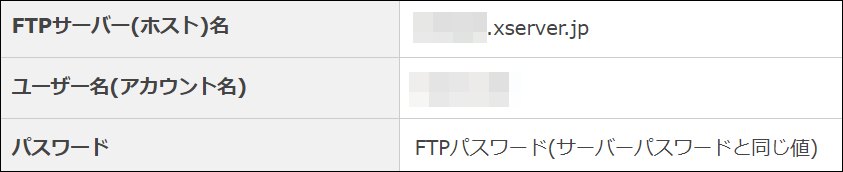
このFTP接続情報をFileZillaに入力して行きましょう。最初にFileZillaを起動させて「ファイル」→「サイトマネージャ」と進みます。
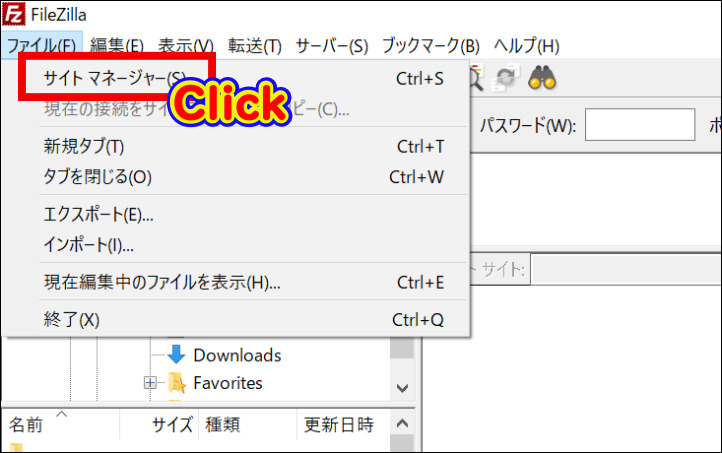
サイトマネージャーで①「新しいサイト」をクリックすると「新規サイト」が作成されるので、②任意の名前に変更しておきましょう。
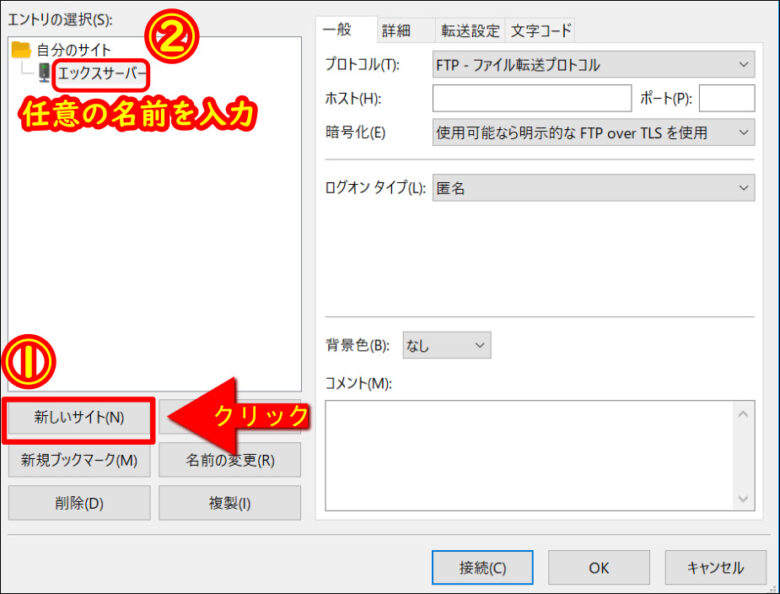
下記の①~⑦まの項目に入力して「接続」をクリックします。
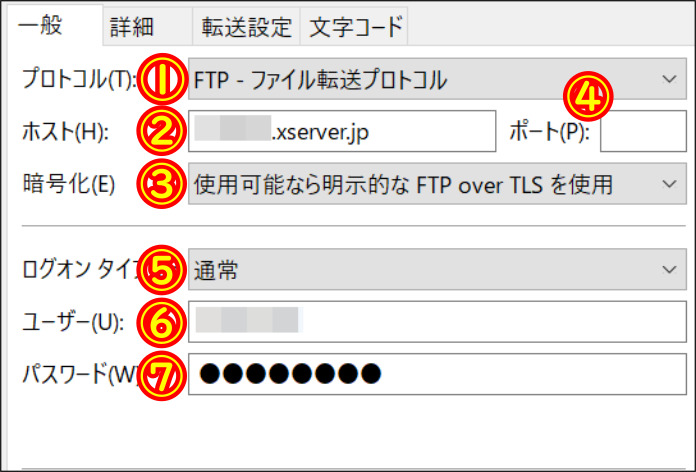
- プロトコル
FTP-ファイル転送プロトコル - ホスト
FTPサーバー(ホスト)名 - 暗号化
使用可能なら明示的な FTP over TLS を使用 - ポート
21(省略可能) - ログオンタイプ
匿名から通常へ変更 - ユーザー
ユーザー名(アカウント名) - パスワード
パスワード(サーバーパスワードと同じ値)
最後に「接続」をクリックしますが、「不明な証明書」ダイアログが表示された場合は、「今後もこの証明書を常に信用する」にチェックを入れて「OK」ボタンをポチッと。
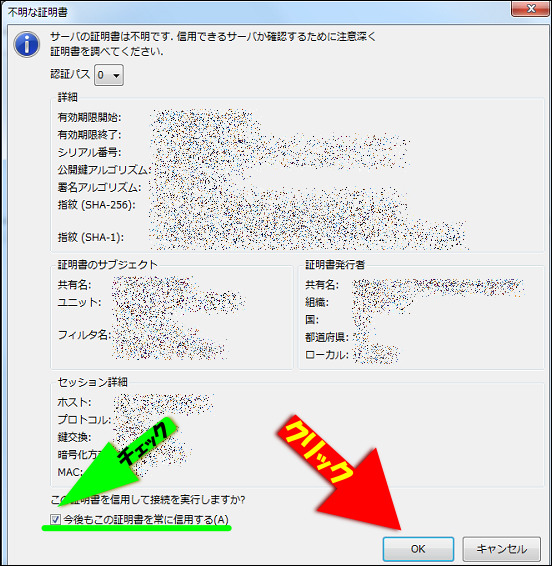
以上で接続完了です。
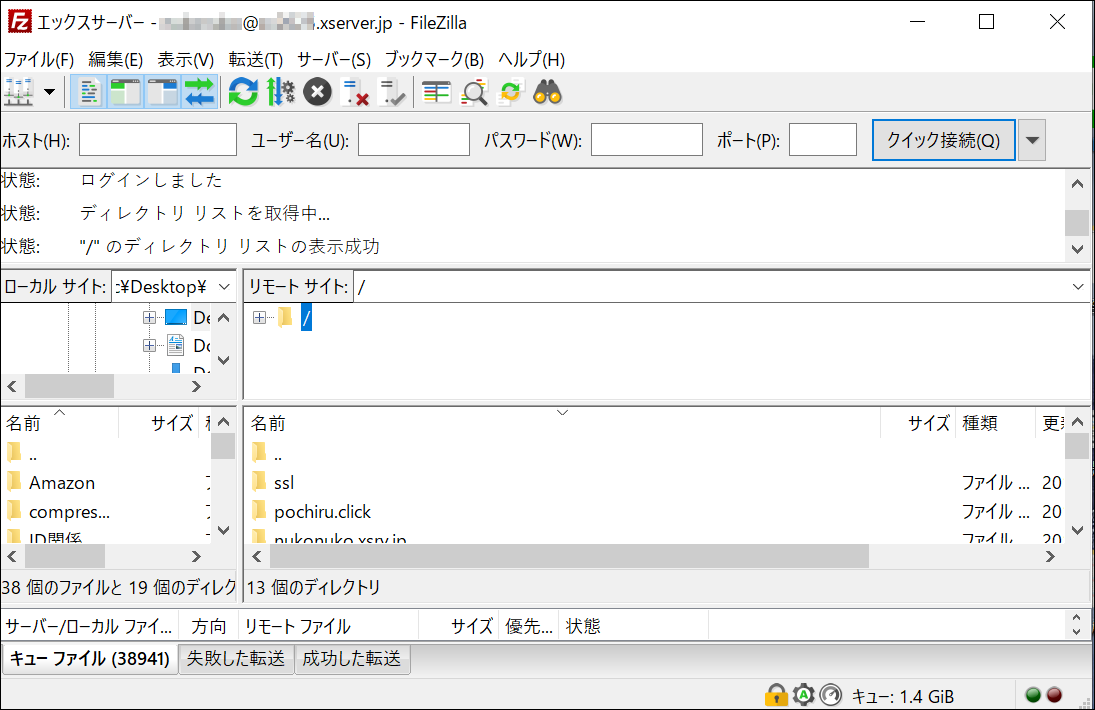
FileZillaの使い方
FileZillaの基本的な画面の見方ですが、右がサーバー側で左がローカル(パソコン)側になります。
サーバー側にWordPresのデータが、ローカル側にはパソコンのデスクトップにあるフォルダやファイルが表示されています。
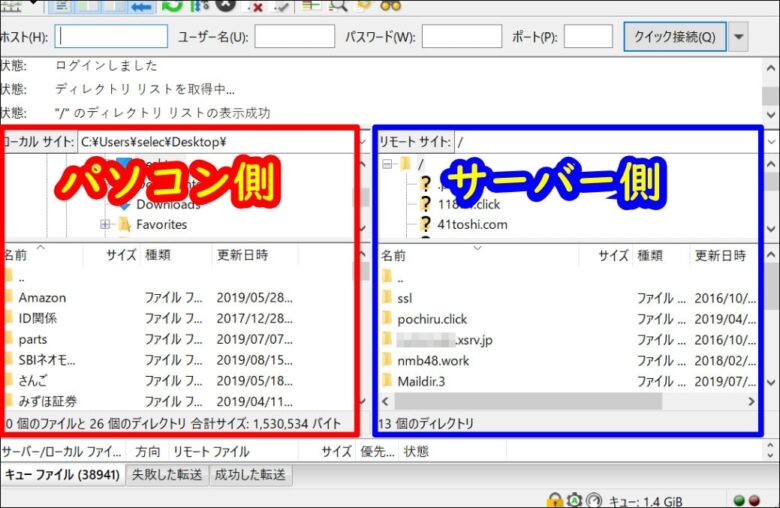
ここでは、ブログの親テーマにある「header.php」を子テーマにコピーしていきましょう。最初にサーバー側にあるドメイン名をクリックして奥にあるディレクトリに進んでいきます。
最終的に親テーマにたどり着くので、その中にある「header.php」をパソコン側にドラッグ&ドロップします。
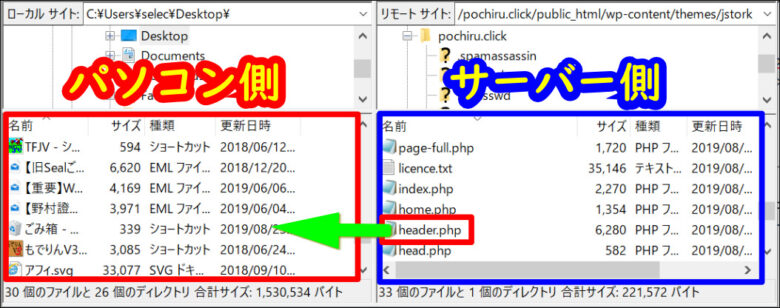
このようにパソコンのデスクトップに「header.php」がダウンロードされました。このファイルを編集する場合は、テキストエディタに放り込んで編集を行いましょう。
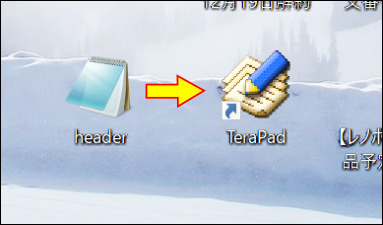
最後にサーバー側の子テーマに先ほどの「header.php」をアップロードすればOKです。
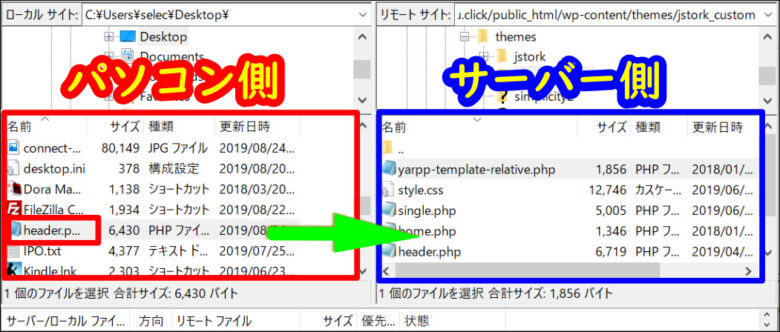
FileZillaのその他の使い方では、何らかのプラグインをインストールしたらブログが真っ白になった場合などは、ダッシュボードからでは復旧は不可能です。
この場合はFileZillaを使うことで、原因のあるプラグインを削除できるので復旧が可能になります。
 飼いヌコ
飼いヌコ
まとめ
今回は、エックスサーバーにFTPソフトのFileZilla(ファイルジラ)を使ってFTP接続する方法を紹介しました。しかしFileZillaはFFFTPと比べても起動が速いですね。
FileZillaの初期設定は、レンタルサーバー側のFTP接続情報を入力する必要があります。
- プロトコル
- ホスト
- 暗号化
- ポート
- ログオンタイプ
- ユーザー
- パスワード
最初に設定を済ませておけば、次回からは簡単に起動できます。
 飼いヌコ
飼いヌコ
試しにfooter.phpをローカルにダウンロードしてみました。右がサーバー側で、左がパソコンのデスクトップです。右から左に移動させるだけなので、超簡単でした。
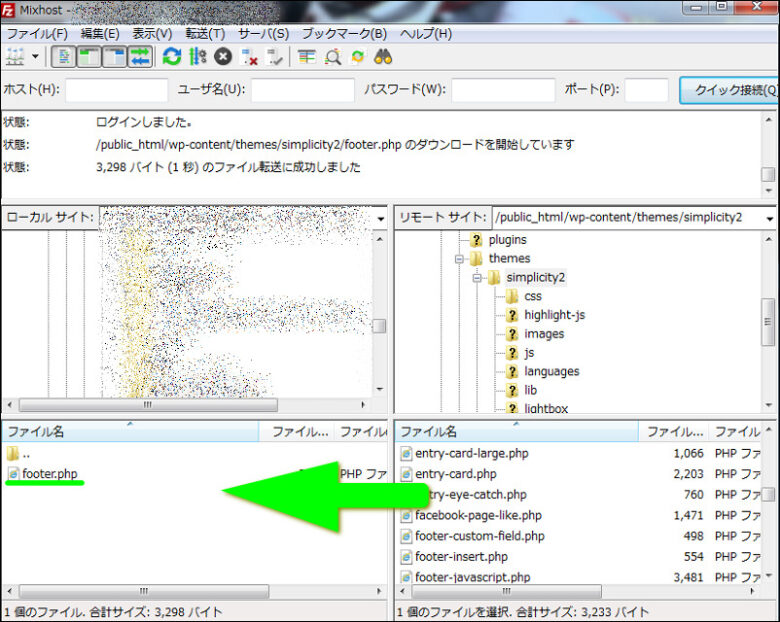
FFFTPでは、サイトのデータを丸々ダウンロードすると頻繁にエラーが起こりましたが、FileZillaではエラー等なしにスムーズにデータのダウンロードが出来ました。


