
WordPressでClassic Editorを使用している時にスクロールバーが非常に便利ですね、上にスクロールすればコードを一覧出来ます。
また下へスクロールする事により今現在何文字入力しているのかがひと目で分かるようになっています。
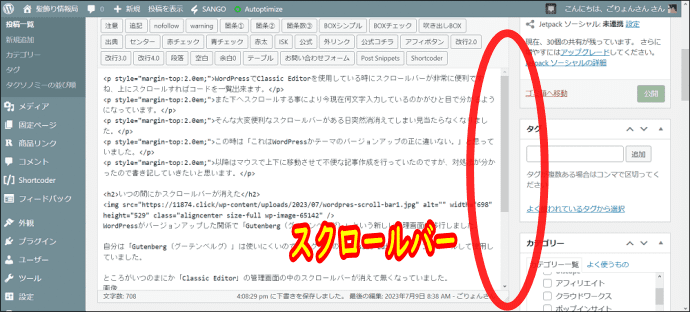
 飼いヌコ
飼いヌコ
そんな大変便利なスクロールバーがある日突然消消えてしまい見当たらなくなりました。
この時は「これはWordPressかテーマのバージョンアップの仕業に違いない。」と思っていました。
以降はマウスで上下に移動させて不便な記事作成を行っていたのですが、修正方法が分かったので書き記していきたいと思います。
いつの間にかスクロールバーが消えた
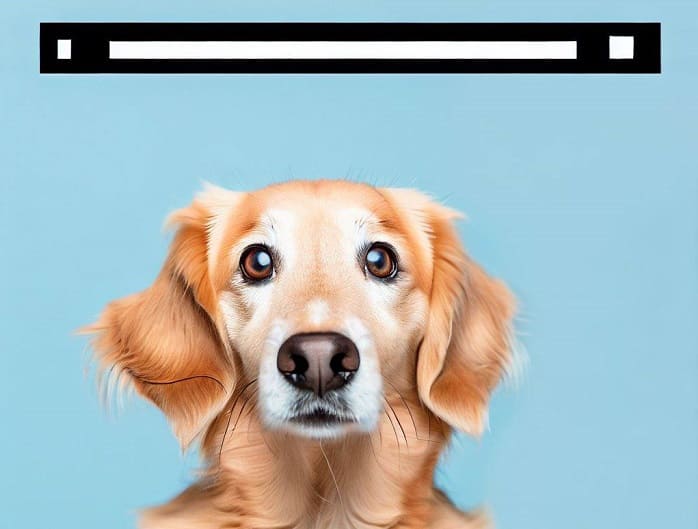
WordPressがバージョンアップした関係で「Gutenberg(グーテンベルグ)」という新しい管理画面に移行しました。
自分は「Gutenberg(グーテンベルグ)」は使いにくいのでプラグインの「Classic Editor」をインストールして使用していました。
ところがいつのまにか「Classic Editor」の管理画面の中のスクロールバーが消えて無くなっていました。
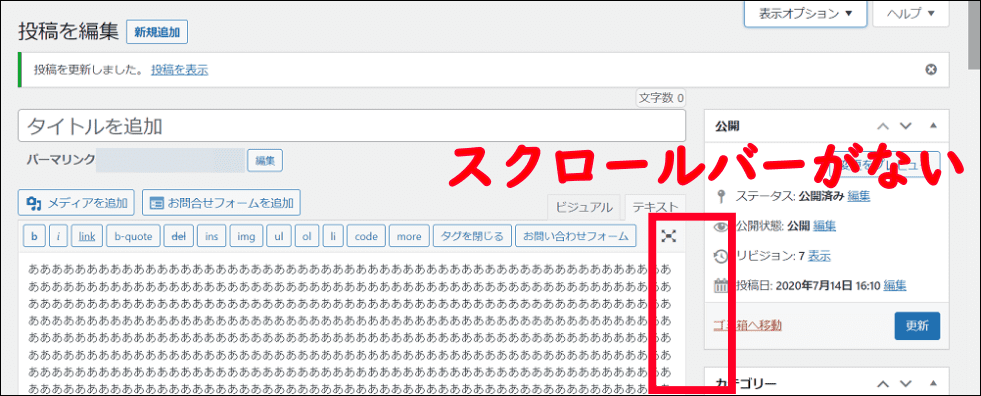
「WordPressのバージョンアップのせいかな?」「テーマをアップデートしたおかげ?」「プラグインが悪さをしてるんじゃない?」と考えましたが、簡単に直せる事が分かったので紹介します。
投稿画面のスクロールバーを復活させる方法

最初にWordPressの管理画面右上にある「表示オプション」をクリックしましょう。
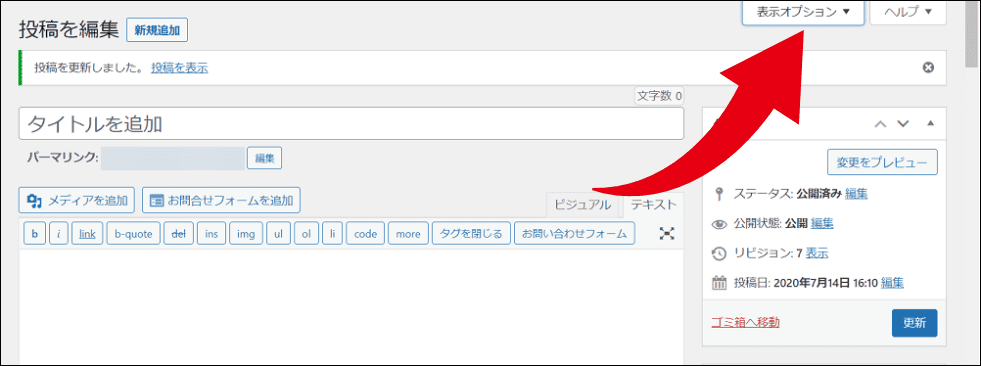
「追加設定」欄にある「最大行表示エディターと集中執筆モード機能を有効化します。」のチェックを外すだけでOKです。
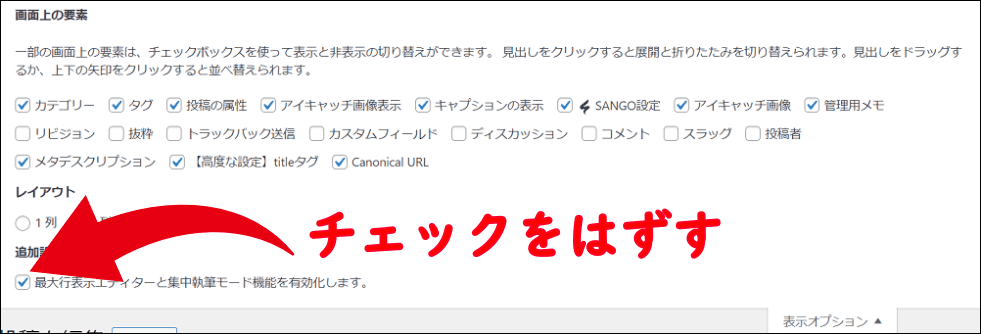
するとこの様にスクロールバーが現れました、これで快適に記事作成が出来そうです。
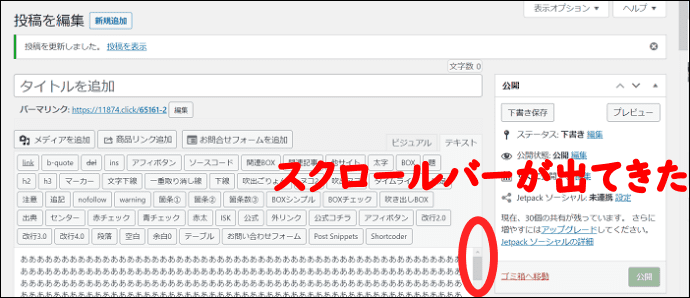
【注意】スクロールバーを復活させると集中執筆モードが無効になる
スクロールバーを復活させた場合は集中執筆モードが無効になるので注意が必要です。
「集中執筆モード」は記事本文の入力や設定以外は表示されなくする事で本文への書き込みに集中できるモード。
以下が集中執筆モード状態のWordPressの投稿画面です。
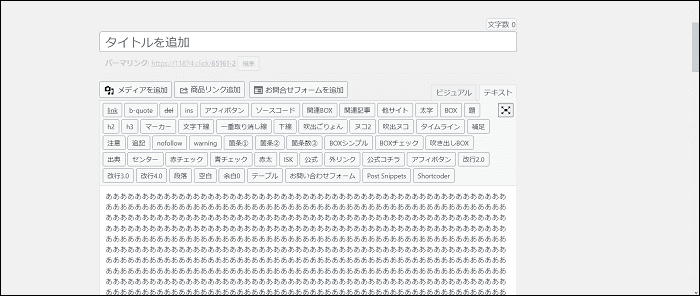
 飼いヌコ
飼いヌコ
まとめ
今回はWordPressの投稿画面でスクロールバーが消えた時の修正方法を紹介しました。
実際には「最大行表示エディターと集中執筆モード機能を有効化します。」のチェックを外すだけなので20~30秒ほどで修正可能です。
 飼いヌコ
飼いヌコ
スクロールバーが表示されていない場合は物凄く不便でしたが、スクロールバーが復活したお陰でブログ記事作成がスピーディーになりました(笑)。


