
スマホやパソコンで電子書籍が読み放題になるアマゾンの「Kindle Unlimited」このサービスの30日間無料体験に実際に登録してみました。
そこで初心者向けに「登録方法」「使い方」そして「解約方法」について紹介していきたいと思います。
 飼いヌコ
飼いヌコ
以前は本を購入するめには実際に本屋に行って立ち読みするか、あるいは購入するしか方法がありませんでした。
ところがインターネットの普及により今では自宅に居ながら沢山の書籍や漫画を簡単に楽しむ事が出来るようになりました。
 飼いヌコ
飼いヌコ
Kindle UnlimitedはAmazonで電子書籍を即座に読みたい場合に便利なサービスで、登録するだけで追加購入なしに本を読むことができます。
 飼いヌコ
飼いヌコ
今回はKindle Unlimitedの仕組みがよく分からなかったので調べてみましたが、このサービスは専用の端末やアプリを使ってオンラインで本を読むことが出来るみたいです。
どのような装置が必要なのか読める本はどのように選べば良いのかなど、Kindle Unlimitedの仕組みをわかりやすく解説したいと思います。
目次
kindle unlimitedとは?

Amazon Kindle Unlimitedは電子書籍を月額定額で読み放題にできるサービスで、以下は主な特徴です。
- 月額980円で読み放題
- 和書12万冊、洋書120万冊以上の品揃え
- スマホ・PC・タブレットで閲覧可能
Amazonが提供するこのサービス「kindle unlimited」は2016年8月から日本でもスタートしました。
月額980円の定額料金を支払うことで、12万冊を超える日本語の電子書籍と120万冊以上の外国語の電子書籍が読み放題となります。
このサービスはスマートフォン・パソコン・タブレットなど様々なデバイスで電子書籍を手軽に閲覧することが可能で、電子書籍と月額読み放題サービスの代表格と言えるでしょう。
2023年現在では200万冊以上が読み放題となっています。
kindle unlimitedはお得なのか?
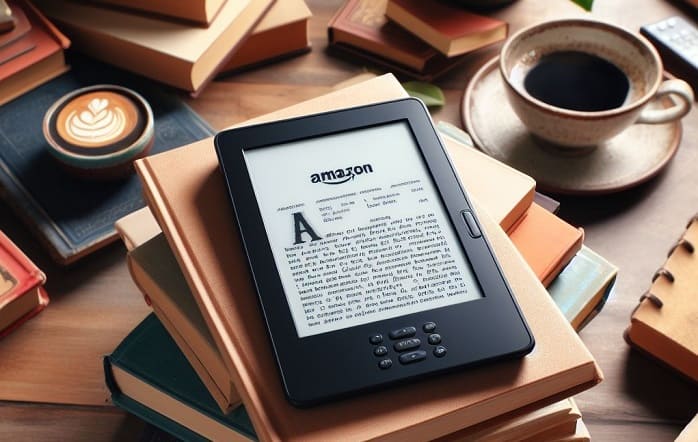
下記はkindle unlimitedの和書・洋書別のお勧めランキングです。
ここで和書の値段を調べてみました。
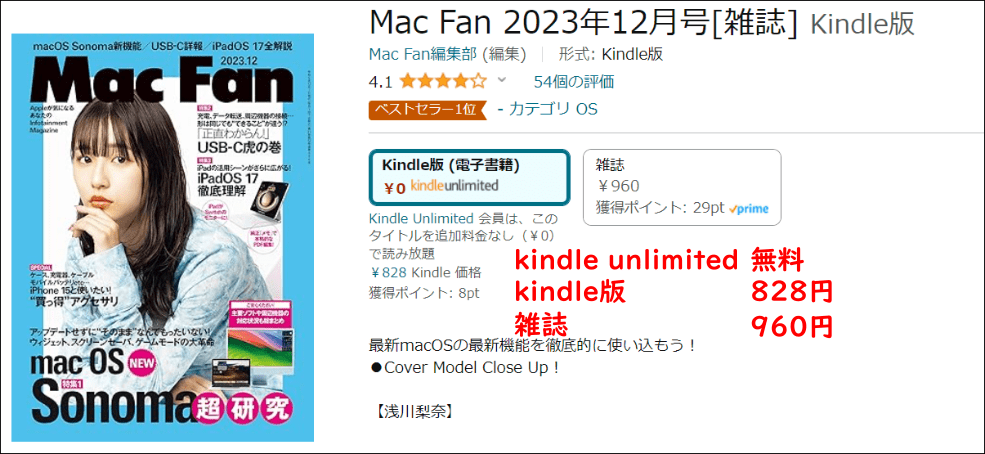
| kindle unlimited | 読み放題 (月額980円) |
|---|---|
| kindle版 | 828円 |
| 雑誌版 | 960円 |
 飼いヌコ
飼いヌコ
手元に残しておきたいなら雑誌版、1回読めば十分ならkindle unlimitedと好みが分かれますね。
30日間無料体験の登録方法

それでは実際にkindle unlimitedに30日間のお試し登録をしてみたいと思いますが、kindle unlimitedを利用するためにはアマゾンのアカウントが必要になります。
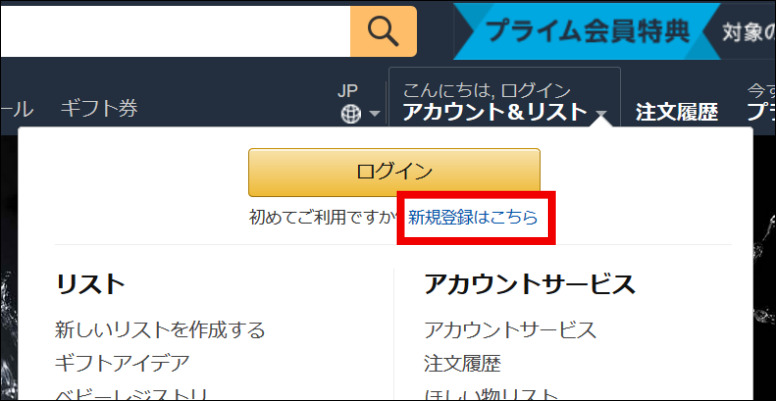
登録にはEメールアドレスが必要になります。
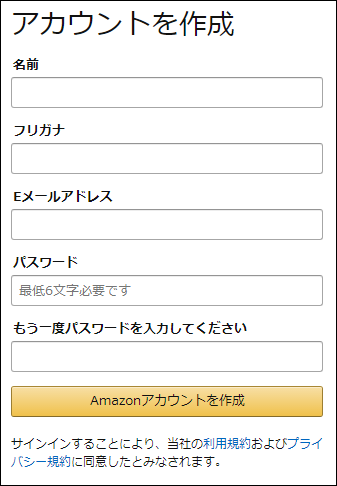
アマゾンのアカウントにログイン後 kindle unlimitedの無料お試し登録ページ にアクセスして、「登録して30日間の無料体験を始める」をクリックします。
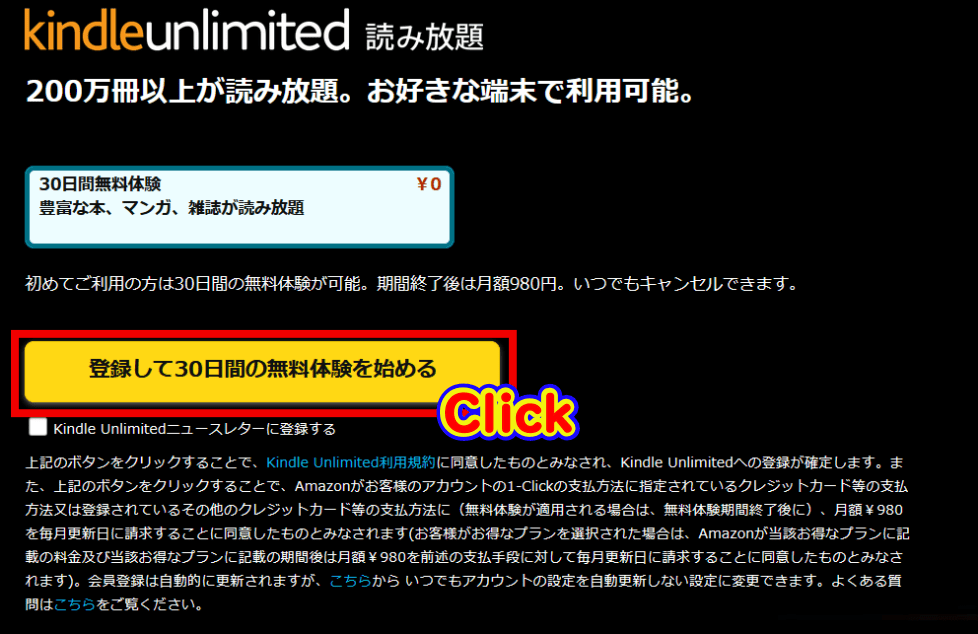
支払い方法を以下の5種類の中から選択します。
| Amazonギフト券 クレジットカード(デビットカードを含む) あと払いペイディ PayPay 携帯決済(キャリア決済) |
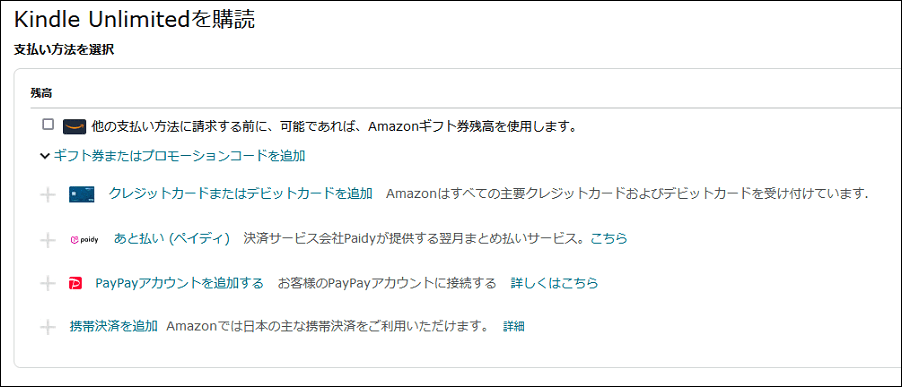
 飼いヌコ
飼いヌコ
以上、あっという間にkindle unlimited登録が完了しました。
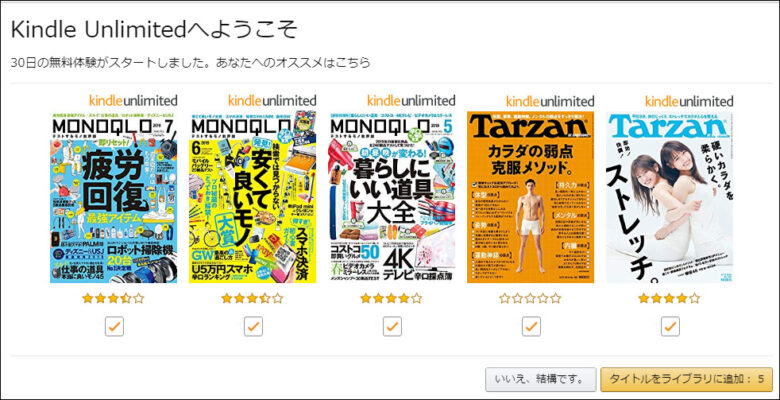
 飼いヌコ
飼いヌコ
kindle unlimitedの使い方【パソコン編】
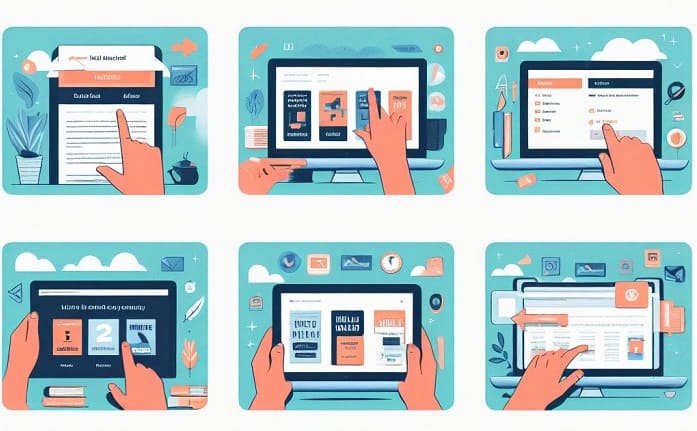
では実際にパソコンからkindle unlimitedを体験してみましょう。
 飼いヌコ
飼いヌコ
Amazon.co.jpのトップページ の左上の「三」をクリックして「Kindle本&電子書籍リーダー」⇒「kindle unlimited」と進みます。
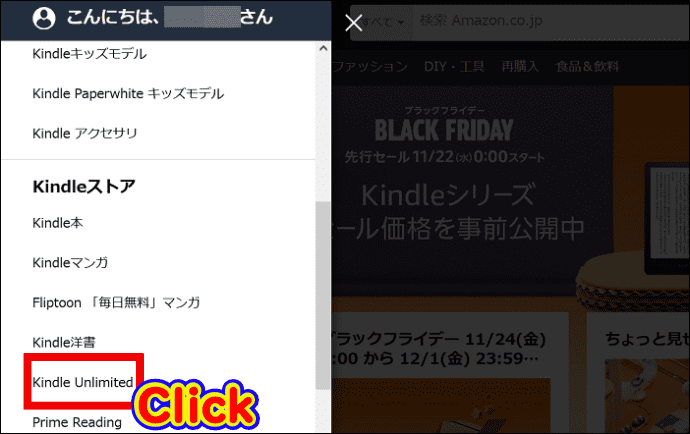
ジャンル別に検索したい場合は、「カタログを閲覧」に進むとジャンル一覧が表示されます。※現在では「カタログで本を探す」に変更されています。
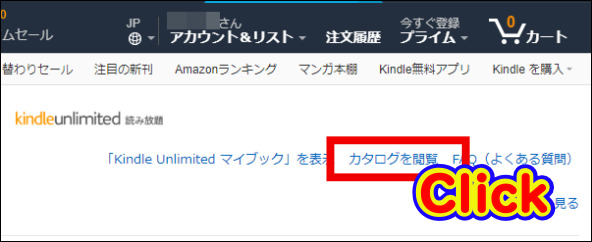
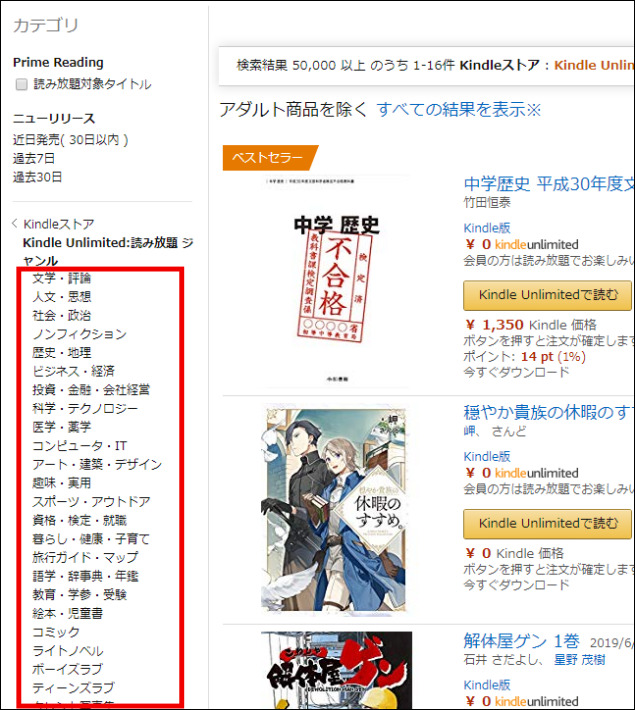
kindle unlimitedのパソコンでの閲覧方法は2種類
kindle unlimitedをパソコンで利用するには2種類の方法があります。
- WEBブラウザを使う方法
- アプリを使う方法
WEBブラウザ(Kindle Cloud Reader)を使う方法
トップページのコンテンツにマウスを当てると詳しい内容が表示されますが、この中に「今すぐ読む」という項目があるものはパソコンのブラウザで閲覧可能です。
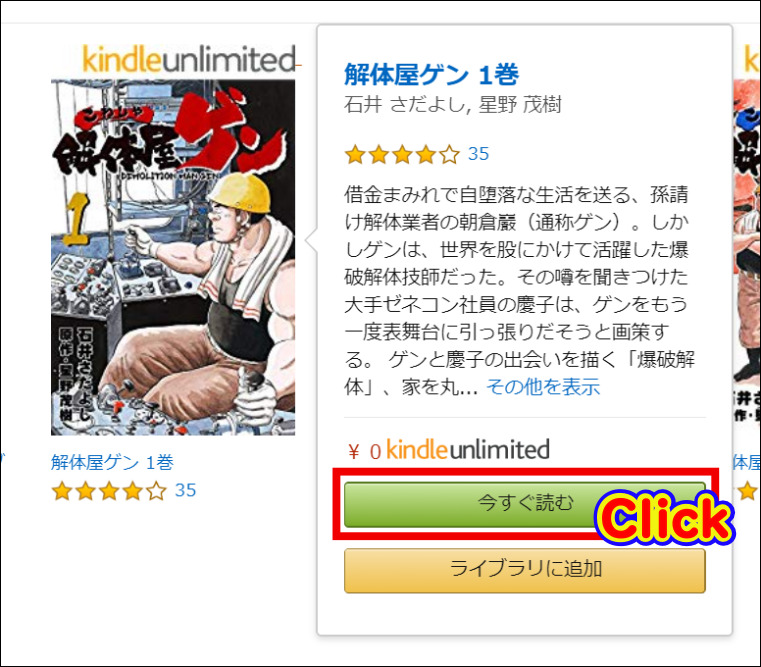
この様にWEBブラウザから閲覧が出来ます。
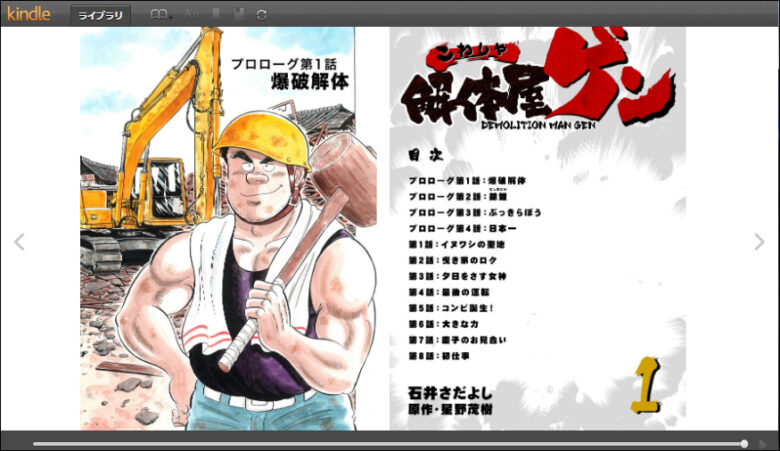
今は読む時間はないけれども後で読みたい場合は「ライブラリに追加」をクリックしましょう。
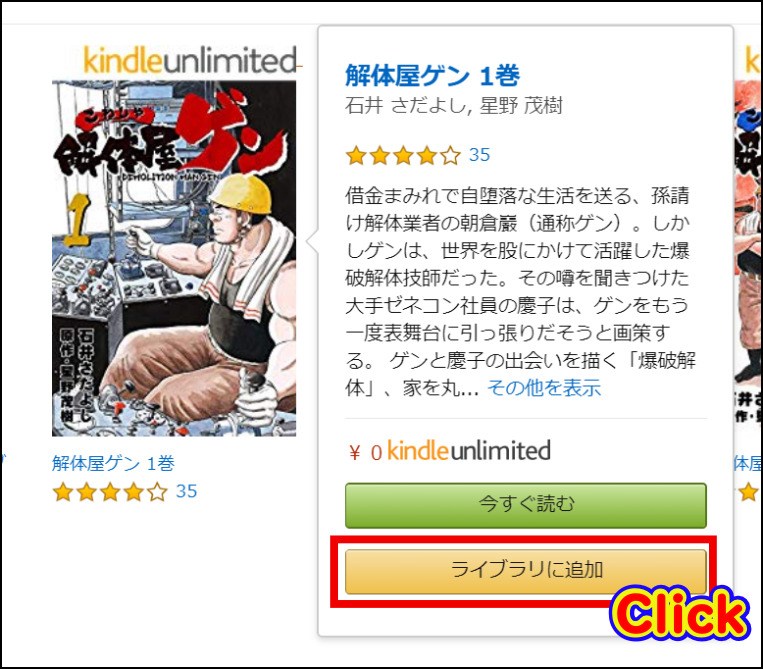
kindle unlimitedのトップページにある『マイページ』をクリックするとライブラリに保存したコンテンツの一覧が表示さています。
「今すぐ読む」をクリックしてコンテンツの閲覧を行いましょう。
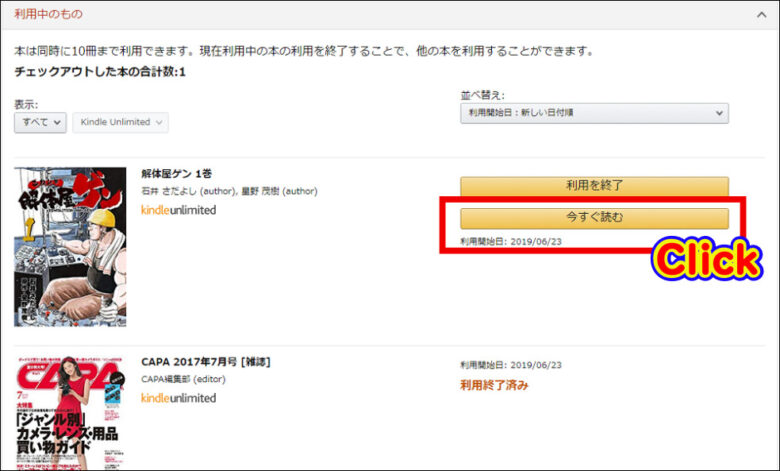
アプリ(Kindle for PC)を使う方法
kindle unlimitedのコンテンツの中にはWEBブラウザでは閲覧できないものもあります、この場合は「kindleアプリで読む」と表示されます。
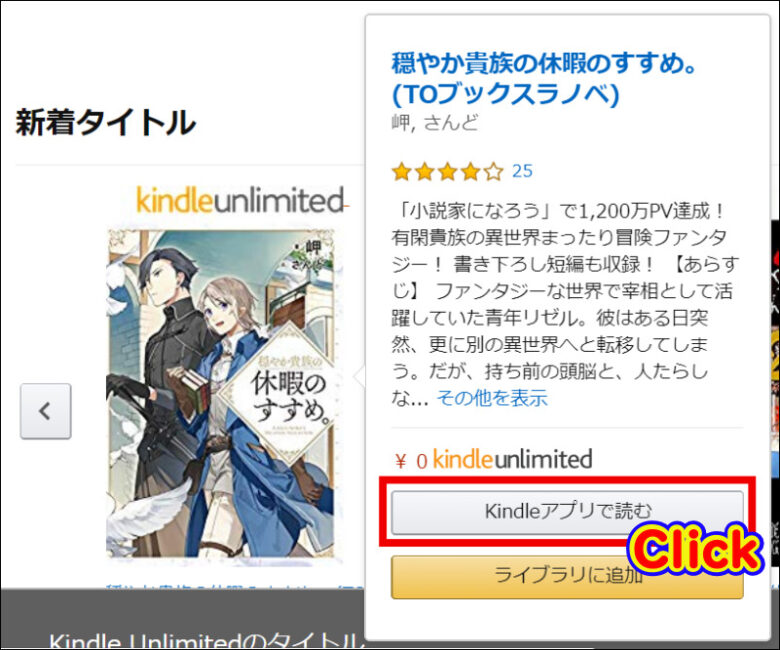
「デスクトップはここから PC&Mac」をクリックしてアプリをダウンロードしていきます。
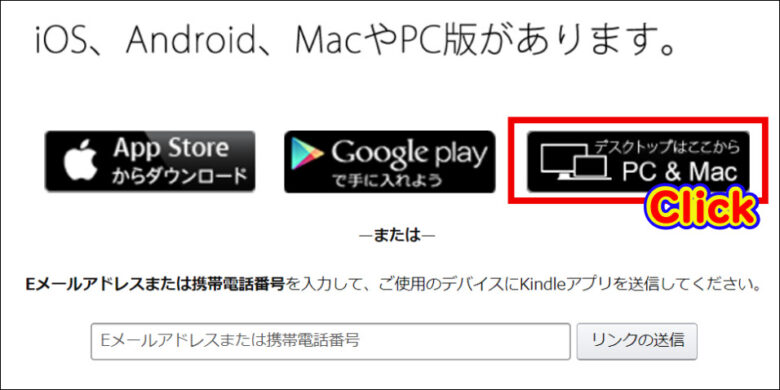
ダウンロードしたファイルをダブルクリックで解凍します。
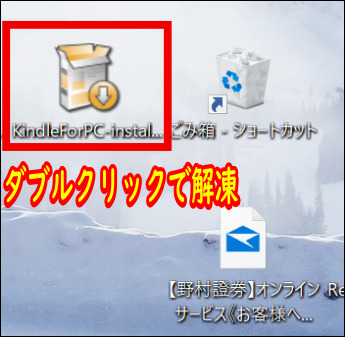
Amazonへのサインインを求められるので「メールアドレス」「パスワード」を入力してログインを行います。
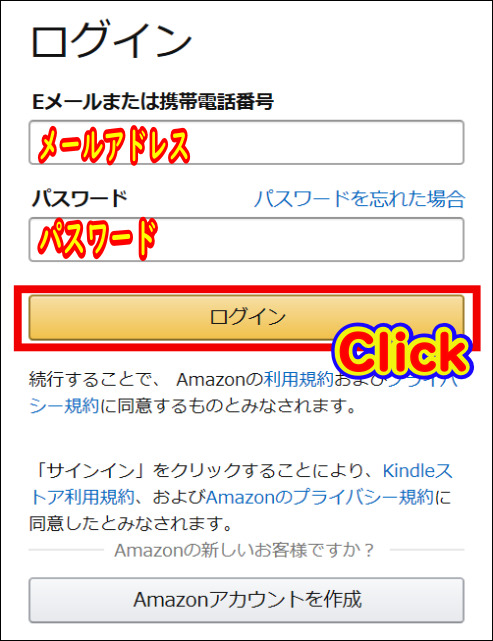
2段階認証を行います。
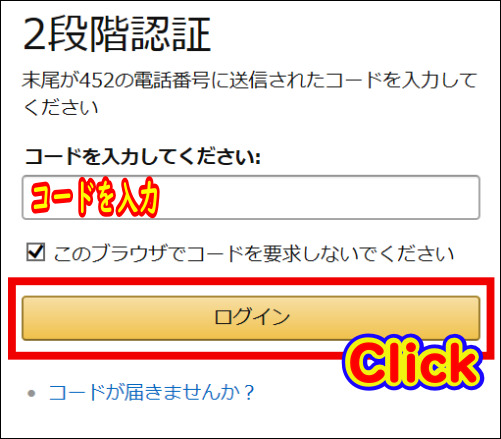
すると先ほど選択したコンテンツがアプリ内に現れるので、クリックするとダウンロードが始まります。
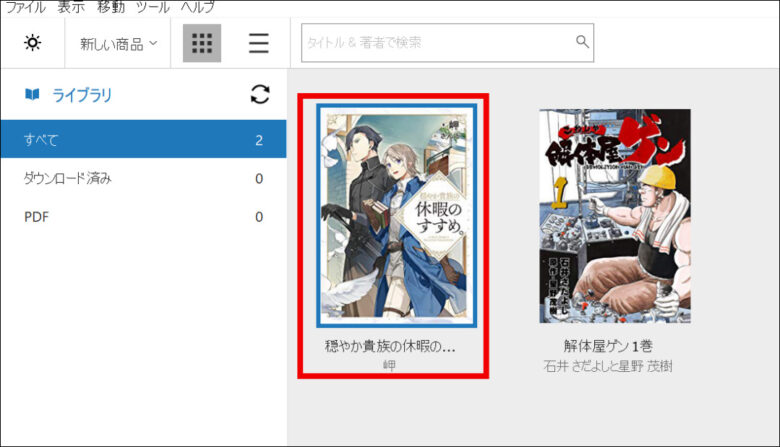
この様にアプリからの閲覧が可能になりました。
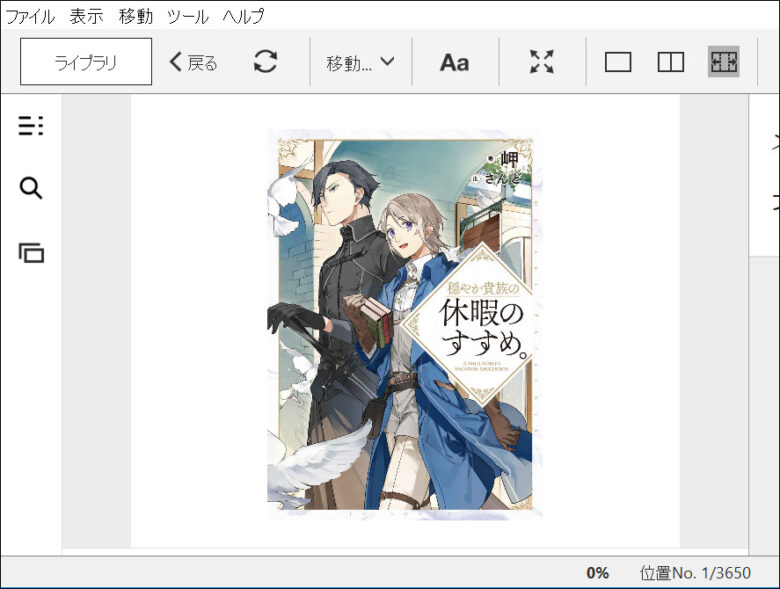
 飼いヌコ
飼いヌコ
こんな感じで読みたい本をどんどん追加していきましょう。
kindle unlimitedの使い方【スマホ編】
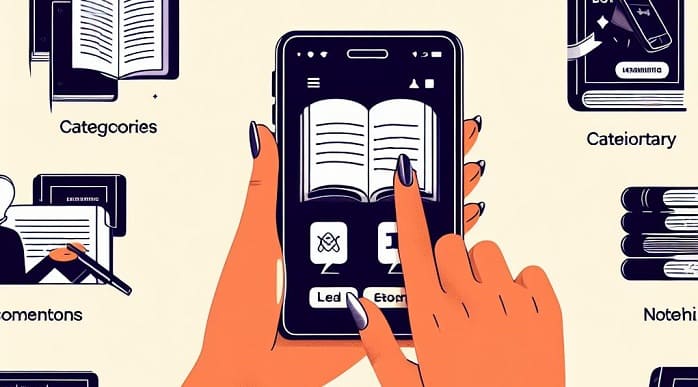
kindle unlimitedをスマホで利用する場合はKindle専用アプリをダウンロードする必要があります。
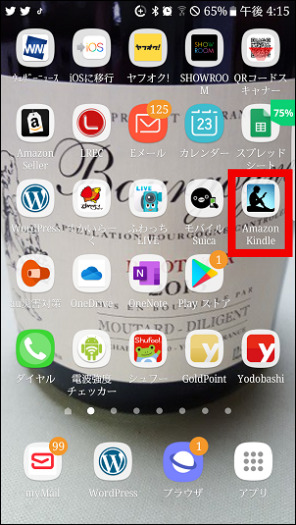
初めにAmazonへのサインインを求められるので「メールアドレス」「パスワード」を入力しましょう。
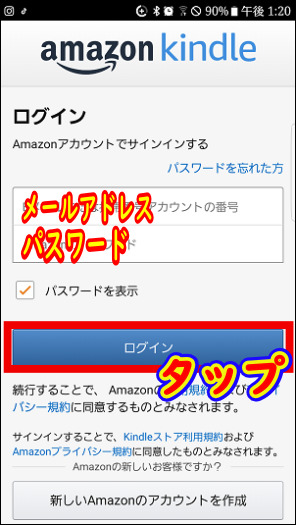
2段階認証を行います。
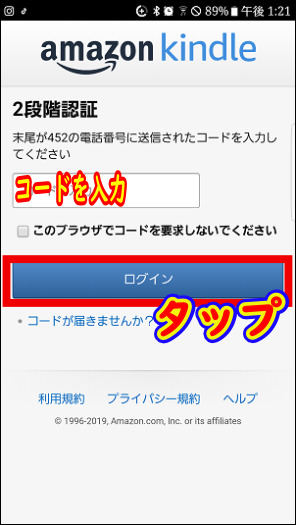
トップページの上側に「kindle Unlimited」という項目があるのでタップします。
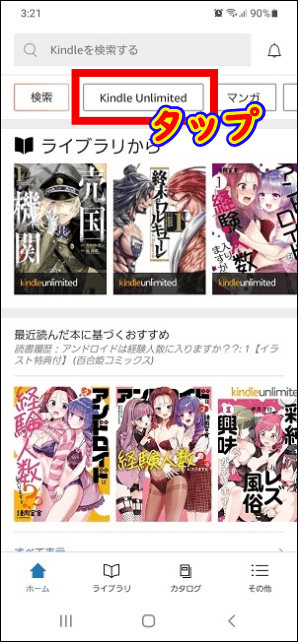
「kindle unlimited 読み放題」ページが開くので、読みたいコンテンツをタップしましょう。
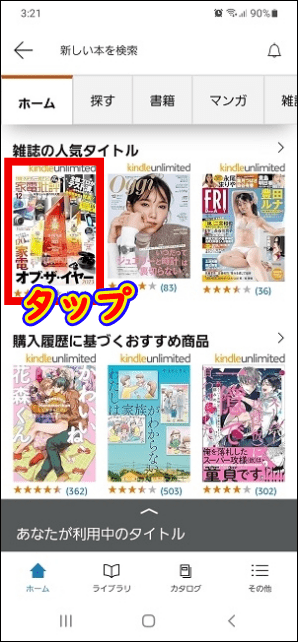
「今すぐ読む」をタップするとダウンロードが始まり閲覧可能になります。※後で読む場合は「ライブラリに追加」をタップ。
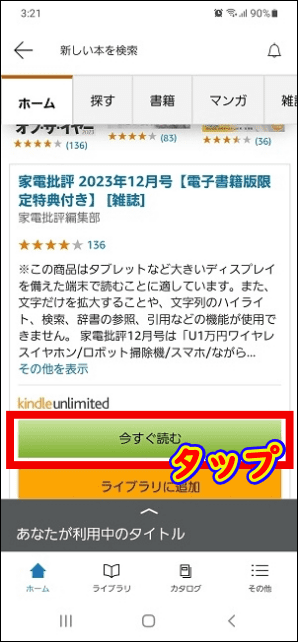
あとは左から右へページをスワイプしていけばOKです。

kindle unlimitedの注意点

kindle unlimitedでは同時に保存できるのは10冊までです、11冊以上保存する事は出来ないみたいですね。※上限が20冊に変更されました。
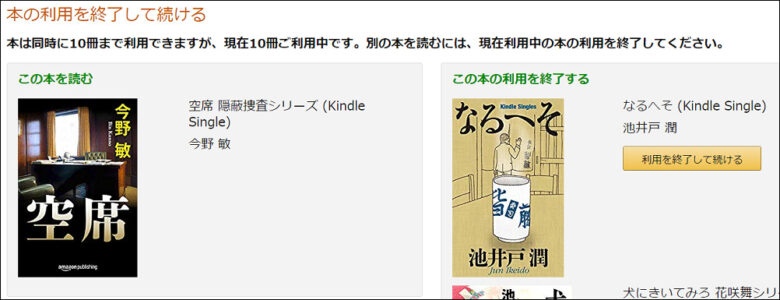
21冊目を保存するためには「コンテンツと端末の管理」へアクセスを行い、先に保存している書籍の中から1冊削除する必要があります。
「コンテンツと端末の管理」へはAmazonのトップページの「アカウント&リスト」⇒「コンテンツと端末の管理」へ進み「Kindle Unlimited」をクリックして下さい。
スマホの場合はトップページ上のメニューの「〇〇さん」をタップして「アカウントサービス」横の「すべてを表示」⇒「コンテンツ&デバイス」と進みます。
パソコンの場合は①削除したいコンテンツにチェックを入れて②「この本の利用を終了」をクリックします。
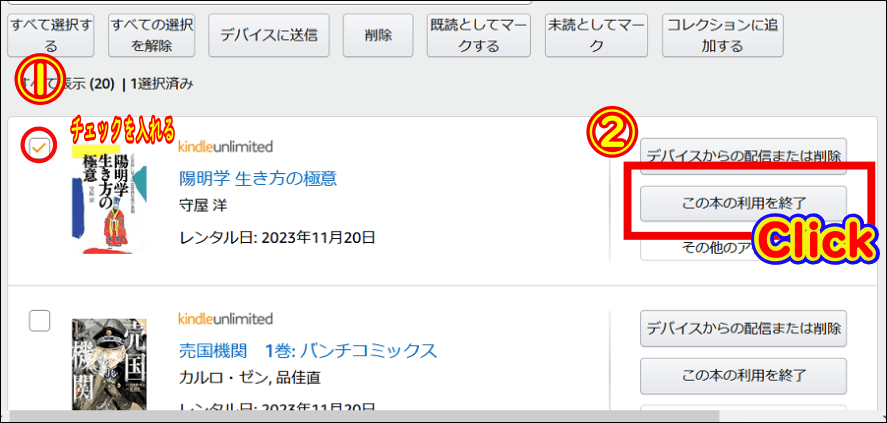
ダイアログが表示されるので「この本の利用を終了」をクリックすればOKです。
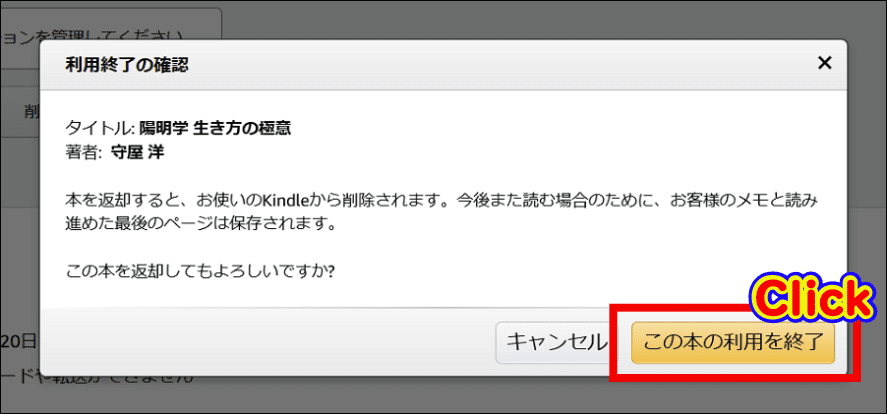
スマホの場合は削除したいコンテンツの「すべて見る」をタップして「この本利用を終了」⇒「この本利用を終了」と進めばOKです。
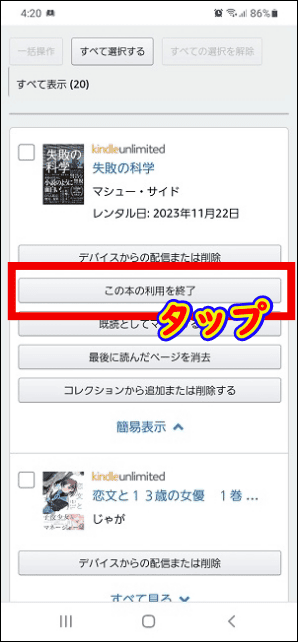
 飼いヌコ
飼いヌコ
kindle unlimitedの解約方法
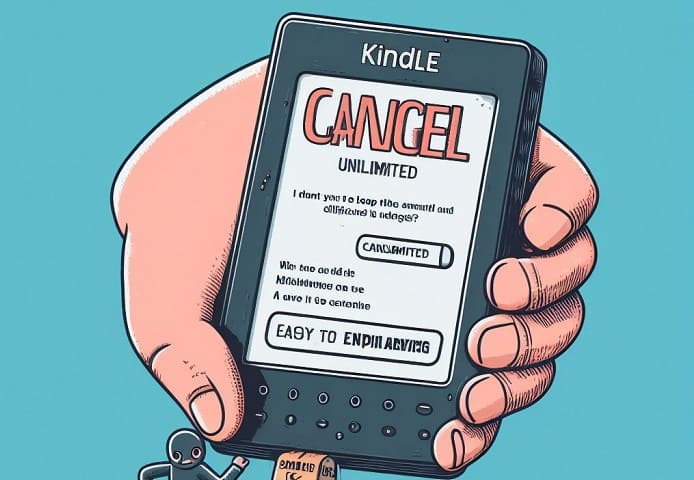
ここではkindle unlimitedの解約方法解約を紹介していきます、解約を忘れると自動課金されてしまうので忘れないうちに解約しておいた方が良いですね。
パソコンからの解約方法
Amazonのトップページにログイン後「アカウント&リスト」⇒「お客様のkindle Unlimited」と進み「kindle Unlimited会員登録をキャンセル」をクリックします。
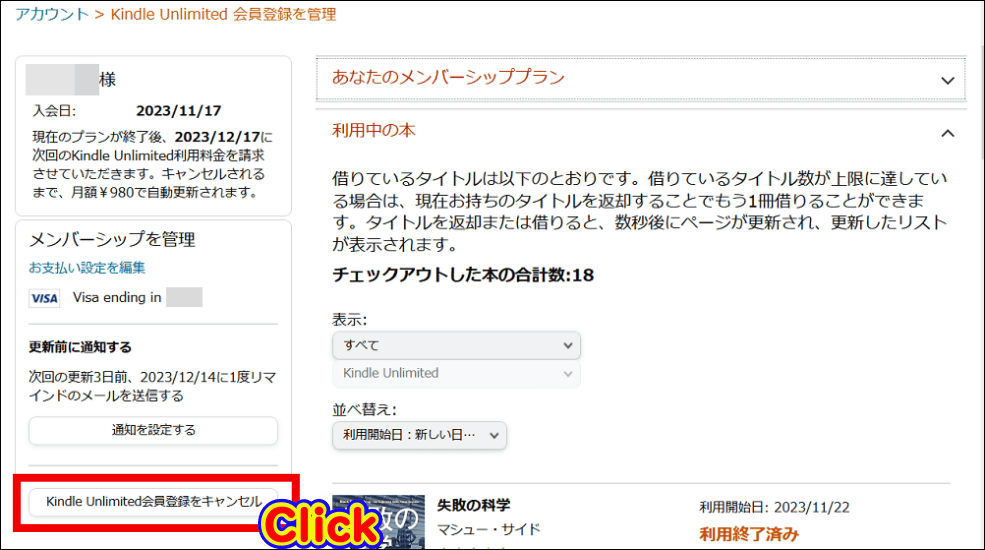
「メンバーシップを終了する」を押すと解約完了です。
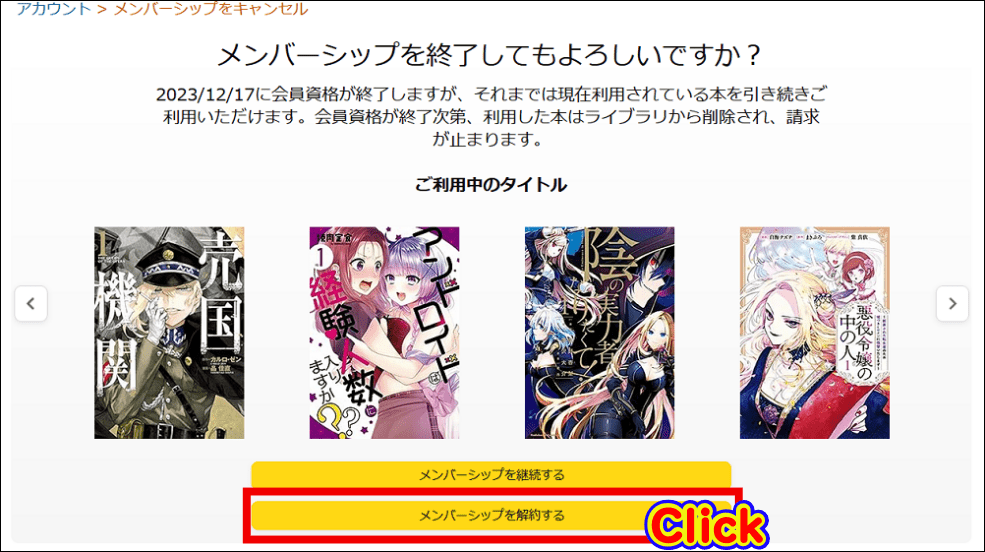
以上でkindle unlimitedの解約が完了しました。
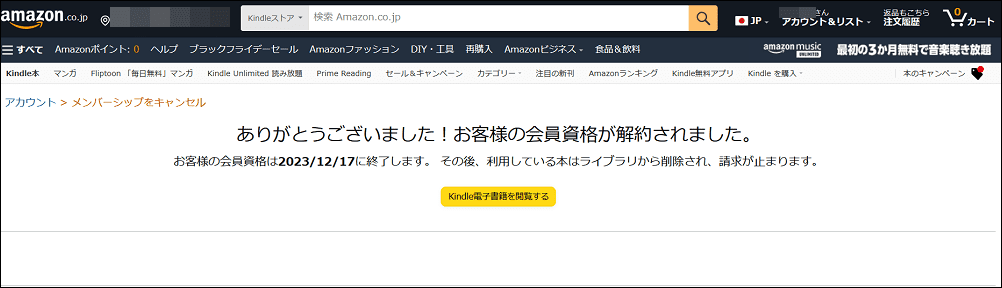
解約しても30日間は無料で利用できますが、現在利用中の本は期間終了後に自動で利用終了となるので注意が必要です。
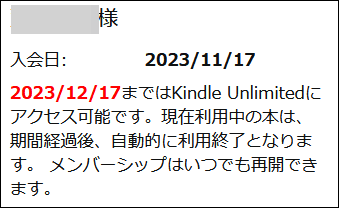
スマホからの解約方法
スマホのブラウザからAmazon.co.jpにログインしてトップページ右上の人物マークをタップします。
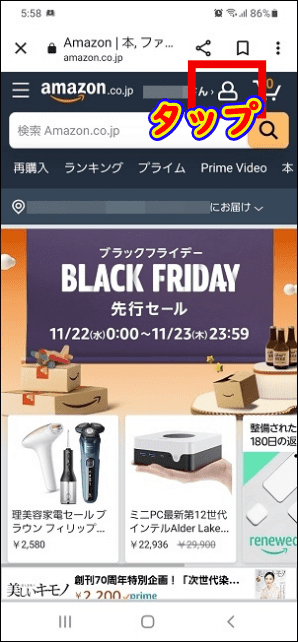
「アカウントサービス」欄の「お客様の会員資格と定期購読」をタップ。
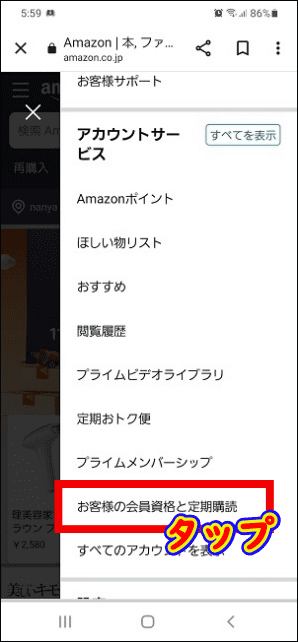
「メンバーシップおよび購読」ページが表示されるので「Kindle Unlimitedの設定」をタップします。
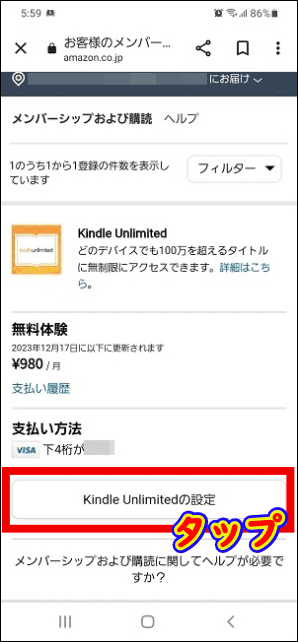
「メンバーシップを管理」欄の「Kindle Unlimitedの会員登録をキャンセル」をタップします。
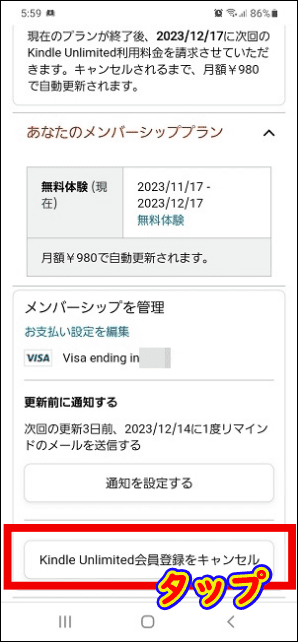
「メンバーシップを解約する」をタップすれば解約完了です。
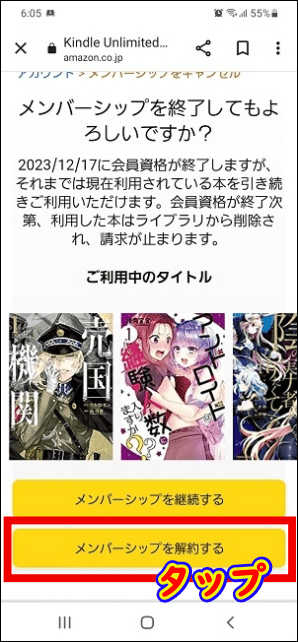
kindle unlimitedの30日間無料体験は何度でも申し込める?
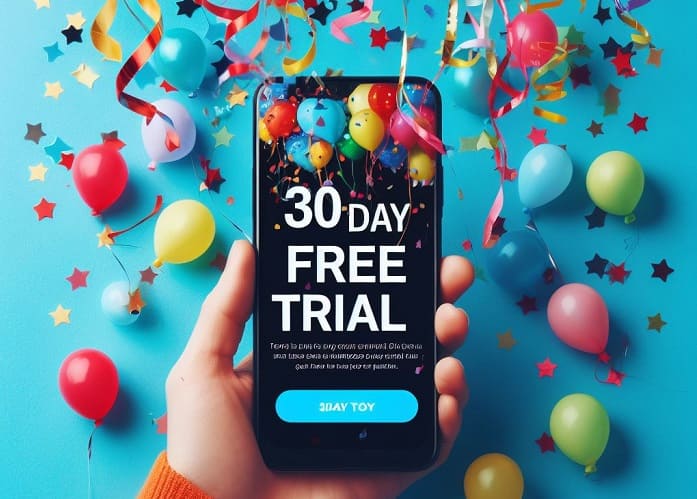
ワタシがkindle unlimitedの無料体験に初めて申し込みを行ったのは2017年10月でした。
一定期間を経てから再度kindle unlimitedにアクセスしてみたところ「登録して30日間の無料体験を始める」の表示がありました、どうやら何回でも申し込めるみたいですね。
 飼いヌコ
飼いヌコ
追記:2019年6月に2回目の無料体験に申し込みました。
追記:2020年8月に3回目の無料体験に申し込みました。
追記:2023年11月に4回目の無料体験に申し込みました。
まとめ
今回はKindle Unlimitedの無料登録から解約までを画像を交えて分かりやすく紹介しました。
Kindle Unlimitedは月額980円で200万冊以上の電子書籍が読み放題になるAmazonの定額制サービスです。
 飼いヌコ
飼いヌコ
普段からAmazonで電子書籍を購入している場合は、このサービスを併用することで多少なりとも書籍購入費を抑えられるかもしれませんね。
この場合は自分の読みたい本がKindle Unlimitedの対象かどうかを事前に確認しておきましょう。
無料体験のみを活用したい場合は登録と同時に解約手続きを行えば、30日後に自動的にメンバーシップが終了します。
※解約手続きを忘れると無料期間終了後に課金が発生してしまう点にご注意ください。




