
ここでは AndroidスマホのEメール(キャリアメール)を一括で削除する方法 を紹介していきたいと思います。
ワタシは今までメールを一通一通削除してきたのですが、何だか一通ずつ削除するのが面倒になったので何とかまとめて削除する方法は無いものかとネットで調べました。
すると意外に簡単に削除出来る事が分かったので、やり方を紹介していきたいと思います。
 飼いヌコ
飼いヌコ
ここでは下記の新旧端末でEメールを一括で削除する方法を紹介していきます。
| 端末名 | OSバージョン |
|---|---|
| Galaxy S6 edge | Android 7 |
| Galaxy A20 SCV46 Google Pixel 7a |
Android 10.11 Android 13 |
メールの使用容量が一杯になる前にいらないメールを削除する

先日、自分のスマホのメールアドレスと電話番号を知る方法を紹介しました。
 auで自分のメールアドレス・電話番号を確認する方法【Android・iPhone】
auで自分のメールアドレス・電話番号を確認する方法【Android・iPhone】
その中でEメール情報の項目がありましたが、受信メールの使用容量が93%使用中になっていました。
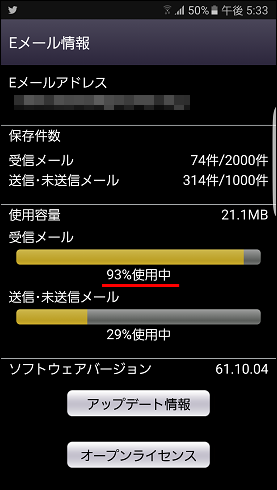
 飼いヌコ
飼いヌコ
最大受信メール件数が2,000件になっているのに、たった74件メールを保存しただけで使用容量が一杯になるのは変ですね。
いずれにせよ不要なメールを削除しなければこれから先メールを受信する事が出来なくなってしまいます。
メールを削除するのに1件ずつ削除していては時間も手間もかかるので、まとめて一括削除していく事にしました。
必用なメールを別フォルダに移動・保存する方法

全てのメールを一括削除するのは簡単ですが、中には削除したくない大切なメールもあります。
 飼いヌコ
飼いヌコ
そんな場合は保存しておきたいメールを別のフォルダに移動してやります。
Galaxy A20 SCV46(Android 10.11)/Google Pixel 7a(Android 13)
Galaxy A20 SCV46やGoogle Pixel 7aではデフォルトで保存フォルダが備わっています。
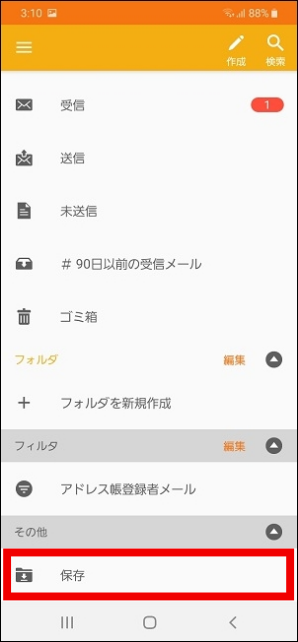
 飼いヌコ
飼いヌコ
受信ボックスで保存しておきたいメールを開き、ページ右下の『その他』をタップしましょう。
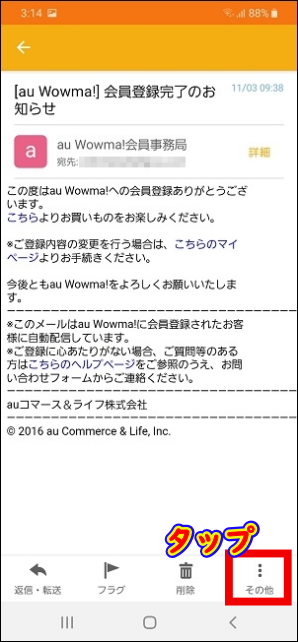
『保存』をタップ。
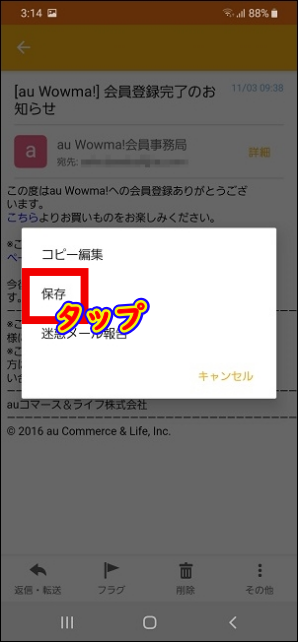
以上でメールが『保存』フォルダに移動しました。
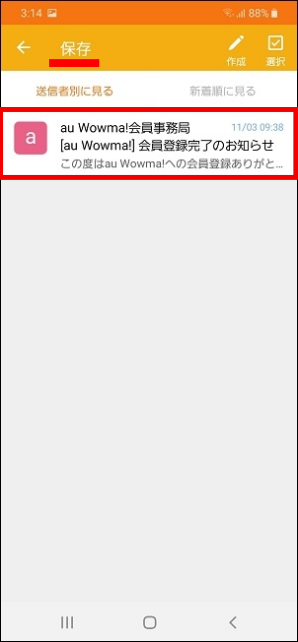
任意のフォルダを新しく作成する場合は『フォルダ』項目の『フォルダを新規作成』をタップします。
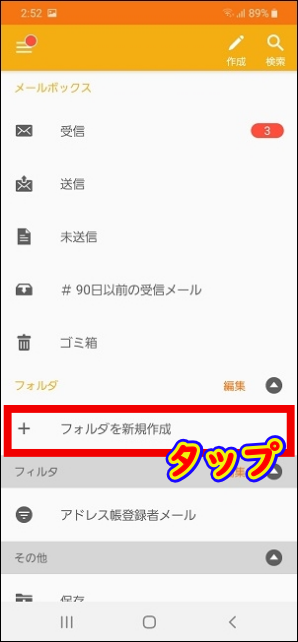
新しく作成するフォルダ名を入力して『OK』をタップしましょう。
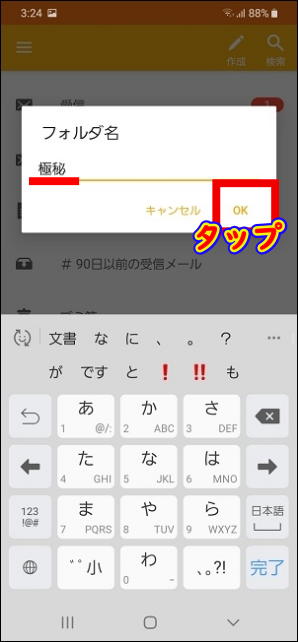
『フォルダ』項目に『極秘』という任意の新しいフォルダが作成されました。
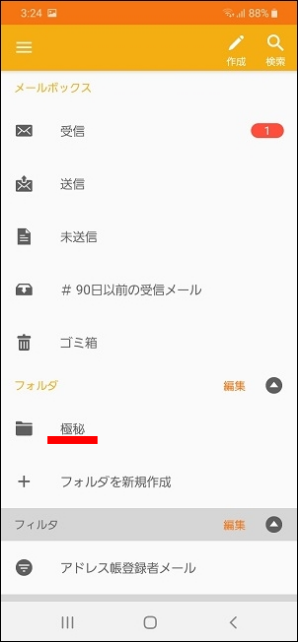
メールの一覧ページで右上の『選択』をタップします。
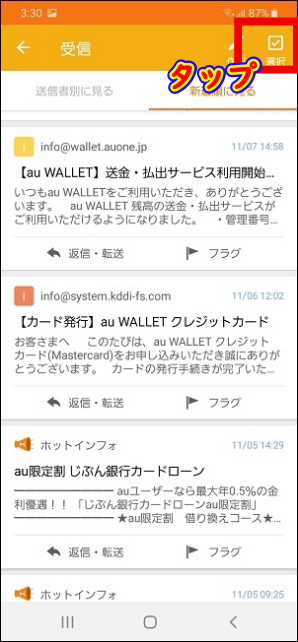
①『極秘』フォルダに移動させたいメールにチェックを入れて②『その他』をタップしましょう。
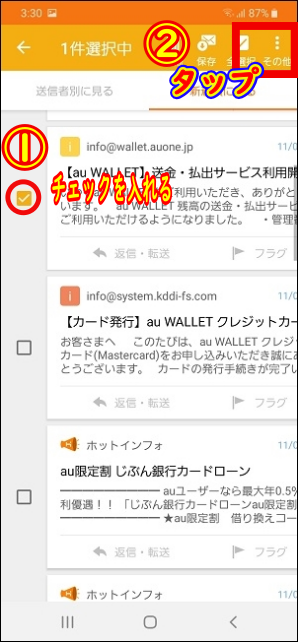
するとメニューが現れるので『移動』を選択します。
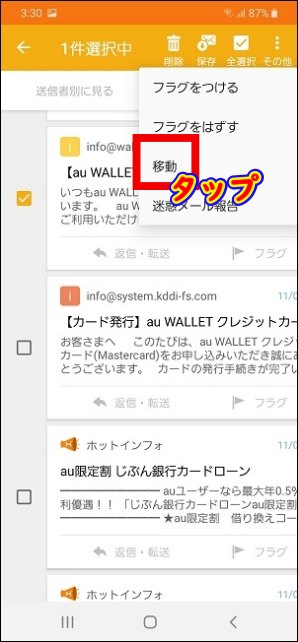
移動先のフォルダをタップします、ここでは『極秘』ですね。
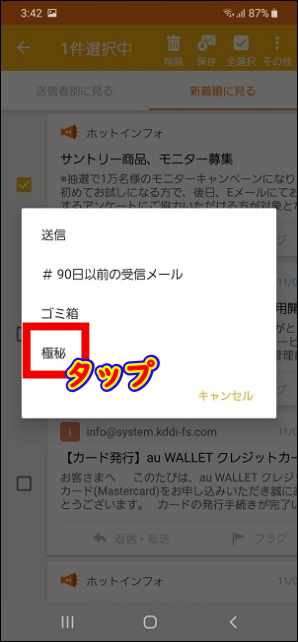
これで『極秘』フォルダにメールが移動しました。
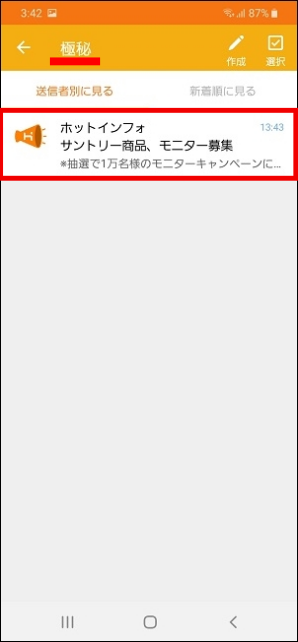
Galaxy S6 edge(Android 7)
まずスマホのEメールアプリを起動して『フォルダ作成』をタップします。
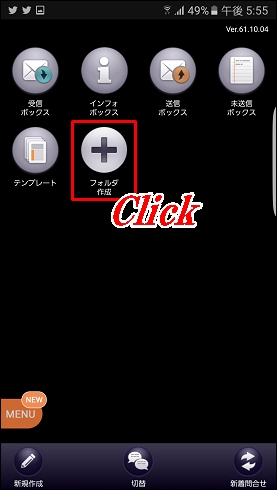
新しく作成するフォルダに名前を付けて保存します。
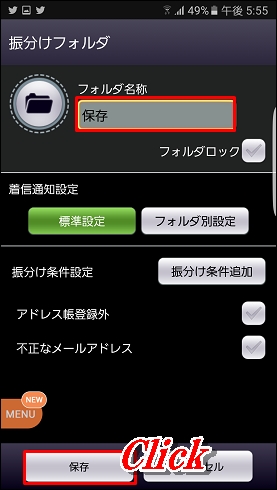
すると『保存』という新しいフォルダが作成されました。
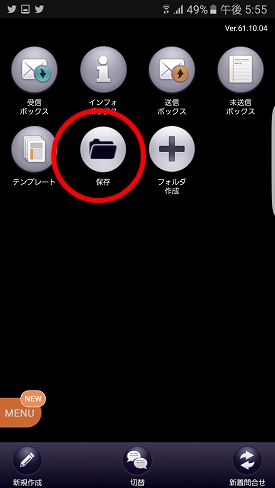
受信ボックスで残しておきたいメールを長押しして『移動』をタップします。
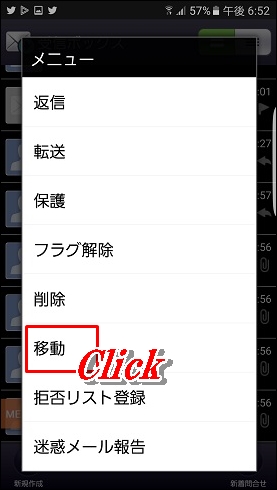
移動先のフォルダ一覧が表示されるので選択します。
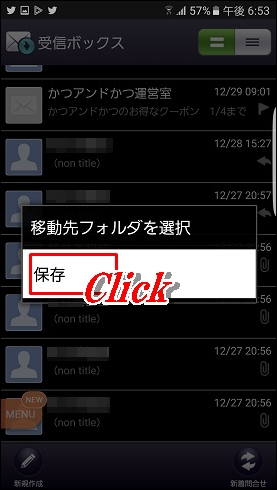
すると先ほど作成した『保存』フォルダに残しておきたいメールが移動されました。
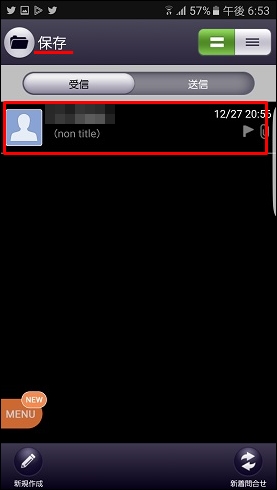
こんな感じで保存しておきたいメールは全て『保存』フォルダに移動させます。
 飼いヌコ
飼いヌコ
移動させるメールの数が多い場合は一括で移動

たくさんのメールを保存する場合は一括で移動させる方法もあります。
Galaxy A20 SCV46(Android 10.11)/Google Pixel 7a(Android 13)
メールの一覧ページで右上の『選択』をタップします。
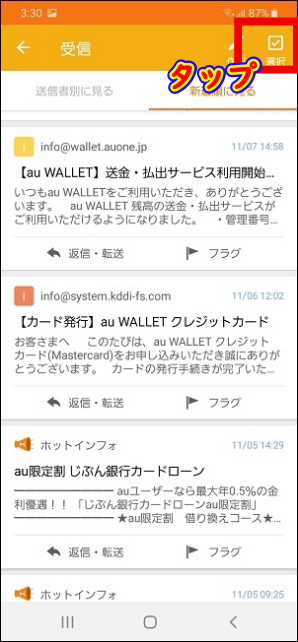
①移動させたいメールにすべてチェックをいれて②『保存』フォルダに移動させる場合は『保存』を、新しく作成した任意フォルダに移動させる場合は『その他』をタップしましょう。
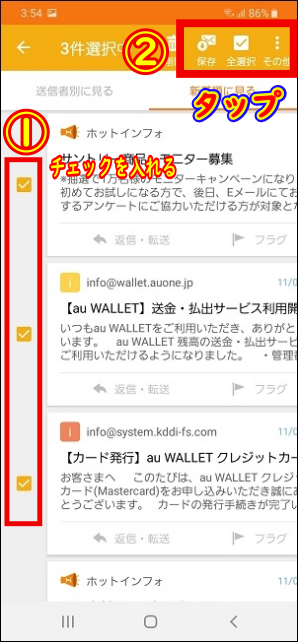
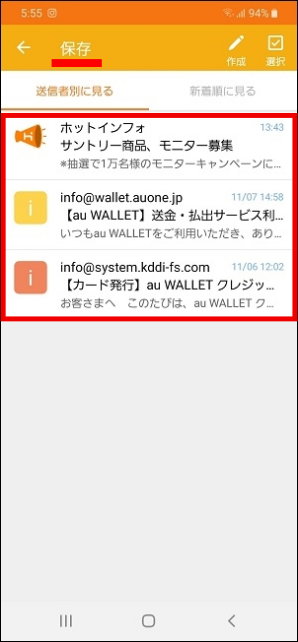
『その他』を選択した場合は更に『移動』をタップします。
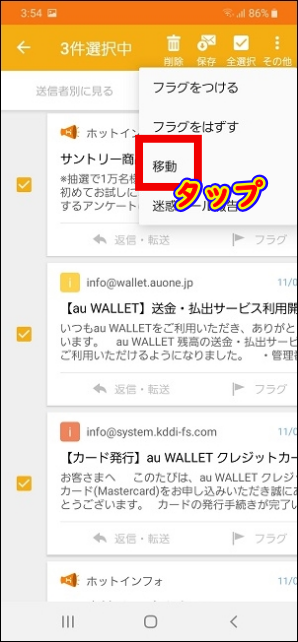
任意で作成したフォルダを選択します。
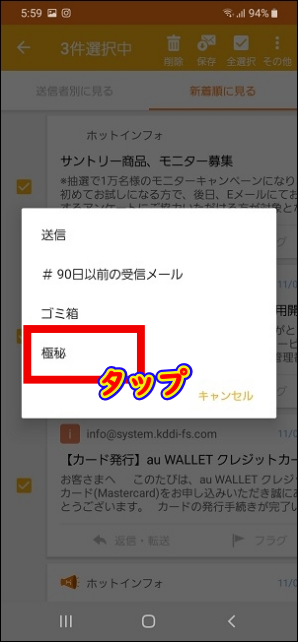
この様にメールが『極秘』フォルダに移動しました。
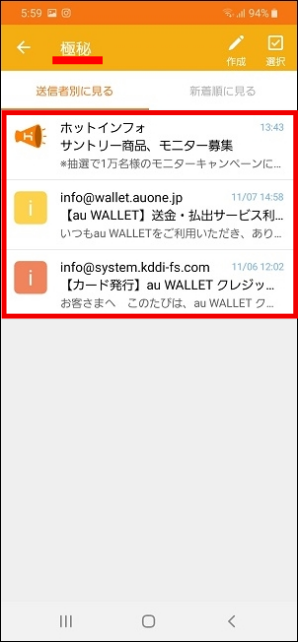
Galaxy S6 edge(Android 7)
受信ボックスのページで『新着問い合わせ』の下にある『戻るマーク』を1~2秒間長押しします。

すると下からヒョッコリとメニューが表れるので、『移動』をタップします。
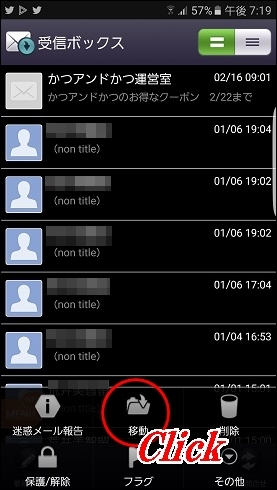
保存しておきたいメールにすべてチェックを入れて『移動』をタップします。先ほど同様に移動先のフォルダを選択します、これで一括で移動できました。
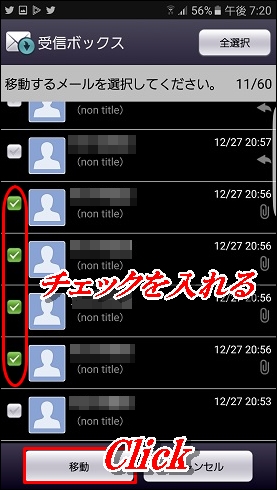
スマホのEメールを一括で削除する方法

残しておきたいメールも『保存』フォルダに移動させたので、いよいよ不要メールを一括で削除して行きたいと思います。
Galaxy A20 SCV46(Android 10.11)/Google Pixel 7a(Android 13)
メール一覧で右上の『選択』をタップして①削除したいメールにチェックを入れて②『削除』をタップしましょう。
この時『全選択』をタップするとチェックボックスに15~100件くらいのチェックが入ります、メールを下へスクロールして『全選択』をタップする事でまとめてチェックが入ります。
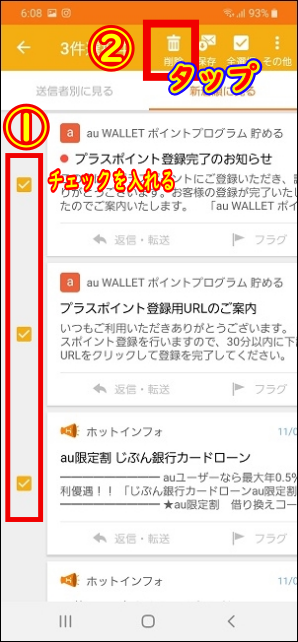
任意で作成したフォルダの場合は削除後は『ゴミ箱』へ移動します。『保存』フォルダと『ゴミ箱』のメールを削除した場合は完全に削除されます。
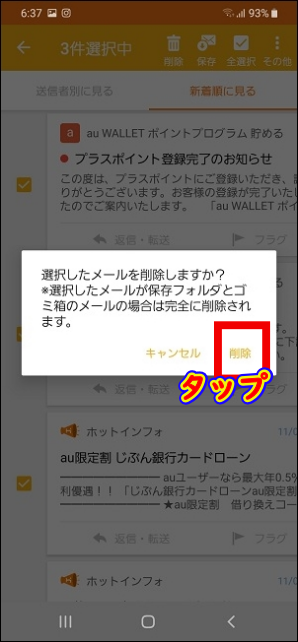
Galaxy S6 edge(Android 7)
最初にEメールアプリを起動して『受信ボックス』をタップします。
先程と同じく『新着問い合わせ』の下の『戻るボタン』を長押しすると下からメニューが表れるので、いちばん右の『削除』をタップします。
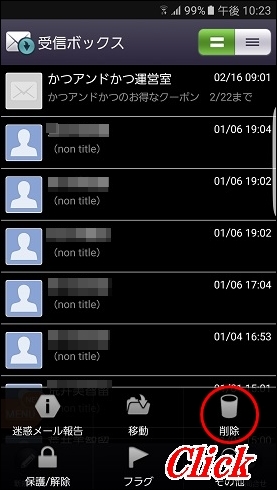
削除したいメールすべてにチェックを入れて『削除』ボタンを押すと一括でメールが削除されます。
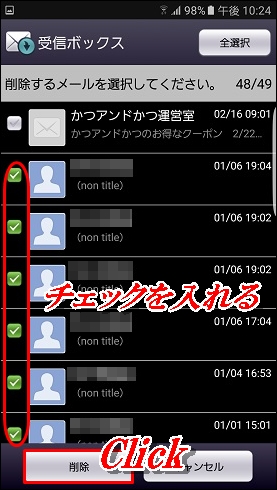
49件あったメールを48件削除しました、残ったのはかつアンドかつのクーポンメールだけです(笑)。
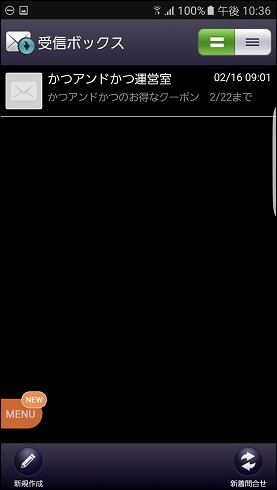
 飼いヌコ
飼いヌコ
まとめ
今までなら不要メールは一通ずつ削除していて大変面倒だったのが、この方法を使えばあっという間に不要なメールが一括で削除できます。
 飼いヌコ
飼いヌコ
慣れると1分もかからなくなります、これで煩わしかった削除作業とはオサラバ出来ますね。


(チェック+削除)*N よりも
チェック*N+削除一回 の方が楽ですが、
削除したいメール(例えば全部)にチェックを入れる、そのこと自体が面倒くさいですよね。PCのCtrl+Aみたいなこと出来ないかなぁ。。。
PC爺さん、コメントありがとうございました。