
どうも、ごりょんさんです。
前回、ブログの管理画面が遅いのはプラグインが原因だという事を記事にしました。
今回は、ブログの高速化には欠かせないプラグイン『W3 Total Cache』をインストールしたら管理画面がエラーになった時に行う対処法 について紹介したいと思います。
目次
キャッシュ系プラグインのW3 Total Cacheとは?
W3 Total Cacheとは、キャッシュによってブログの表示スピードを上げるプラグインです。
 飼いヌコ
飼いヌコ
キャッシュの種類には以下のものがあります。
- ページ・キャッシュ
- データベース・キャッシュ
- ブラウザ・キャッシュ
当ブログにも『W3 Total Cache』プラグインを導入して、何とか設定を完了させました。
 W3 Total Cacheの設定方法とアンインストール時の注意点
W3 Total Cacheの設定方法とアンインストール時の注意点
そこで、今現在放置しているブログにも W3 Total Cacheを入れておこうと思ってインストールしたのですが、日本語版があるという事でそちらをダウンロードしてインストール・有効化したところ、管理画面が真っ白になりました。
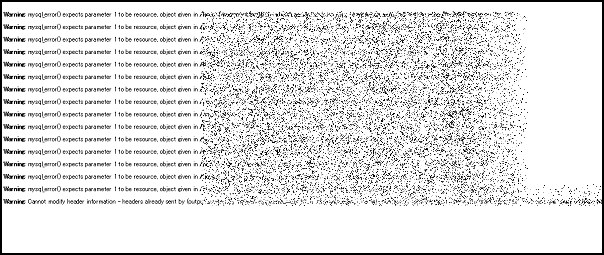
 飼いヌコ
飼いヌコ
 ごりょんさん
ごりょんさん
管理画面が真っ白になって、何やらたくさんの文章が書かれてありました。
Warning: mysql_error() expects parameter 1 to be resource, object given in /home/*****/public_html/*****.com/wp-content/plugins/w3-total-cache/lib/W3/Db.php on line 180
mysql(マイエスキューエル)のエラーと言う事は解りますが、さてここからどうすればよいのだろうかとネットで検索、何とか復旧方法を見つけました。
エラーで操作不能の管理画面を復旧する方法
ブログが制御不能になると誰でも焦りますね。ワタシもどうして良いのか解りませんでした。
 飼いヌコ
飼いヌコ
WordPressのダッシュボードに入れない場合はレンタルサーバーから操作して行くのがベストです。(注:FTPソフトからでも同様に行えます。)
ワタシは レンタルサーバー会社のFUTOKAでサーバーを借りているので、まずはFUTOKAのサイトにログインします。更にファイルマネージャへから、『public_html』⇒『エラーになったブログ』と進みます。
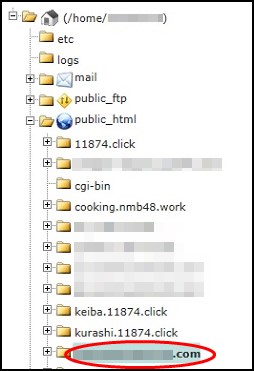
エックスサーバー![]() の場合は、インフォパネルからファイルマネージャにログインして、エラーになったブログと進みます。
の場合は、インフォパネルからファイルマネージャにログインして、エラーになったブログと進みます。
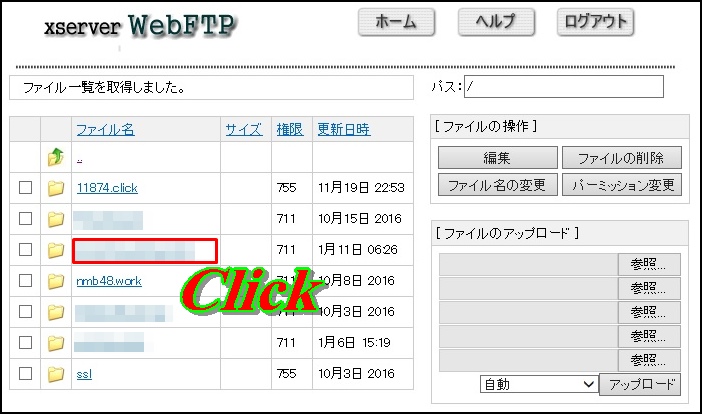
wp-contents内の4つのファイルを削除
1つ目は、『wp-contents』内にある、W3 Total Cacheに関するファイルを削除して行きます。
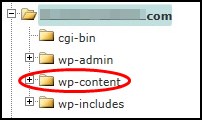
下記の4つのファイルを削除します。
- advance-cache.php
- db.php
- object-cache.php
- w3-total-cache-config-preview.php
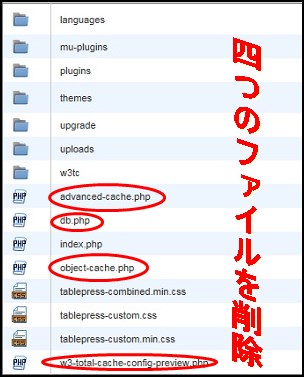
「.htaccess」内に書き加えられたコードの削除
『.htaccess』内にも変更点が加えられているので、削除して行きます。今度はサーバーパネルへログインして、左上の『.Htaccess設定』をクリックします。
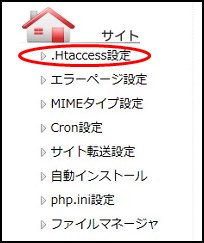
『public_html』をクリックします。
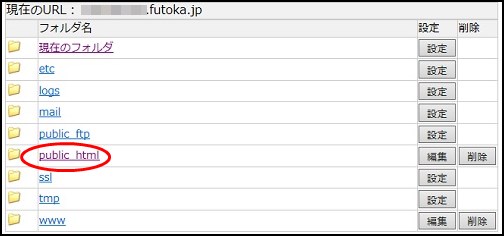
エラーの起きているサイトの右の『編集』をクリックします。
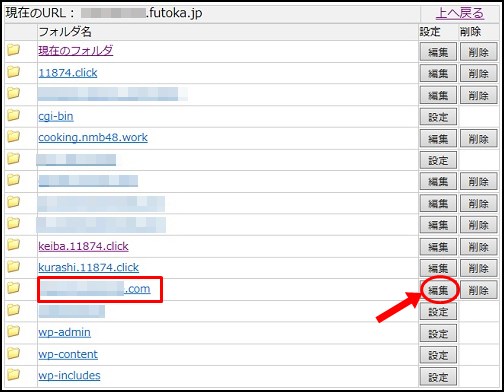
# BEGIN W3TC Browser Cache から # END W3TC Page Cache までを削除して、最後に『編集する』をクリックします。
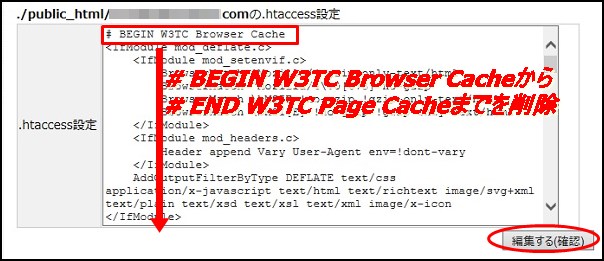
エックスサーバーでは、サーバーパネルにログイン後、『.htaccess編集』をクリックします。
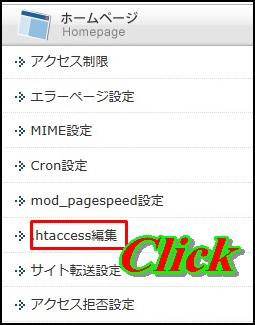
エラーになったドメインの『選択する』をクリック。
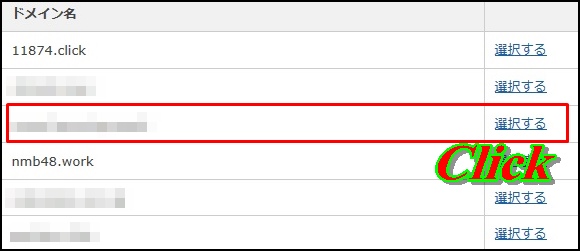
『.htaccess』をクリックします。
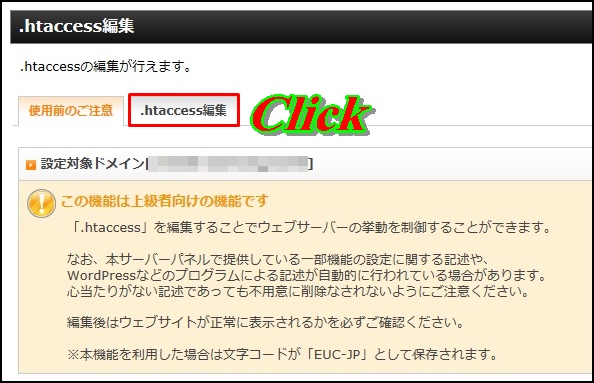
『wp-config.php』内に書き加えられたコードの削除
サイトをクリックして『wp-config.php』内のファイルに書き加えられたコードを削除して行きます。
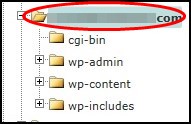
『wp-config.php』上で右クリックをして『edit』をクリックします。
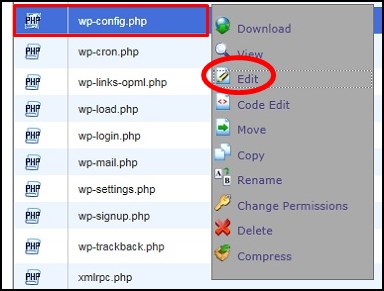
『/** Enable W3 Total Cache **/define(‘WP_CACHE’, true); // Added by W3 Total Cache』を削除します。最後に『save』を忘れずに。
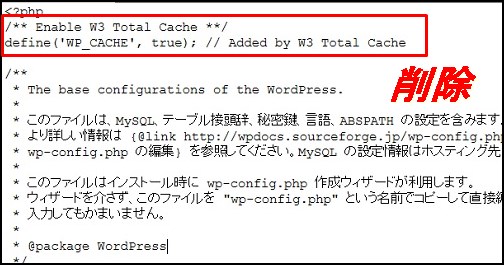
エックスサーバーの場合は、『mwp-config.php』は『public_html』の直下にあります。
以上でエラーから復帰できるハズです。試しに管理画面にアクセスしてみると、元に戻っていましたが、何やら文章が表示されていました。
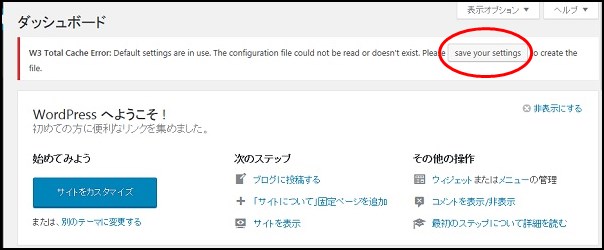
何だか良く分かりませんが、『save your settingus』を押してみると、『Plugin configuration successfully updated.』と表示されました。翻訳すると『プラグインの設定が正常に更新されました。』という事です。
まとめ
W3 Total Cacheのプラグインはどうなったのかというと、インストールはされているみたいですね。
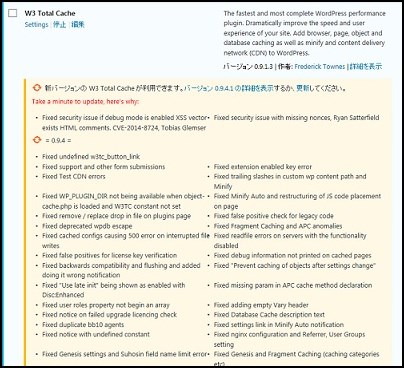
『更新してください』と表示されていたので更新したところ、無事に有効化されました。
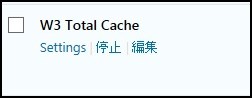
WordPressのブログを高速化するのに欠かせないプラグインのW3 Total Cacheですが、管理画面が真っ白になるといったエラーが起こる場合があるので、対処方法を覚えておくと便利ですね。

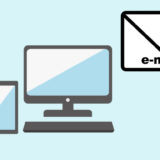

[…] W3 Total Cacheでエラーが出た時に試したい3つの対処法(髪飾り情報局様) […]
W3 Total Cacheで「500 error」が出たので、FTPソフトからこのプラグインの名称を変えたら、画面が戻りました。そこで名称を元に戻し、このプラグインを管理画面で停止させました。その後は問題なくページが閲覧できます。これだけではだめなのでしょうか。
またW3 Total Cacheを上記の方法で削除しても、更新したら同じ結果になるんではないでしょうか。
Hiroさんコメント有難うございます。W3 Total Cacheを停止する分には構わないと思いますが、削除する時には十分気を付けないといけません。
simplicityを使用しているのであれば、本家本元で詳しく解説されています。
https://nelog.jp/w3-total-cache-500-error?w3tc_note=flush_pgcache
W3 Total Cacheのプラグインを削除する時は、W3 Total Cacheのファイルを綺麗さっぱり削除する必要があると思います。下記を参考にして頂けたら、おそらくエラー無しで削除できると思いますのでよろしくお願いします。
http://11874.click/w3-total-cache-safe-delete
ありがとうございます。
現在はバズ部の「Xeory Base」を使わせてもらっています。
削除は慎重に行ってみます。また分からないことが出たら教えていただければ幸いです。
[…] ●W3 Total Cacheでエラーが出た時に試したい3つの対処法 https://11874.click/how-to-deal-with-errors-in-the-w3-total-cache ↑↑↑↑↑ […]
[…] ●W3 Total Cacheでエラーが出た時に試したい3つの対処法 https://11874.click/how-to-deal-with-errors-in-the-w3-total-cache ↑↑↑↑↑ […]