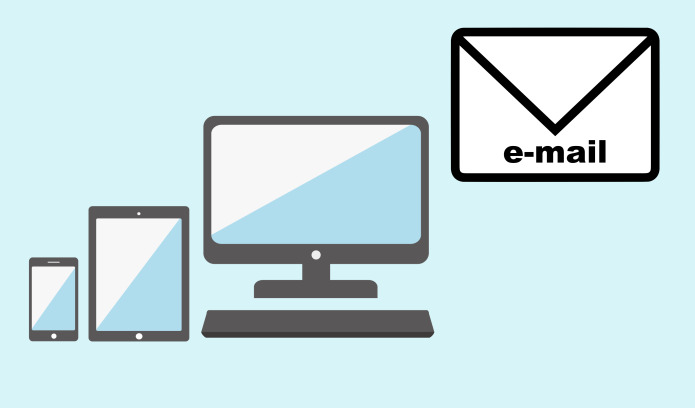
2019年3月時点での携帯電話の普及率は、なんと193.6%です。また、スマホの所有率は全体の約85%にもなります。
 飼いヌコ
飼いヌコ
一方でパソコンの普及率も70%近くありますが、ひと昔前のスマホが普及していなかった時代なら外出先で自宅のパソコンのメールを見る方法などありませんでした。
ところがスマホといったモバイル端末が普及した現在では自宅に届くパソコンのメールを外出先でリアルタイムに確認する事が可能になりました。
 飼いヌコ
飼いヌコ
myMailアプリ に自宅パソコンのメールアカウントを追加すればスマホから閲覧が可能になります。
その他にもmyMailアプリではYahoo!メールやGmailなどを切り替えて使い分けることが可能です。
 飼いヌコ
飼いヌコ
Yahoo!メールやGmailはアプリから閲覧可能ですが、自宅のパソコンに届くメールの内容を確認するにはmyMailアプリが必要です。
myMailアプリは無料で利用できて簡単に自宅パソコンのメール内容を確認する事ができます、そこで今回はmyMailアプリの使い方を紹介していきたいと思います。
目次
myMailアプリのダウンロード・インストール方法
早速myMailアプリのダウンロード・インストールを行いましょう、ちなみに最近のスマホでは最初からプリインストールされている場合もありますね。
ワタシのスマホは Androidですすが、スマホを購入した時からmyMailアプリは付属していました。
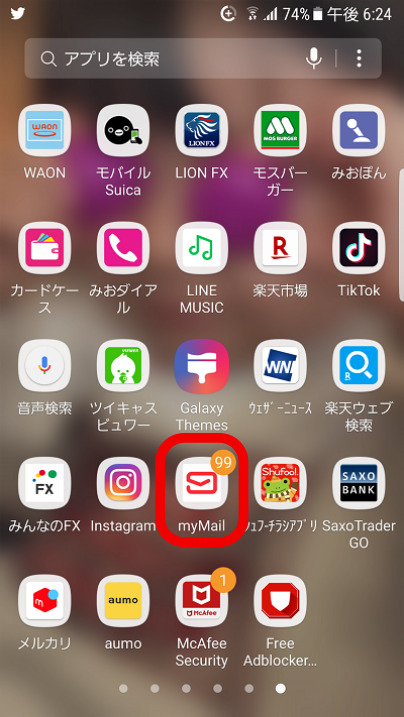
もしスマホにmyMailアプリがインストールされていない場合はiPhoneの場合はApp Storeから、Androidの場合はGoogle Play ストアから『myMail』で検索すると無料でダウンロードが出来ます。
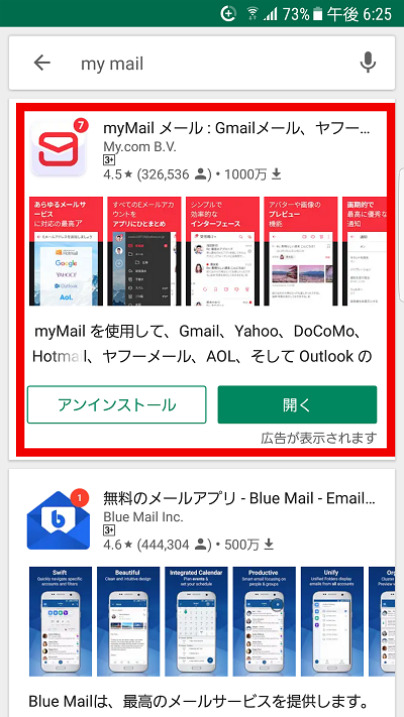
 飼いヌコ
飼いヌコ
myMailアプリにパソコンのメールアカウントを追加する
いちばん最初にパソコンのメールアカウントを追加していきましょう。
インストールしたmyMailアプリをタップして起動すると『Eメールを追加してください』と問われるので、一番下の『その他のメール』をタップします。
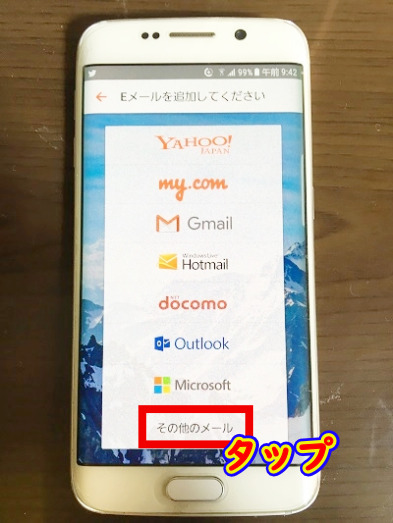
自宅パソコンのプロバイダー開設通知書に記載されているメールアドレスとパスワードを入力して『サインイン』をタップします。
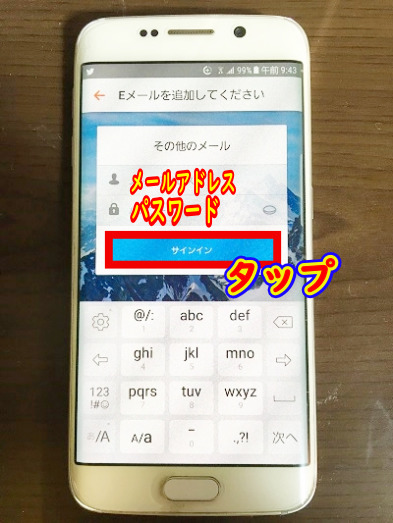
『アクセスを許可』を2回タップすると『追加に成功しました』と表示されるので『完了』タップしましょう。
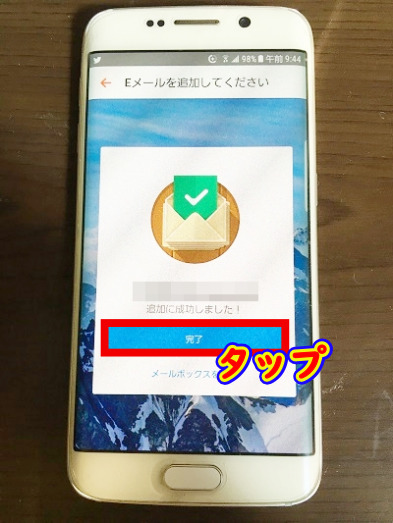
以上で自宅パソコンのメールアカウントがmyMailに追加されました。これで自宅のパソコンに届いているメールと同じものがスマホにも届くようになります。
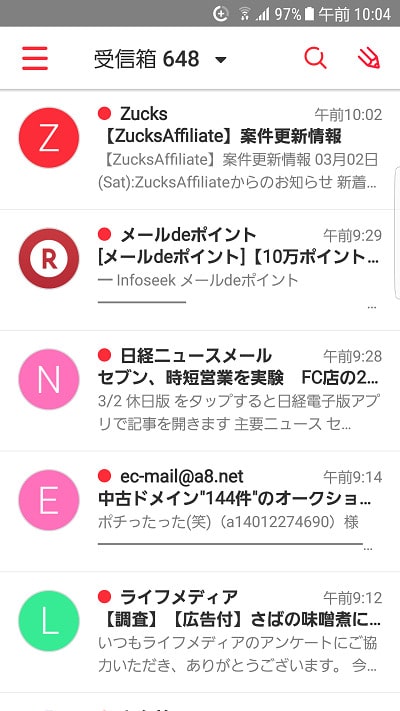
こちらが自宅のパソコンに送られてきたメールですが、スマホにもパソコンとまったく同じメールが届くように設定されました。
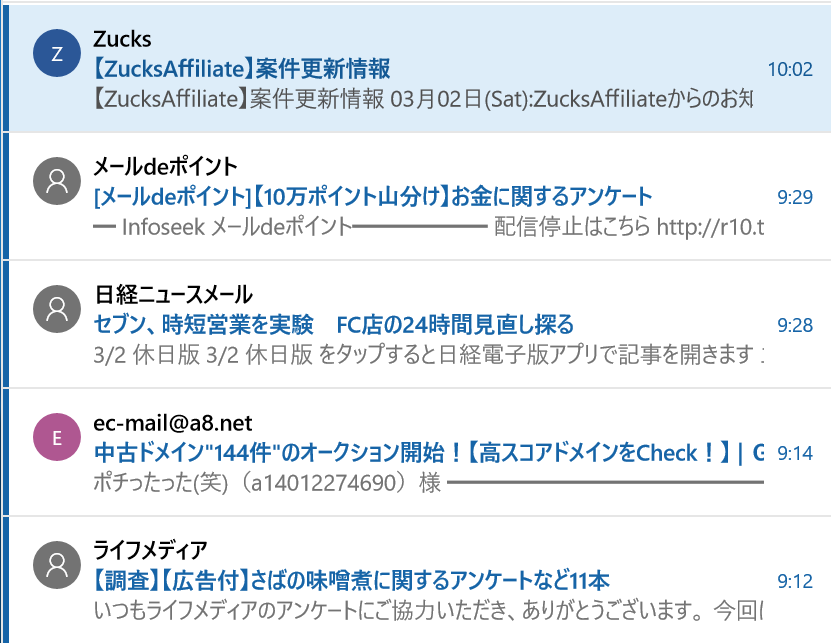
 飼いヌコ
飼いヌコ
myMailアプリは複数のアカウントを簡単に使い分け可能
先ほどは自宅パソコンのメールアカウントを追加しましたが、今度はYahoo!メールのアカウントを追加してみましょう。
myMailアプリでは「Gmail・Hotmail・ドコモメール・Outlook」などの様々なメールBOXをサポートするアプリで、これらのアカウントを一括で管理できる優れものです。
 飼いヌコ
飼いヌコ
2020年6月更新
最初にmyMailアプリを起動して右下の『account』をタップしましょう。
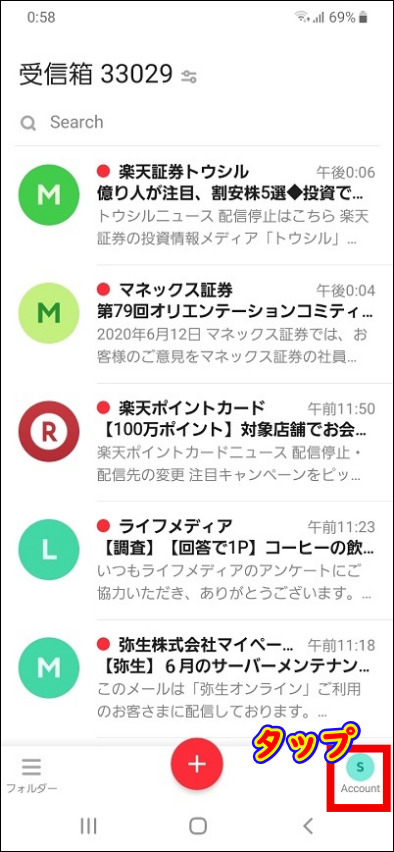
アカウント追加ボタンをタップします。
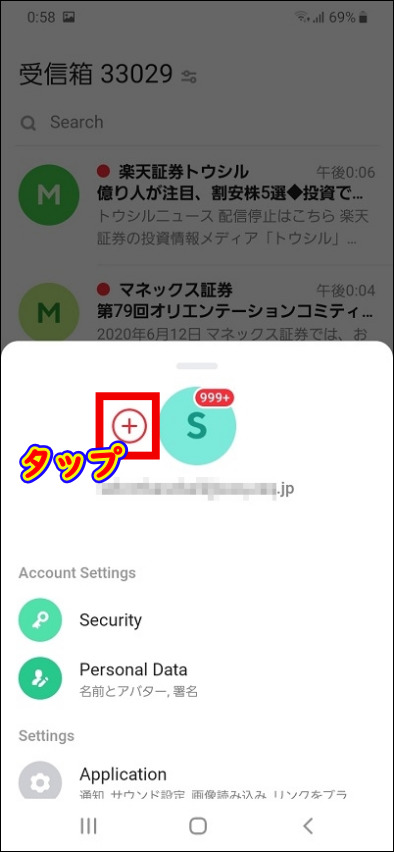
今回はYahoo!メールアカウントを追加するので『Yahoo!』をタップしていきます。
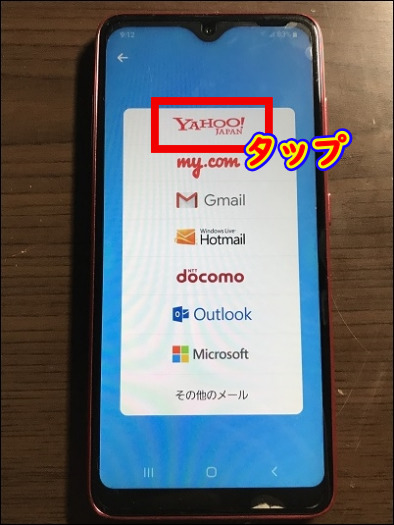
Yahoo!メールのメールアドレスとパスワードを入力して『サインイン』をタップしましょう。
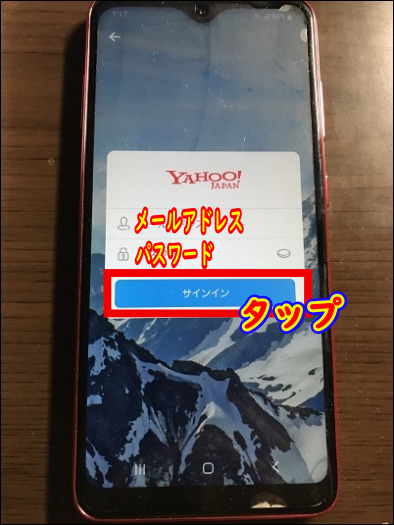
これでYahoo!メールアカウントの追加に成功しました、続いて『完了』をタップしましょう。
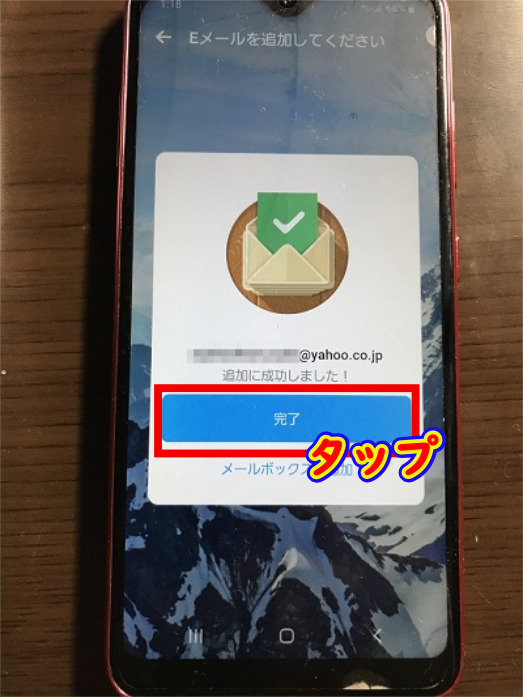
このようにメールアカウントのアイコンが作成されました、左が自宅パソコンで右がYahoo!メールです。アイコンをタップするとメールアカウントの切り替えが出来ます。
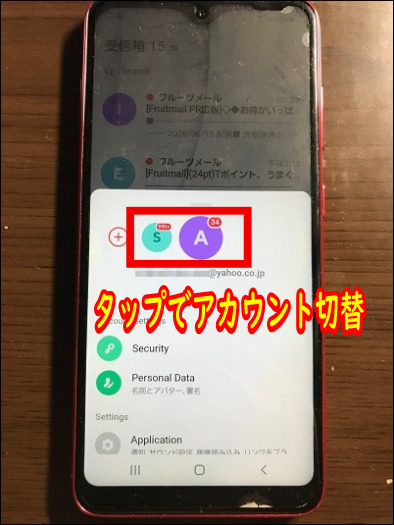
Gmailも追加してみました、このようにmyMailアプリでは様々なメールアカウントを追加することが出来ます。
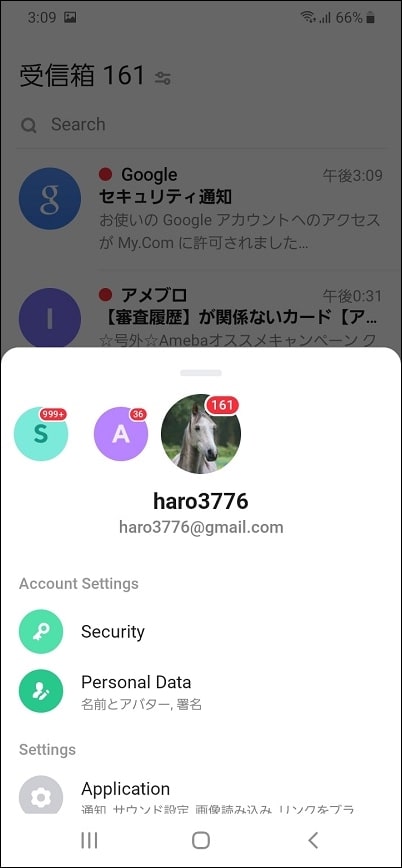
 飼いヌコ
飼いヌコ
myMailアプリでメールを保存する方法
パソコンでメールを保存する場合は『保存フォルダ』がありますが、myMailアプリで受信したメールを保存するにはどうすればよいのでしょうか?
 飼いヌコ
飼いヌコ
myMailアプリを起動して右下の『account』をタップするとアカウントの切り替えページが開くので、『Settings』欄の『Mail』をタップしましょう。
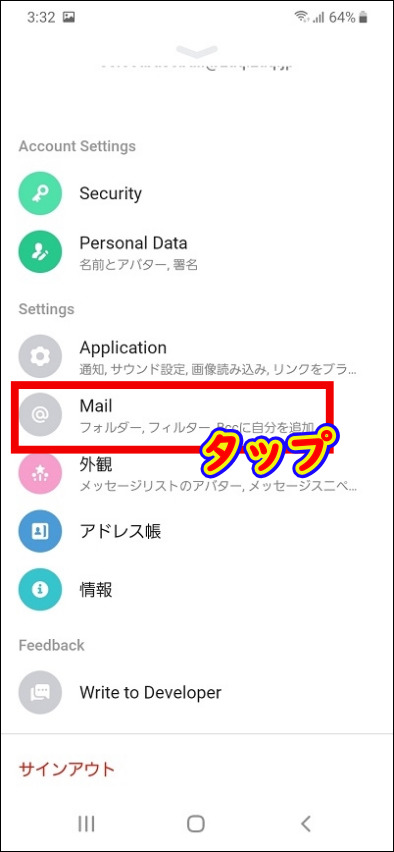
設定ページが開くので『フォルダー』をタップします。
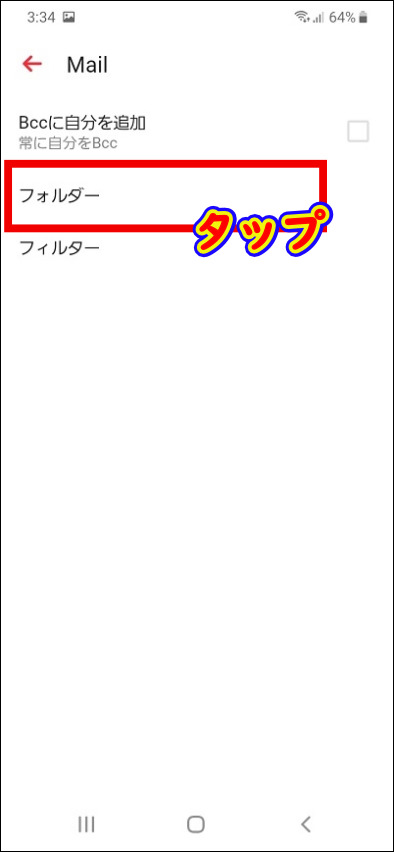
ページ右上『+』のマークをタップします。
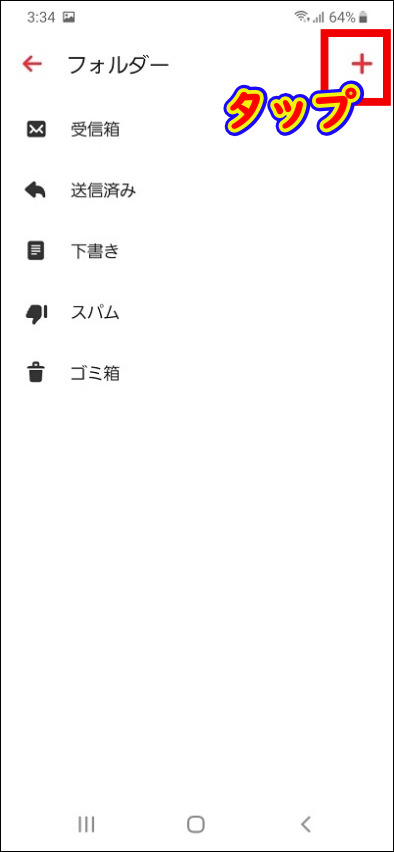
『フォルダーを追加』のダイアログが表示されるのでフォルダ名を入力します、ここでは『保存』としておきましょう。
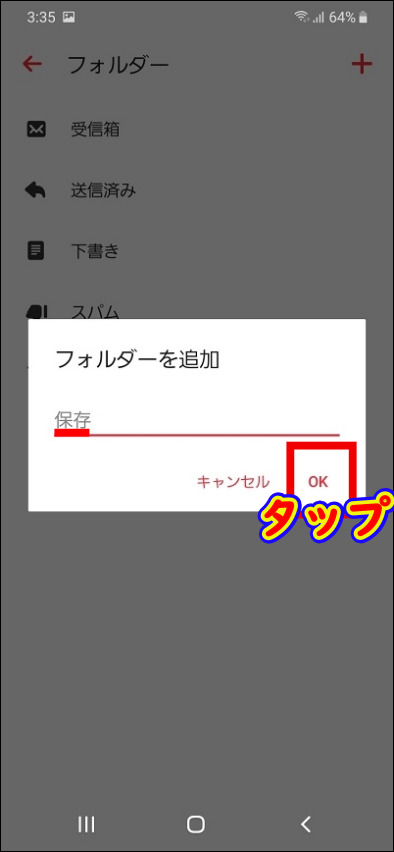
これで新しく『保存』フォルダが作成されました。ちなみにフォルダを削除する場合はゴミ箱をタップします。
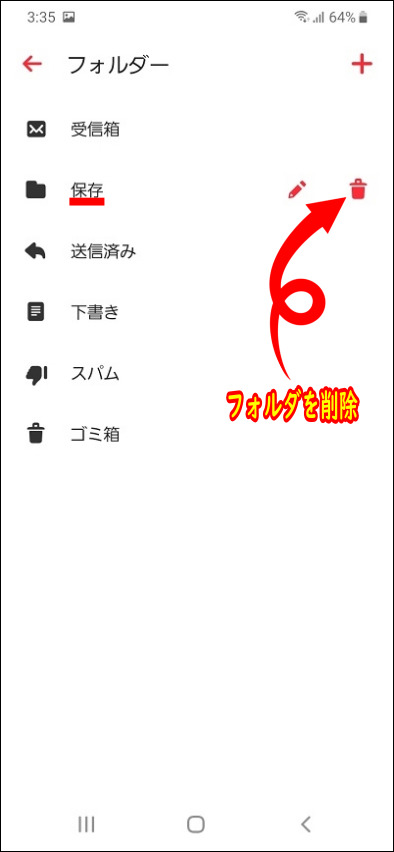
新しく作成した『保存』フォルダにメールを移動させるには、①メールの左隣のアルファベットを選択、②右上から2番目のフォルダのマークをタップします。
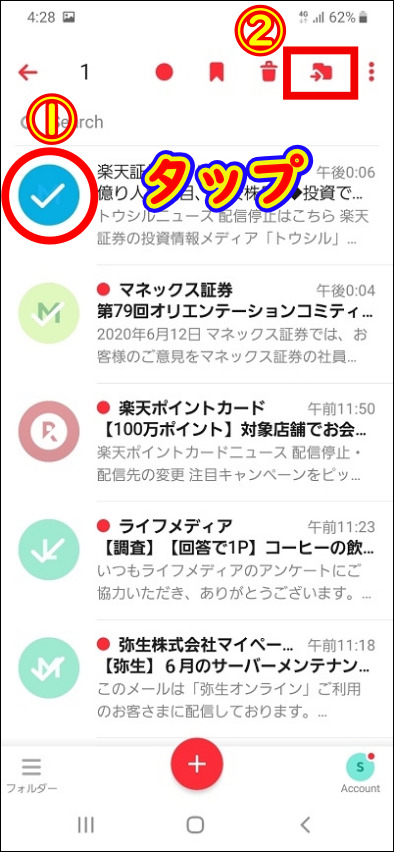
『フォルダーに移動』ダイアログが表示されるので『保存』をタップするだけです。これでメールが保存フォルダに移動されました。
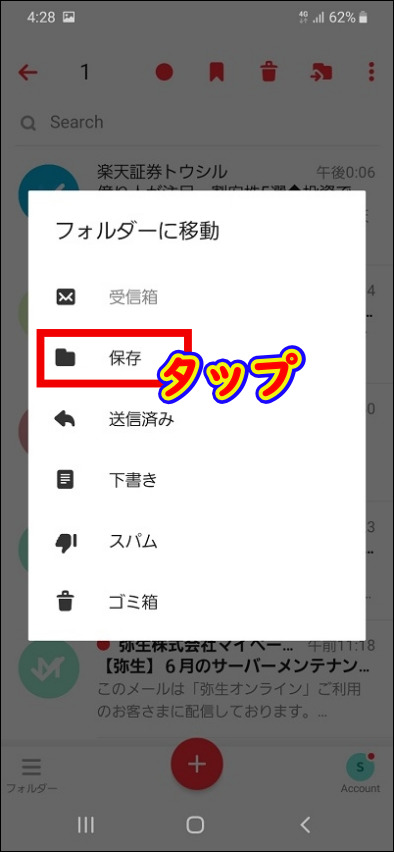
このように簡単に『保存』フォルダに移動させることが出来ました。
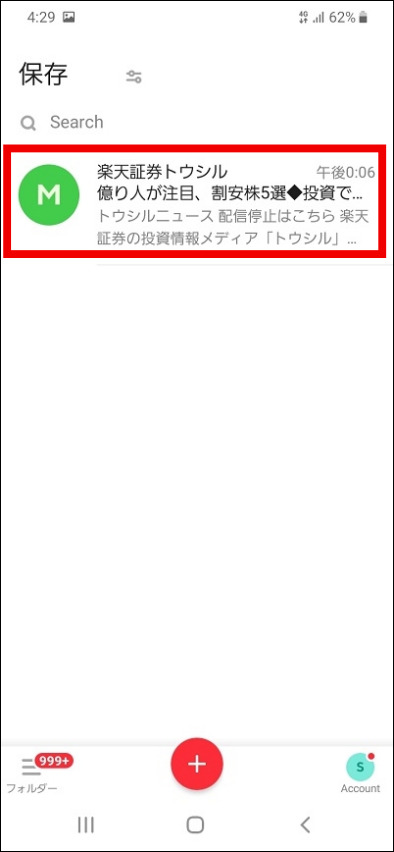
 飼いヌコ
飼いヌコ
メールの一括削除
ワタシの自宅パソコンのアカウントには1日に100通前後のメールが届きます、これを1通1通削除して行くと大変ストレスが溜まるのでまとめて一括で削除しています。
初めに①メールの左隣のアルファベットを選択して②いちばん右のマークをタップします。
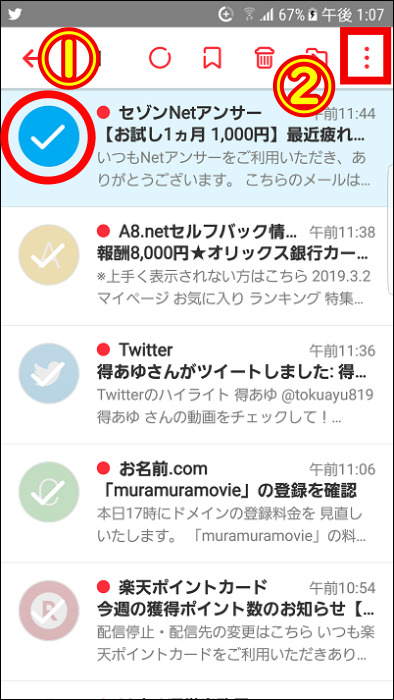
『すべて選択』をタップします。
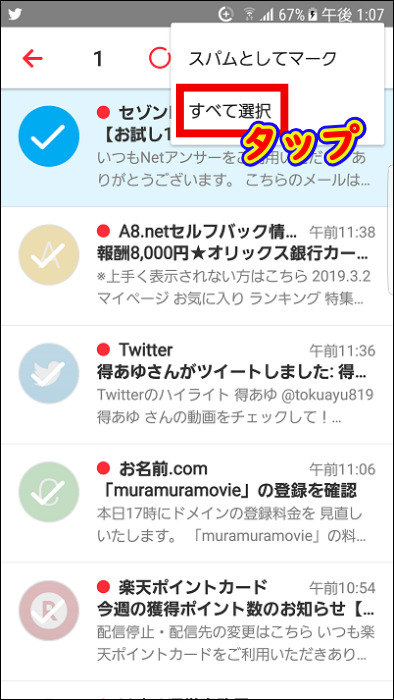
すると左側のアルファベットにチェックが入るのでゴミ箱のアイコンをタップしましょう。
チェックが入るのは60通くらいなので、メールの数が多い場合は画面を下にスクロールしていきチェックを増やすと良いです。
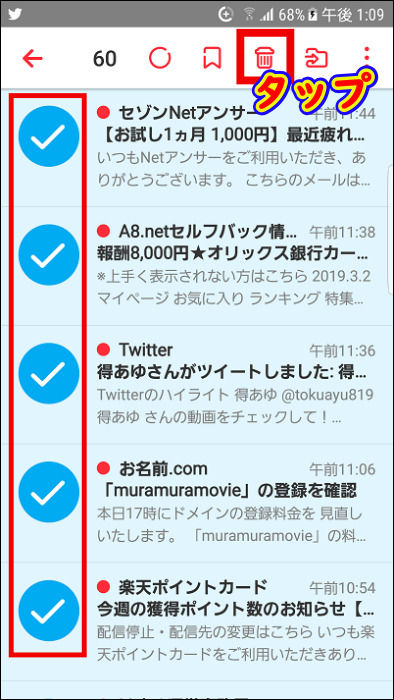
これでメールの一括削除が完了しました。
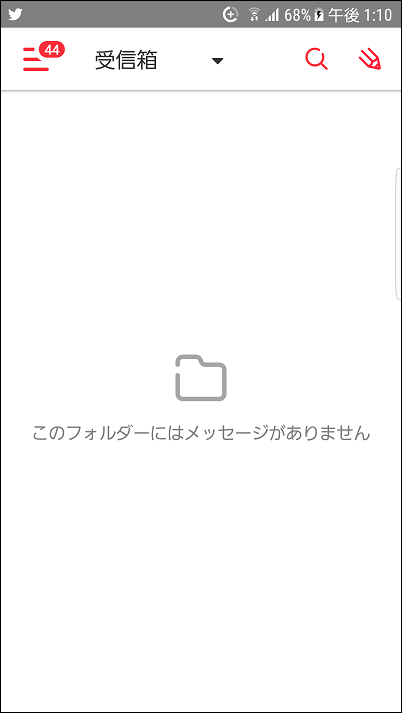
まとめ
ここでは自宅パソコンのメールを外出先でスマホを使って確認する方法を紹介しました。
myMailアプリを使えば自宅パソコンメール以外にもYahoo!メールやGmailといった様々なメールアカウントを追加することが出来てボタン一つでアカウントを切り替える事が可能です。
 飼いヌコ
飼いヌコ
つい最近まで外出先で自宅のパソコン宛に送られてくるメールを確認する事は不可能でしたが、携帯端末の進化と共に外出先での閲覧が可能になりました。
あまりにもスマホで何でも出来てしまうのでパソコンの存在が薄くなってきていますね、これからは自宅にパソコンを持たないスマホユーザーが増えてくるのではないでしょうか。
ところが我々ブログを書く人間からすると、パソコンが無くなれば大変です(笑)。


