
LINE LIVEは2023年3月31日でサービスを終了しました。
LINE LIVE面白いですね~、 芸能人の放送だけでなく一般ユーザーの放送が見れるのも楽しみです。
 飼いヌコ
飼いヌコ
お気に入りの配信者のライブ放送を見逃したくはないですね。仕事中や買い物中の忙しい時など、ついつい見逃しがちになります。
そういう時に、自分のスマホやパソコンのHD(ハードディスク)内に、お気に入りの配信者の放送をダウンロード・録画出来れば、いつでも自分の好きな時間に視聴し直せますね。
ここでは、LINE LIVEの動画を録画・ダウンロードする方法をAndroid・iPhone・パソコン別に紹介していきます。
目次
LINE LIVEの配信を見逃した時はアーカイブで視聴が可能
LINE LIVEという名の通りライブ放送なのですが、お気に入りの配信者の放送を見逃した場合などは、過去の放送がアーカイブとして保存されています。
 飼いヌコ
飼いヌコ
お気に入りの配信者の過去の放送を視聴してみましょう、最初にLINE LIVEアプリを起動して画面右下の人間マークをタップします。
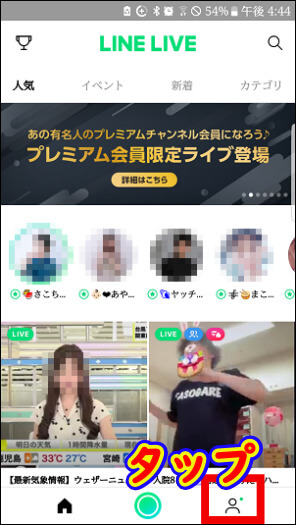
マイページが表示されるので「フォロー」をタップします。
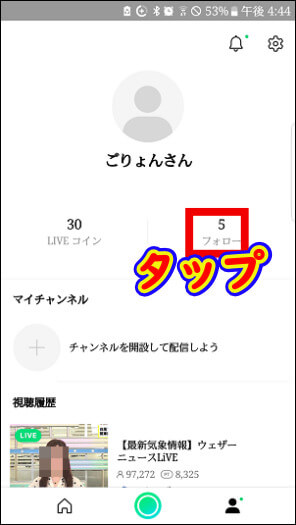
フォローしているチャンネル一覧が表示されます。フォローとはパソコンのブラウザで言えば「お気に入り」みたいな物ですね。ここで視聴したい配信者を選択します。
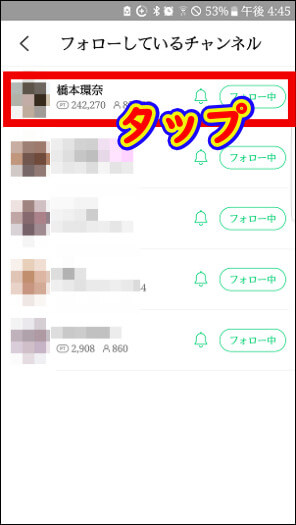
配信者の個別ページが表示されました。上から新しい配信順に並んでいます。下にスクロールするほど過去配信になります。
橋本環奈さんの録画配信は11個ありました、ここでは視聴したい動画をタップしてみましょう
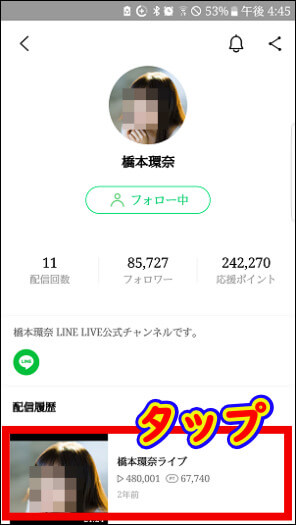
視聴したい配信をタップすると録画配信がスタートします。

 飼いヌコ
飼いヌコ
配信履歴はアーカイブとして保存されて視聴が可能になるわけですが、配信者が動画を非公開や削除した場合には、アーカイブとして残りません。
 飼いヌコ
飼いヌコ
その動画はもう2度と視聴できなくなります。
 飼いヌコ
飼いヌコ
配信動画が非公開や削除される前に、気に入った放送を自分のスマホやパソコン内にダウンロード・録画しておけば、何時でも好きな時に繰り返し動画を見る事が出来ますね。
LINE LIVEの保存方法【Android編】
最初にAndroidでLINE LIVEを保存する方法を紹介します。Androidの場合はアプリを使ってLINE LIVEの放送をダウンロードしていきます。
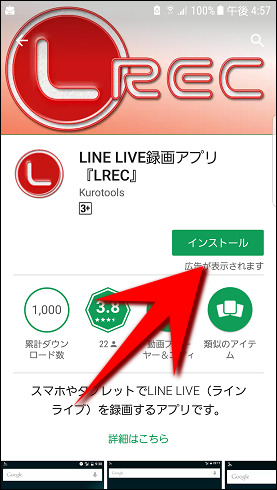
「開く」をクリック。
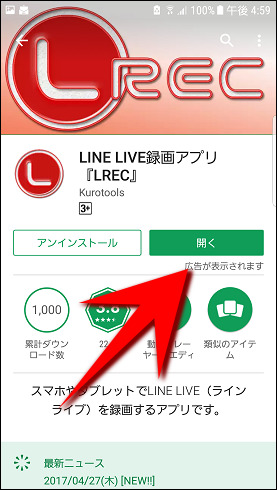
「許可」をクリック。
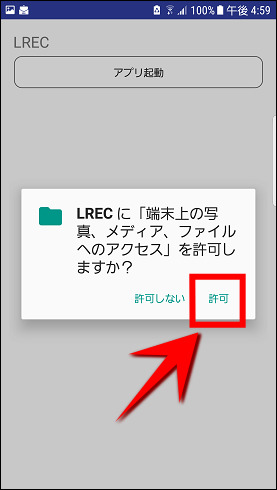
これで「LREC」のインストール完了です。
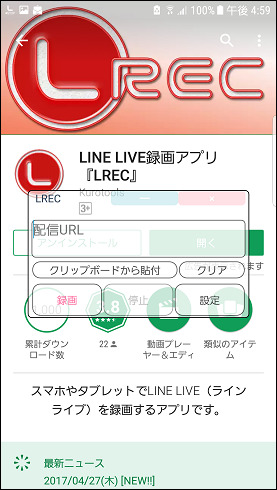
LRECの使い方
LRECを起動したら、LINE LIVEの録画したい放送へと進み、画面右下のアイコンをタップします。

「URLコピー」をタップします。

「クリッボードから貼付」をタップすると、「配信URL」欄に録画する放送のURLがペーストされます。
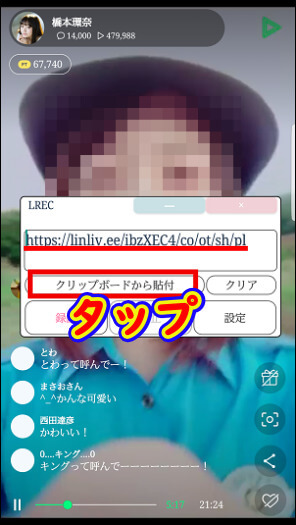
最後に録画ボタンを押すと、ダウンロードが開始されます。
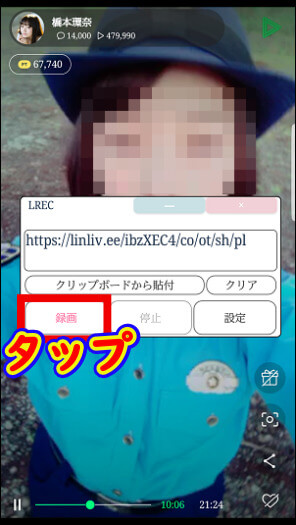
100%になるとダウンロードが完了です。
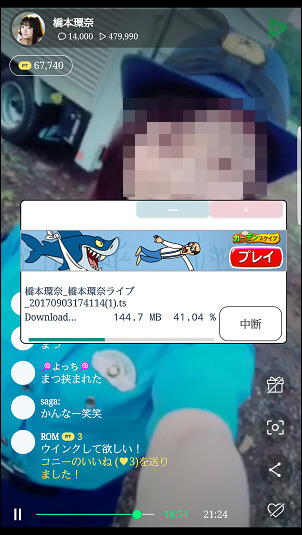
スマホに保存した動画の再生方法
無事ダウンロードが終わりましたが、どのようにして動画を見れば良いのでしょうか?
ワタシの場合は、スマホに動画再生アプリがデフォルトでインストールされていました。もしなければ動画再生アプリをダウンロードしてやれば良いと思います。
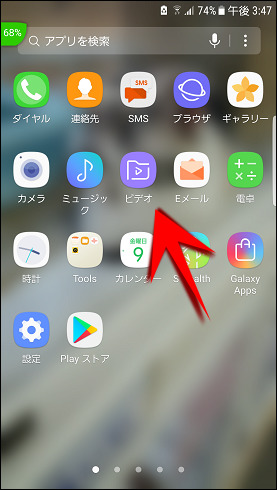
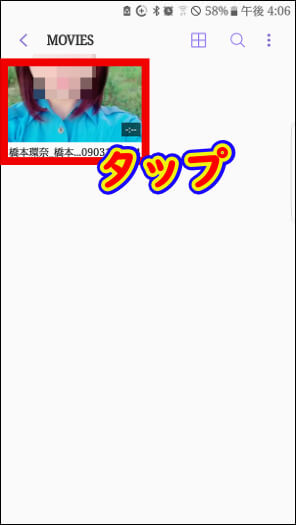
 飼いヌコ
飼いヌコ
当然ですが、肖像権や著作権が発生しますので、ダウンロードした動画は個人で楽しむだけにして下さい。
 飼いヌコ
飼いヌコ
LRECでダウンロードしたLINE LIVEの動画をパソコンで見る方法
スマホは便利だけど、やっぱりパソコンの大画面でLINE LIVEの動画を見たい場合の方法です。
スマホとパソコンをケーブルで繋ぎます。1本あれば大助かりのアイテムですね。
LRECでダウンロードした動画が、スマホの内部ストレージのどこに保存されているのかと言いますと、「Movies」に保存されています。
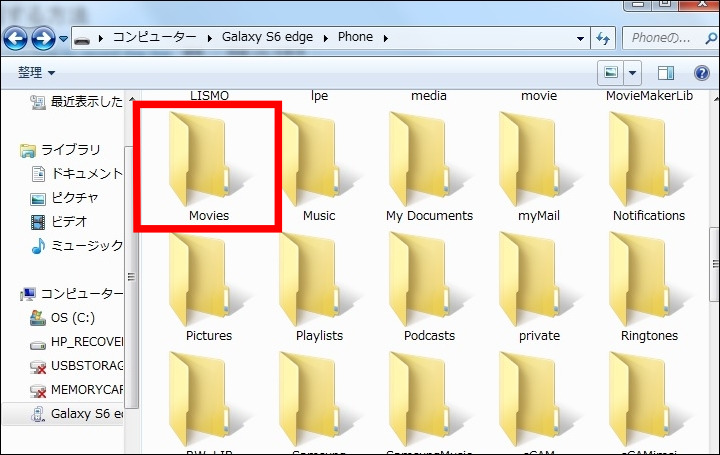
「Movies」に保存されている動画ファイルを、パソコンのデスクトップにコピーしてやる事で、パソコンで再生が可能になります。
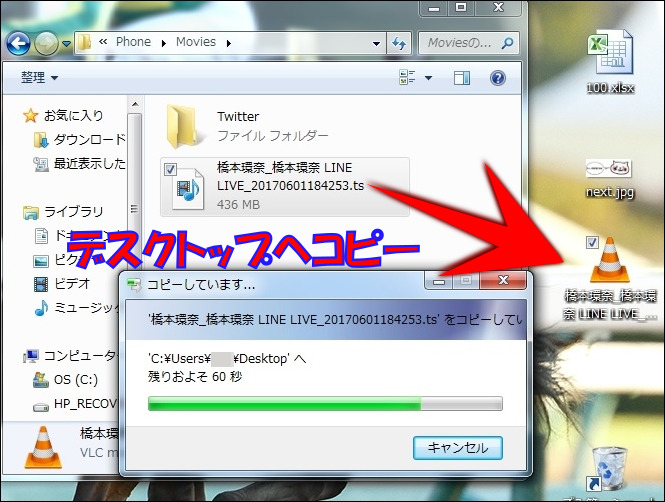
 飼いヌコ
飼いヌコ
単純に動画が録画されてるだけになります。少し味気ないですね。
LINE LIVEの保存方法【iPhone編】
次に、LINE LIVEの放送をiPhoneで録画する方法ですが、iOS 11から新登場した「画面収録」という機能が超便利です。
「画面収録」を使うとiPhone上の操作を録画して「写真」アプリに動画として保存が出来ます。
コントロールセンターに「画面収録」を追加する
「設定」⇒コントロールセンター」⇒「コントロールをカスタマイズ」と進み、コントロールセンターに「画面収録」のコントロールを追加しましょう、左の「+」を押せば追加完了です。
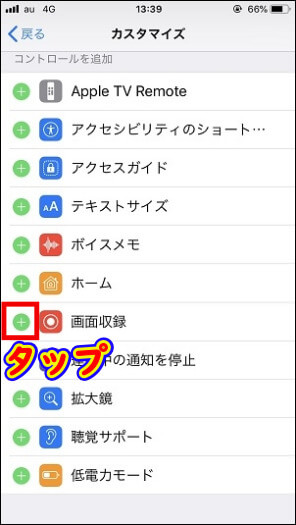
このように、コントロールセンターに「画面収録」が追加されました。
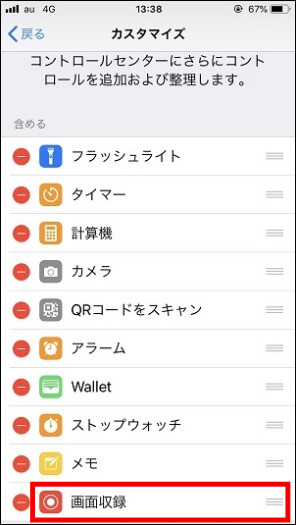
「画面収録」の使い方
録画を行いたいLINE LIVEの放送を開き、画面を下から上へスワイプさせてコントロールセンターを開きます。

コントロールセンターの録画アイコンをタップすると3秒後に録画が始まります。
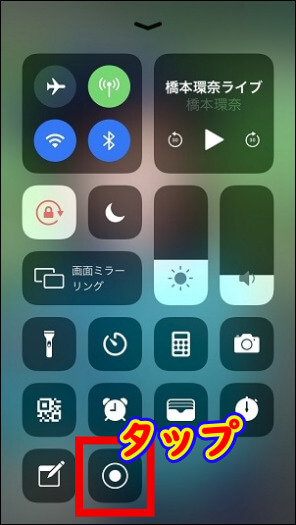
録画を終了させる方法は2通りあり、1つ目の方法はコントロールセンターを開いて、録画アイコンをタップして終了させる方法です。
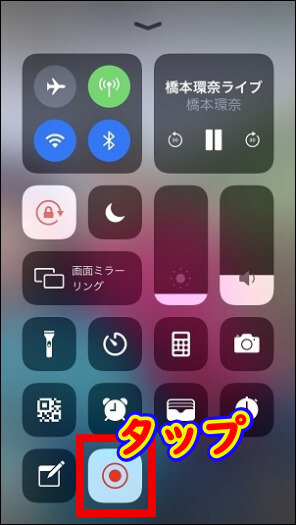
もう1つの方法は、録画中の画面右上の「×」をタップします。

録画中である事を示す赤いバーが現れるのでタップしましょう。
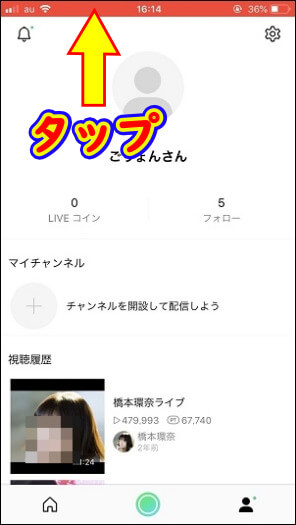
「画面収録を停止しますか?」と問われるので「停止」をタップすると録画が終了します。
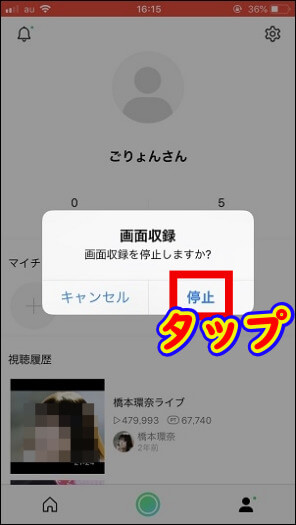
LINE LIVEの保存方法【パソコン編】
最後はLINE LIVEのアーカイブをパソコンで保存する方法です。ここではキャプチャソフトを使い画面を録画していく事になります。
一般的な動画キャプチャソフトで有名なのは、Audials(オーディアルズ)です。体験版なので1回に録画できる時間は10分間だけですが、無料で使用できるので便利です。
 飼いヌコ
飼いヌコ
ダウンロードしてインストールするだけで使用できます。使い方はAudials(オーディアルズ)を起動後、左のメニューから「動画ストリーミング」をクリックします。
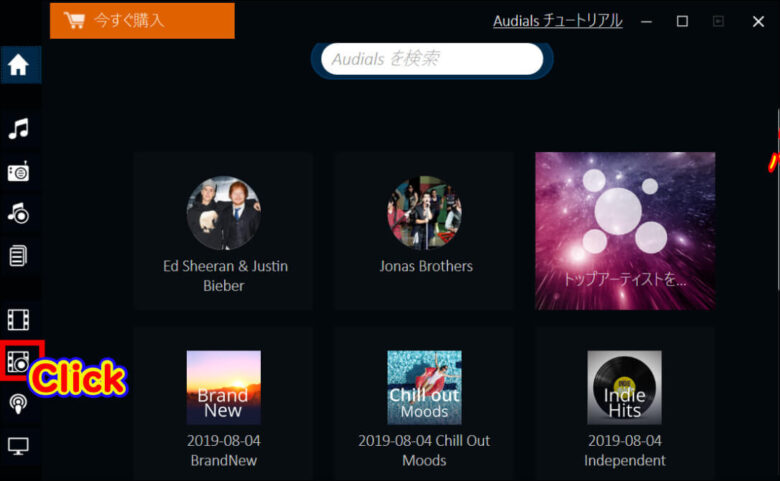
①「他のソース/録画画面」⇒②「画面の録画」と進みます。
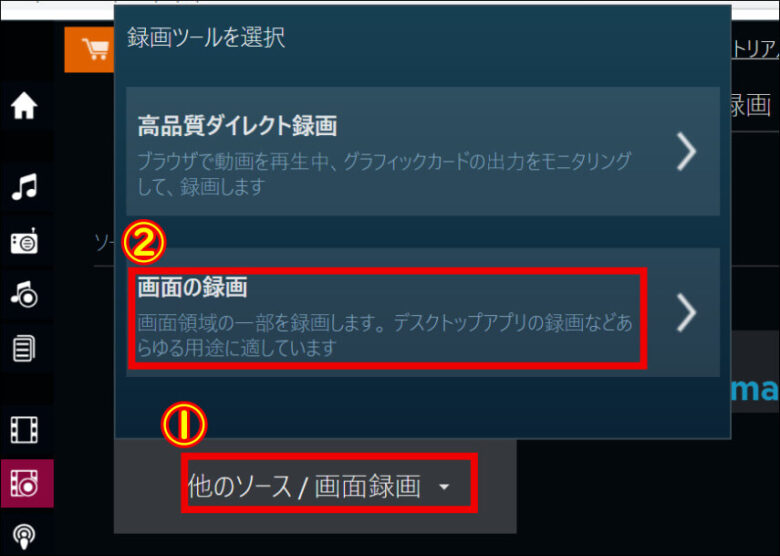
続いて「画面を録画(自動検出)」をクリックします。
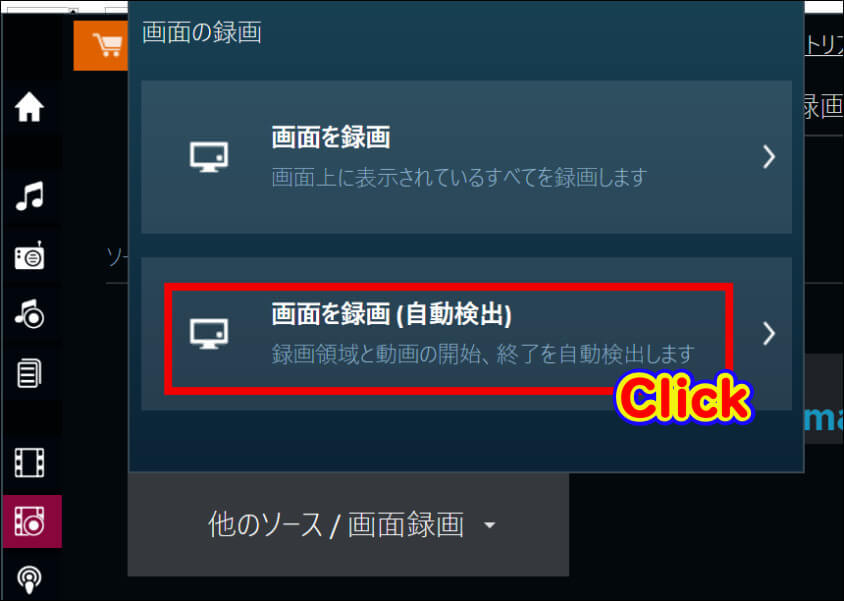
10分間録画が可能というダイアログが表示されるので「続行」をクリックしましょう。
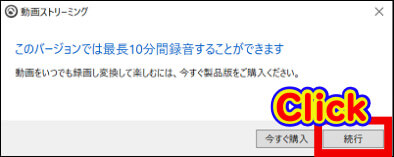
録画したいLINE LIVEの動画を全画面表示にして録画をスタートさせて、「検出+録画」をクリックすると録画が始まります。
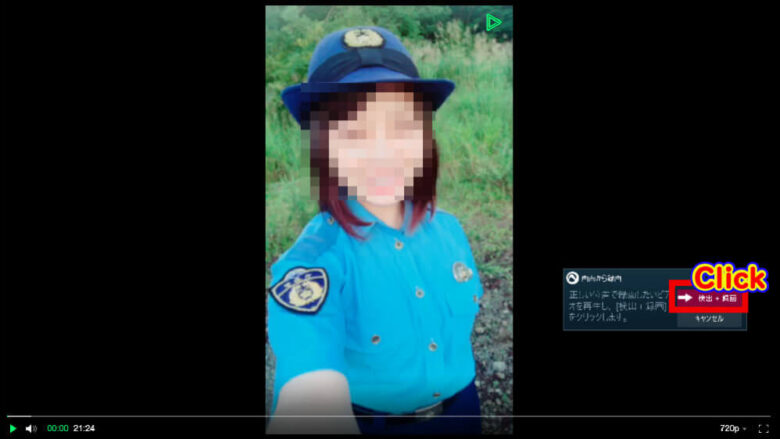
alt+Sで録画を終了させる事が出来ます。録画した動画はいつでも再生可能です。
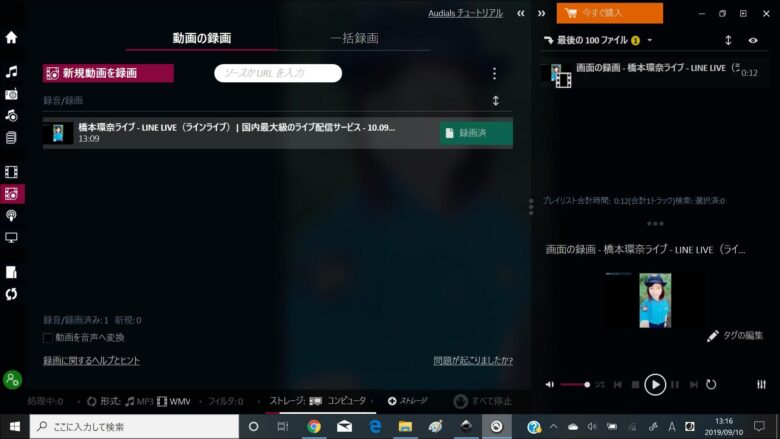
 飼いヌコ
飼いヌコ
録画が終了すると、録画されたファイルはパソコンの「ビデオ」フォルダ内の「Audials」に拡張子「wmv」で保存されます。
 飼いヌコ
飼いヌコ
このあたりがAudialsのデメリットですね、すぐに録画したい時などイライラします(笑)。もう少し小回りが効いたソフトが良いですね。
ワタシが普段利用しているのは、Bandicam(バンディカム)というキャプチャソフトです。こちらは起動してから録画が可能になるまで10秒もかからないので、急いでいる時や今現在の画面を録画したい時などは重宝しています。
BandicamもAudials(オーディアルズ)と同じく無料版なので使用に制限が付きます。
- 一回に録画できるのは最長10分間まで
- 録画した動画にロゴが入る
使い方もAudials(オーディアルズ)と同じく、シンプルな「録画」⇒「停止」です。ただ、画面の上部にロゴが入るのが難点です。

 飼いヌコ
飼いヌコ
まとめ
ここでは、LINE LIVEのお気に入り配信者の放送をAndroid・iPhone・パソコン別に録画・ダウンロードする方法を紹介しました。
AndroidではLINE LIVE録画アプリ『LREC』がお勧めです。録画ボタン一つでお気に入り配信を最後まで時短でダウンロードしてくれます、パソコンへも簡単にコピー出来るのも便利ですね。
iPhoneではiOS 11から新登場した「画面収録」という機能を使いLINE LIVEの放送を録画可能です、使い方もシンプルで「写真」アプリに保存されるのも分かりやすいですね。
パソコンではLINE LIVEの配信動画はダウンロードが出来ないので、Audials(オーディアルズ)やBandicam(バンディカム)といったキャプチャソフトを使う事になります。
注意点として、体験版はいずれも10分間しか録画できません。なので、スマホとパソコンが両方ある場合は、まずスマホでダウンロードしてからパソコンにコピーする方法がいちばん手軽かもしれません。
繰り返しになりますが、LINE LIVEの配信動画は著作権や肖像権があるのであくまでも個人の観賞のみに留めましょう。
LINE LIVEは2023年3月31日でサービスを終了しました。




LRECで録ったLINEライブの画像を後で観ると、コメントなどが反映されません。設定に何か問題があるのでしょうか?教えてください、宜しくお願いします。
中野様、コメントありがとうございます。
Line Liveをレリックで録画すると、コメントまでは録画されないみたいです。
よろしくお願いします。
LRECで録ったLINEライブの画像が後で観ると、コメントが反映させていません。設定に何か問題があるのでしょうか?教えてください、宜しくお願いします。