
スマホのアプリを使って手軽にお小遣い稼ぎが出来るユーザビリティテストサービスの UIscope(ユーアイスコープ) で、はじめてのお仕事 を体験したので、その方法や必要な機器などを紹介していきます。
先日、UIscope(ユーアイスコープ)に新規登録しました。
 UIscopeの登録方法~自宅でアプリを試してネットで小遣い稼ぎ!
UIscopeの登録方法~自宅でアプリを試してネットで小遣い稼ぎ!
登録自体はすぐに出来ましたが、仕事を始めるためにはチュートリアルを実行しなければなりません、といってもお笑いの方じゃないです(笑)。
チュートリアルとありますが 「はじめてのお仕事」と書かれていました。何だか子供のお使いみたいですね(笑)。
お仕事にご応募いただくためには、それに対応した「はじめてのお仕事」への参加が必要です。引用 https://monitor.uiscope.com/
何だかよくわかりませんが、言われるとおりに「はじめてのお仕事」に挑戦して行こうと思います。
目次
UIscopeにはどんな仕事があるの?
最初に仕事の種類の説明があります。UIscopeでは主に「レビュー&アンケート」と「録画&アンケート」の2種類の仕事があるという事です。
| 仕事の種類 | 内容 | 作業時間 | 報酬 |
|---|---|---|---|
| レビュー・アンケート | アプリを利用し 感想をアンケートで答える |
5~15分 | 50~200pts |
| 動画撮影・アンケート | アプリの使用シーンを 動画撮影 |
15~30分 | 200~2000pts |
※スマホではスライドして下さい。
アプリやWEBサイトを利用して、その感想をアンケートで回答する仕事と、アプリやWEBサイトの利用シーンを動画で撮影して提出する仕事の2種類あるみたいですね。
アンケートに答えるのは比較的簡単そうですが、動画を撮影して提出となると、ある程度パソコンやカメラの知識がないと務まらないですね。
動画の撮影やファイルの変換といった事を教えてもらえる作業マニュアルでもあるのでしょうか?何にせよチュートリアルを実行していくしかないですね。
UIscopeの「はじめてのお仕事」は3種類
いよいよ「はじめてのお仕事」を体験していきます。ドキドキですね(笑)。なお「はじめてのお仕事」は3種類用意されており、全部実行すると、いきなり900ptsゲットできます、これは楽しみですね
- 初めてのアンケート
- 初めてのPCテスト
- 初めてのスマホテスト
UIscope にログインすると、ダッシュボードが表示されます。ページの真ん中あたりに「はじめてのお仕事」があるので、とりあえずいちばん左の「初めてのアンケート」をクリックします。
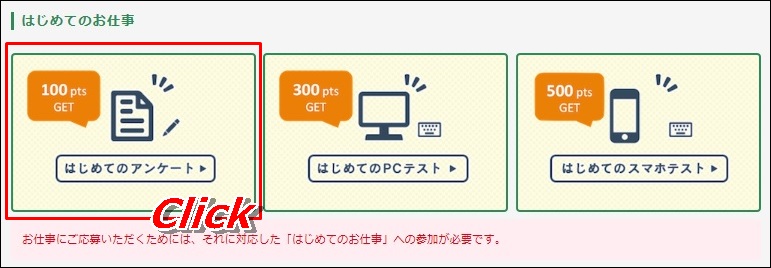 引用 https://monitor.uiscope.com/
引用 https://monitor.uiscope.com/
この仕事に必要なもの
スマートフォンorタブレット
次に進むと、何やら警告が表示されました。
個人情報の保護の為、下記メールアドレスの登録をお願い致します。
メールアドレスは登録したはずですが、どういう事なのかと「これが必要な理由、取得方法 」をクリックしてみました。
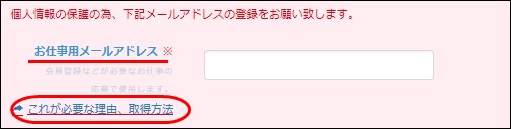 引用 https://monitor.uiscope.com/
引用 https://monitor.uiscope.com/
そこで説明されていたことは、
お仕事の中にはサービス・アプリへの登録が必要な物があります。例えば、サービス登録後にメールアドレスに確認メールが送られる場合などです。その登録に対して、ご自身のメールアドレスを使ってしまうとお仕事を依頼している企業へ個人情報が渡ってしまい、モニター様の個人情報が弊社の管理外となってしまいます。そこで、安全性を担保する為、お仕事用メールアドレスをご自身で用意して頂いております。
イマイチよく分かりませんが、「仕事に登録するメールアドレスは、個人情報保護のため、UIscopeに登録した物と別にしてね、お勧めはGmailだよ。」という事らしいです。
という事で、Gmailのメールアドレスを登録しておきました。ついでに 報酬が支払われる銀行口座の登録も済ませておきました。
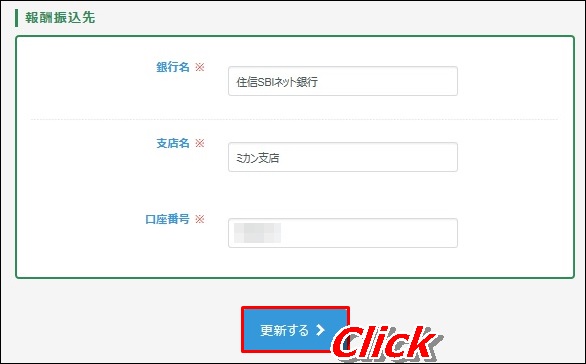 引用 https://monitor.uiscope.com/
引用 https://monitor.uiscope.com/
初めてのアンケートの実行
仕切り直しになりました。再度「初めてのアンケート」をクリックします。今度は仕事の内容が表示されました。スマートフォン(iPhoneかAndroid)を使い、20分の作業で100ptsの報酬という事です。
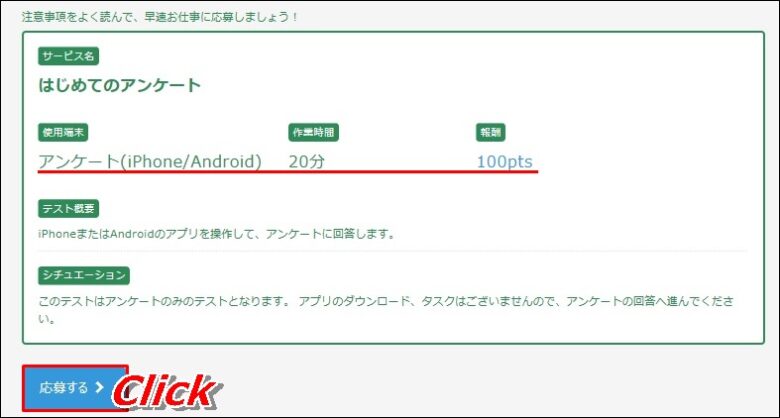 引用 https://monitor.uiscope.com/
引用 https://monitor.uiscope.com/
次のページに進むと、「Webサイトを開くかアプリをダウンロードしてね」と書かれていましたが、赤文字で「このまま進んでね」となっていましたので、「なんだかな~」と思いながらも「進む」をクリックしました。
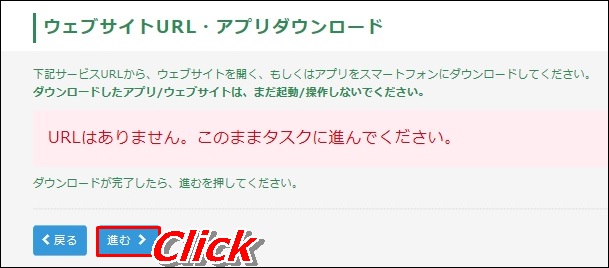 引用 https://monitor.uiscope.com/
引用 https://monitor.uiscope.com/
※ここからの内容は利用規約違反になる恐れがありますので、省略させていただきます。

結果的に、ほんの5.6問のアンケートで終了しました。この後の流れは、承認結果が送られてくるまで待機せよとのことです。ちなみに初めて提出したアンケートは内容が不十分だった為、再提出する羽目になりました(笑)。
ダッシュボードに戻ってみると、「初めてのアンケート」がクリアされていました。これで100ptsゲットできました。
 引用 https://monitor.uiscope.com/
引用 https://monitor.uiscope.com/
初めてのPCテストの実行
2番目はPCテストです。
この仕事に必要なもの
パソコン。マイク(音声を録音できるもの)。
パソコンはありますが、マイクで、しかも音声を録音できるものと言われても…、そこでいろいろ勉強しましたが、意外に簡単でした(笑)。Windows付属のサウンドレコーダーで録音できます。
 パソコンの音声を録音する方法【Windows 7&10】
パソコンの音声を録音する方法【Windows 7&10】
初めてのPCテストはこんな感じの条件になります。
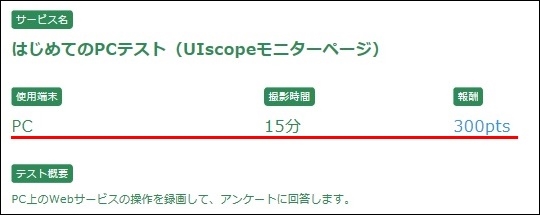 引用 https://monitor.uiscope.com/
引用 https://monitor.uiscope.com/
まずは指定のWebサイトを開きます。??UIscope?? このサイトですが(笑)。何だかよくわかりません。
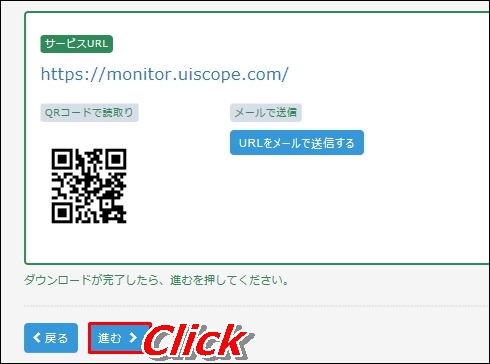 引用 https://monitor.uiscope.com/
引用 https://monitor.uiscope.com/
次にパソコンで録画するためのソフトをインストールします。WindowsとMac OSの2種類があります。
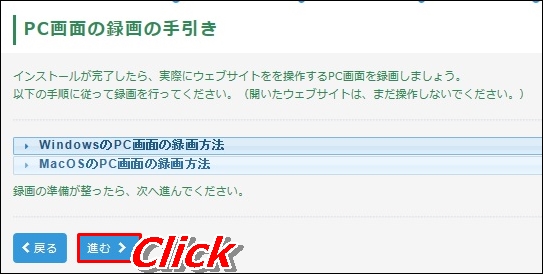 引用 https://monitor.uiscope.com/
引用 https://monitor.uiscope.com/
しかし自分のパソコン環境では、キャプチャソフトをインストールして起動すると パソコンが固まってしまいます。
何回かアンインストールをして試しましたが、相変わらずフリーズするので仕方なくノートパソコンを開いてキャプチャソフトをインストールしました。
※ここからの内容は利用規約違反になる恐れがありますので、省略させていただきます。
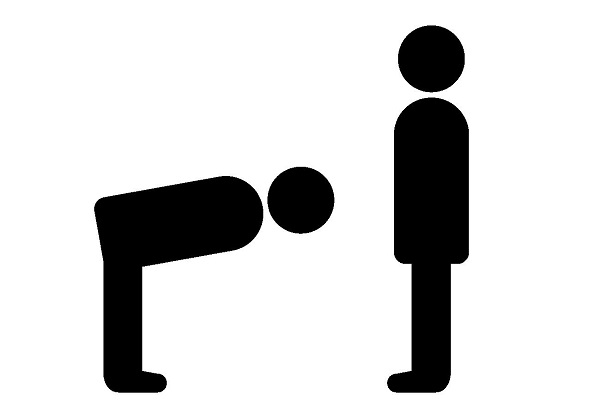
15分ほどで完了しました。パソコンの前で一人ブツブツしゃべるのも なんか照れくさいですね(笑)。
15分ほどの動画ですが、
AVIコーデック選択は「フルフレーム(未圧縮)」を選択してください。引用 https://monitor.uiscope.com/
圧縮をせずにそのまま保存せよとの事ですが、ファイルサイズが30GBにもなりました(笑)。これだけのサイズの動画をアップロードするのは大変なので、動画を変換していきます。
UIscopeでは 「Xmedia Recode」というソフトを使いなさいと解説があるので、その通りに実行しました。結果的に30.2GB→138MBまで圧縮されました。これくらいなら簡単にアップロードできますね。
最後にアンケートを記入後、ファイルをアップロードして仕事を提出します。
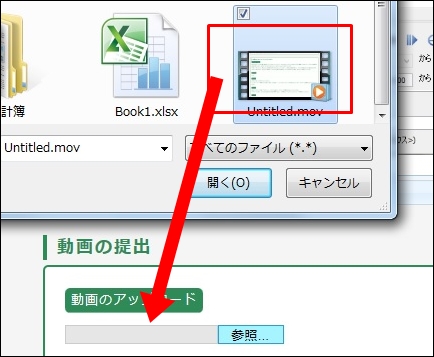 引用 https://monitor.uiscope.com/
引用 https://monitor.uiscope.com/
これで「初めてのPCテスト」が完了しました。後は、承認されるまで待機との事です。
ご応募ありがとうございました。
運営局で動画のお仕事内容の確認を行い次第、承認結果をご連絡いたしますのでしばらくお待ちください。
結果は、メールとサイト内メッセージにてご確認いただけます。引用 https://monitor.uiscope.com/
初めてのスマホテスト
最後のテストはスマートフォンを使います。
この仕事に必要なもの
スマートフォンまたはタブレット
撮影・録音機材(ウェブカメラ、スマートフォン等)
スマホは必需品ですね。そのスマホを撮影する機器が必要との事ですが、どんなものが良いのかと言うと。
- ウェブカメラ
- スマホもう1台、デジタルビデオカメラ
さすがにスマホは1台しか持っていないので、ビデオカメラと三脚で作業を進めて行きます。

ここでの注意点は、スマホを真上から撮影する事です。そこで 試行錯誤して三脚を設置しましたが、大きすぎて使いにくいです。旨い具合にこんなものがあったので使ってみると、何とか撮影が可能になりました。

さっそく応募してみましょう。
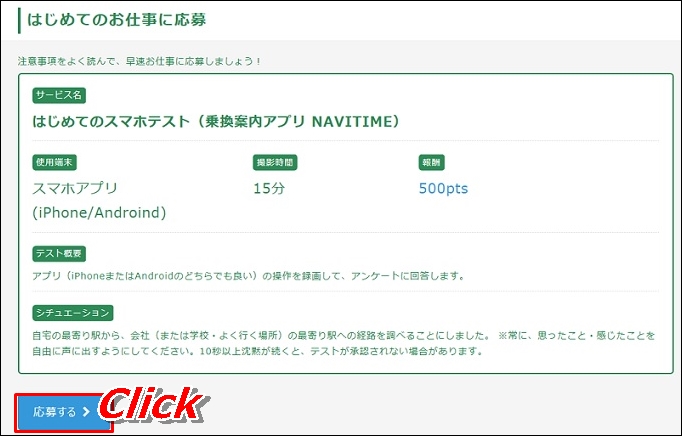 引用 https://monitor.uiscope.com/
引用 https://monitor.uiscope.com/
ここからの流れは、アプリダウンロード→録画機器の準備→アプリ起動&スマホ画面録画になります。
※ここからの内容は利用規約違反になる恐れがありますので、省略させていただきます。
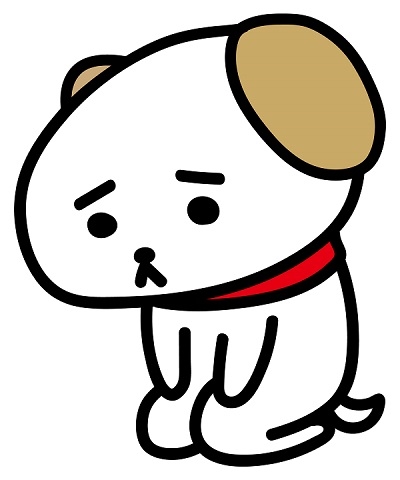
撮影時間自体は15分とありましたが、10分弱で終わりました。しかし、途中でHDの残量が無くなったり、Yahooの画面が映ったりしたので、2回撮り直しました。意外に時間がかかりましたね。
その後も動画の変換やアンケートがあるので、「初めてのスマホテスト」だけでも半日ほどかかりました。慣れてない事もありますが、とても15分で終わる作業ではない感じですね。
UIscopeの「はじめてのお仕事」体験のまとめ
今回はユーザーテストサービスの UIscope で「はじめてのお仕事」を体験してみました。「はじめてのお仕事」では、以下の3つの仕事を実行して行きます。
- 初めてのアンケート
- 初めてのPCテスト
- 初めてのスマホテスト
この3つの仕事で使用した機器は、スマホ・パソコン・ビデオカメラの3点でした。結局、Windows付属のサウンドレコーダーは使用しませんでした。
仕事を体験した感想を述べますと、仕事自体はマニュアルに添ってこなして行けば良いので、そんなに難しくはないと思います。ただ、1回では終わらないですね。必ず撮り直す羽目になります。
録画後のアンケートにもかなり時間がかかりました。全体的に時間に余裕を持たせて仕事に取り組んだ方が無難ですね。
最後に「はじめてのお仕事」が、いつ頃承認されたのかを ワタシの例で紹介しておきます。
| 実施日 | 承認日 | 報酬 | |
|---|---|---|---|
| 初めてのアンケート | 1月22日 | 1月22日 | 100pts |
| 初めてのPCテスト | 2月06日 | 3月29日 | 500pts |
| 初めてのスマホテスト | 1月24日 | 3月29日 | 300pts |
初めてのアンケートは当日に承認されましたが、後の2つは承認されるまでかなり時間がかかりました。すっかり忘れていた頃に承認されました(笑)。
ワタシの紹介コードで登録した方で、初めてのお仕事終了後にUIscope運営から紹介者の登録メールアドレスと氏名を教えて等のメールが来た場合は、ワタシ宛[webmaster@11874.click]にメールを下さい。



