
近頃では益々スマホが全盛になっていますね、街中ではスマホ片手に歩く人々が多数占めています。
スマホが1台あれば電話はもちろんの事インターネットでYahooのニュースを見たりポケモンGOのゲームをした利する事が可能です。
また土日には競馬の馬券を購入してテレビで観戦したりすることも出来るようになりました。
便利な世の中になってきて、これだけスマホで何でも出来るとパソコンを必要としなくなる時代が来るかもしれないですね。
 飼いヌコ
飼いヌコ
パソコンと言えば、最近パソコンで自分の声を録音する機会がありました。今まで長い間パソコンで録音などをしたことが無かったので、どうしてよいのかさっぱり分かりませんでした。
録音と聞いて頭に浮かぶのはマイクの付いたヘッドホンですね、よくテレビショッピングで出てくるコールセンターのお姉さんが頭にかぶっている機器ですね。
 飼いヌコ
飼いヌコ
あれは録音よりも電話の相手先にしゃべる為のものだと思いますが、録音もできるのでしょうか?
なので録音が必要な場合はあの頭にかぶる機器を購入しなければならないと思っていましたが、意外に簡単に自分の声をパソコンで録音できる事が分かったので紹介したいと思います。
目次
録音に必要な物
パソコンで自分の声を録音するために必要な機器はどの様なものがあるのでしょうか?
- パソコン
- 内臓マイク
 飼いヌコ
飼いヌコ
パソコンに内蔵マイクが付属していれば何も追加しなくてもそのままで録音が可能です。
Windows 10ではボイスレコーダーというアプリがデフォルトで付属していますが、Windows 7では内臓マイクが付属しているかどうか確認する必要があります。
windows 10で自分の声を録音する方法
windows 10で自分の声を録音する方法ですが、windows 10ではボイスレコーダーというアプリがデフォルトで付属しています。
デスクトップ左下の![]() (スタートボタン)をクリックするとメニューが開くので、メニューを下にスクロールしていくと「ボイスレコーダー」という項目があるのでクリックしましょう。
(スタートボタン)をクリックするとメニューが開くので、メニューを下にスクロールしていくと「ボイスレコーダー」という項目があるのでクリックしましょう。
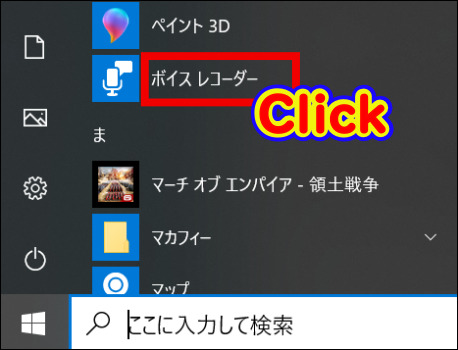
ボイスレコーダーが起動するので、マイクのマークをクリックして録音を開始します。
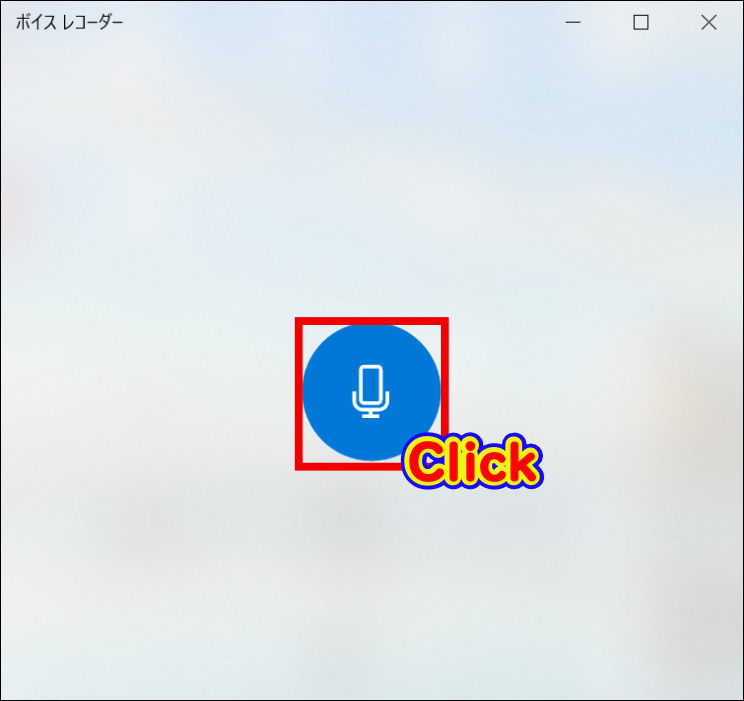
録音を終了する場合はもう一度マークをクリックします。
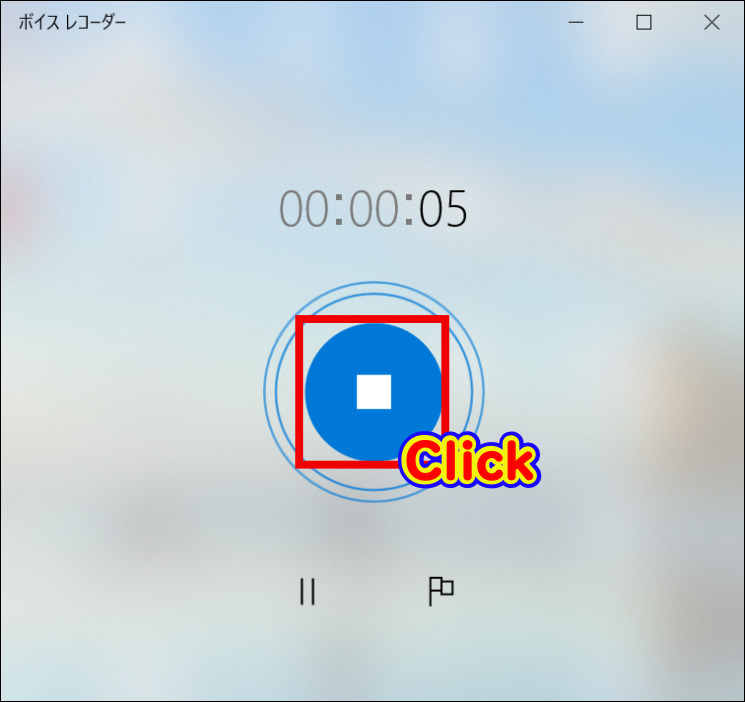
録音した音声を再生したい場合は再生ボタンをクリックしましょう。
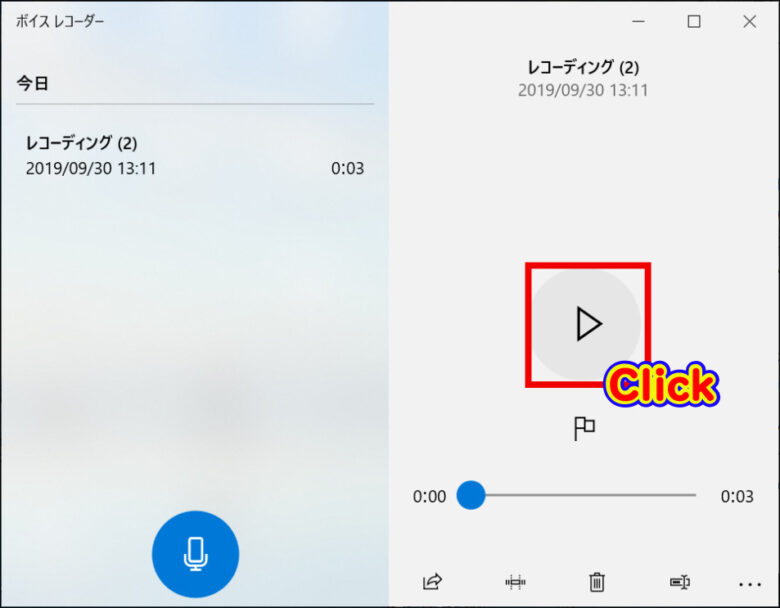
 飼いヌコ
飼いヌコ
録画された音声ファイルは「ドキュメント」の「サウンド レコーディング」というフォルダに拡張子m4aで保存されています。
m4aファイルはApple社の「iTunes」で再生可能です。また、VLC media playerやWindows Media Playerでも再生できます。
Windows 10でYouTubeやLINE MUSICの音声を録音する場合
今度はWindows 10でYouTubeやLINE MUSICの音声を録音する場合ですが、少し設定を変更してやる必要があります。
最初にパソコンのデスクトップ下のツールバーのスピーカーアイコンを右クリックします。
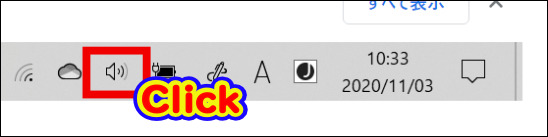
続いて「サウンドの設定を開く」をクリック。
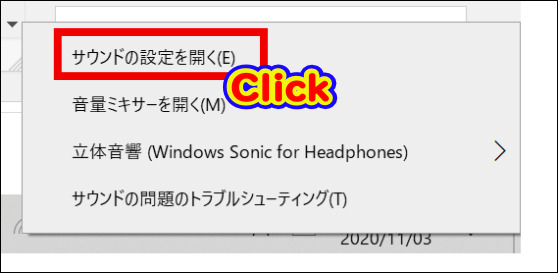
右にある「関連設定」項目の「サウンドコントロールパネル」を開きます。
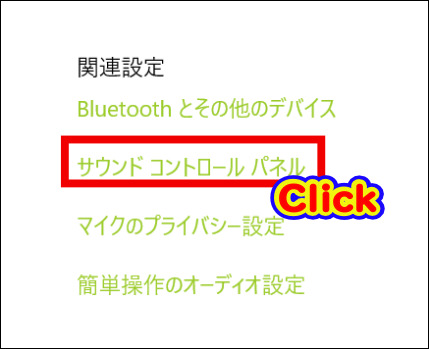
「録音」を選択します。
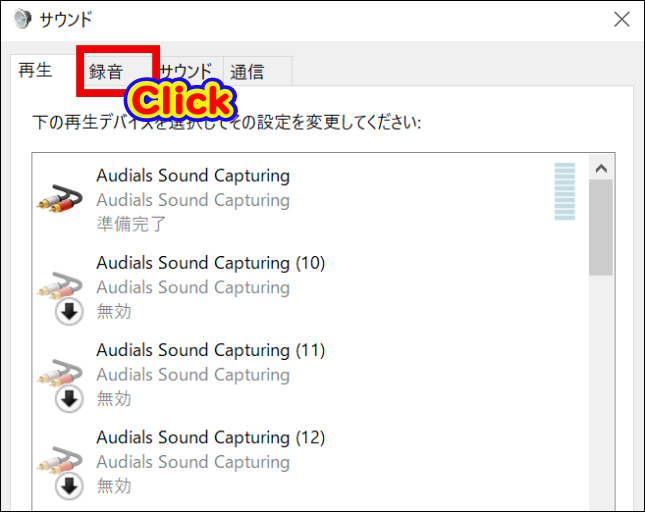
「ステレオミキサー」を右クリックします。
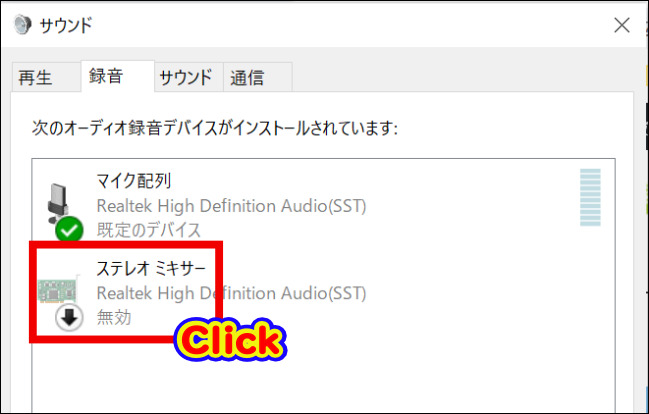
「有効」に変更して「OK」をクリックします。
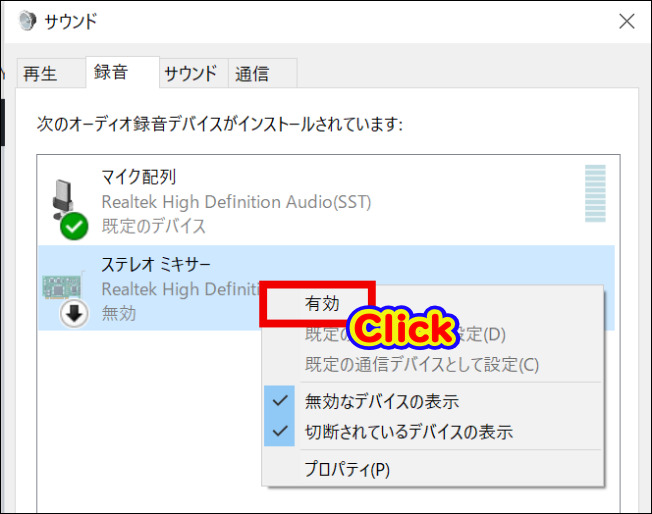
「ステレオミキサー」にチェックが入って有効になりました、これで設定完了です。
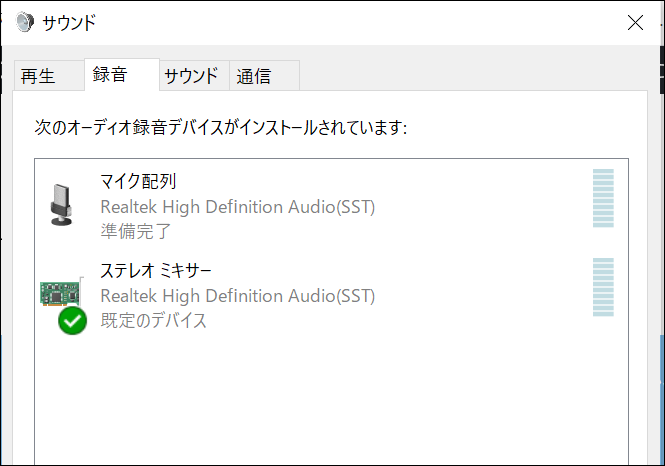
これでYouTube等の音声をバッチリ録音する事が出来ます。
 飼いヌコ
飼いヌコ
注意点として「ステレオミキサー」を有効にするとボイスレコーダーで自分の声を録音できなくなります。
なので「マイク配列」と「ステレオミキサー」で「既定のデバイス」を切り替えてやる必要があります。
 飼いヌコ
飼いヌコ
ワタシの場合はYouTubeを録画・録音する場合はフリーソフトを使用しています、ワタシが使用しているのはBandicam![]() というキャプチャーソフトです。
というキャプチャーソフトです。
パソコン内の映像や音声をキャプチャー出来る便利なソフトです、デスクトップのアイコンをクリックするだけで素早く起動するのでいつも重宝しています。
ちなみに無料で利用できますがキャプチャーした映像にロゴが入るので注意が必要です。
Windows 7で自分の声を録音する方法
今度はWindows 7で自分の声を録音していきますが、最初にパソコンに内臓マイクが付属しているか確認する必要があります。
パソコンに内臓マイクが付属しているか確認する方法
パソコンのデスクトップ右下の△マークをクリックすると、②ボリュームコントロールのアイコンがあるので右クリック します。
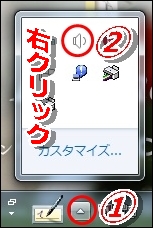
「録音デバイス」と続きます。
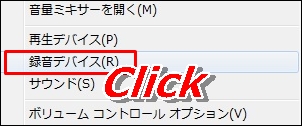
録音デバイスで「次の録音デバイスがインストールされています」の項目にマイクのアイコンがありました、このアイコンがあれば録音が出来る事になります。
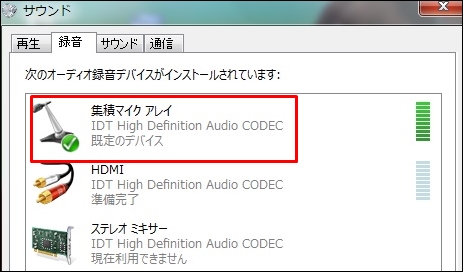
 飼いヌコ
飼いヌコ
windows 7で自分の声を録音する
録音の方法ですが「スタート」➝「すべてのプログラム」➝「アクセサリ」➝「サウンドレコーダー」と進みます。
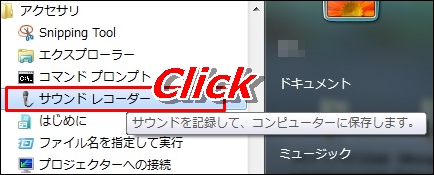
サウンドレコーダーが起動するので「録音の開始」をクリックすれば録音が始まります。

 飼いヌコ
飼いヌコ
何かしゃべると緑のグラフが変化します、録音を停止する場合は「録音の停止」をクリックしてやりましょう。
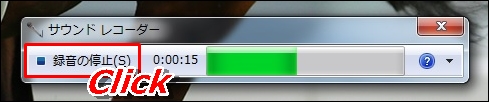
保存先を尋ねられるので指定して保存します。
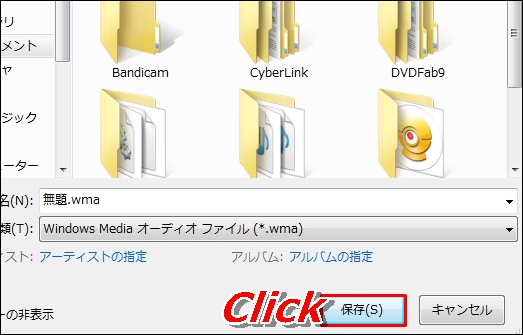
ちなみに保存されたファイルは拡張子がwmaでした。
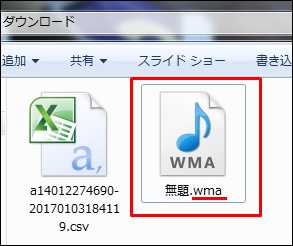
そのファイルが何の種類のファイルであるのかを区別する為のもの。
一般的な拡張子といえばメモ帳はtxtですね、エクセルならxls。画像はjpgなどこの辺はお馴染みですね。
その中で音声の拡張子にも種類があり、mp3・wav・wmaなどが有名です。
今回保存した wmaは「Windows Media Audio」の略で、Microsoft社が開発した音声ファイルの形式で、Windows Media Playerで再生できます。mp3に比べてファイルのサイズが小さくなるというのが特徴です。
 飼いヌコ
飼いヌコ
まとめ
今回はパソコンで自分の声を録音する方法を紹介しました。
 飼いヌコ
飼いヌコ
windows 10の場合はデスクトップ左下の![]() (スタートボタン)をクリックして「ボイスレコーダー」アプリを起動させます。
(スタートボタン)をクリックして「ボイスレコーダー」アプリを起動させます。
※パソコン内部の音声を録音する場合は「ステレオミキサー」を有効にする必要があります。
ちなみにアプリを普段からよく利用する場合は、デスクトップにサウンドレコーダーのアイコンをコピーしておくとクリック1発で起動できるので便利です。
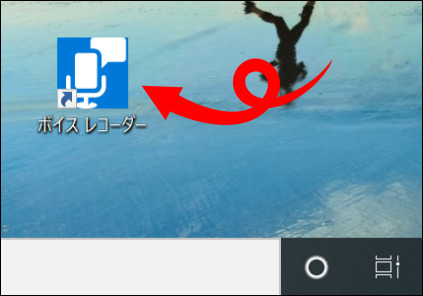
windows 7の場合は「スタート」➝「すべてのプログラム」➝「アクセサリ」➝「サウンドレコーダー」と進んでいきます。



はじめまして。ちーぼーと申します。
ブログランキングから来ました。
PCで自分の声を録音できるんですね。
ブログに投稿したときに、声も一緒に届けられるんですか?
どんな時に使うのですか?無知でごめんなさい。
とても説明がわかりやすいですね。
一人カラオケの練習に使えるかしら。
応援して帰ります。
また、訪問させていただきますね☆彡
ちーぼーさんよろしくお願いします。
サウンドレコーダーですが、あまり使い道はないですね(笑)。そもそも声だけ録音する機会がないですから。
パソコンの画面+声を録画するキャプチャの方が需要がありますね。
自分はクラウドソーシングの会社で作業をするときに必要と言われたのですが、結局使用したのはキャプチャソフトでした。
初めてコメントします。
Win7とWin10の録音方法のご説明をありがとうございます。
一つ伺いたいですが、Macに標準の録音機能がありますか。また、録音方法を頂ければ、助かります。
これからよろしくお願いします。
パソコン録音さんコメントありがとうございます。
Macでの録音方法ですが、当方Windowsのパソコンしか持っていないのでMacは分かりかねます。
お力沿いになれなくて申し訳ありません。
別にソフトなしでも録音できるなんて初めて知りました!
勉強になりました。ありがとうございます!
コウチャンさんコメントありがとうございます。
初めまして。
windows 10で録画時に、パソコン内の音声が入らなくなりました。
オーディオの設定も確認しましたが、同じ現象でした。
なぜでしょうか。
お問い合わせありがとうございます。
サウンドレコーダーでパソコン内の音声を録音する場合は「ステレオミキサー」を有効にする必要があります。
デスクトップの右下にある音声アイコンを右クリックして「サウンドの設定を開く」をクリックします。
関連設定項目の「サウンドコントロールパネル」をクリックして「サウンド」ダイアログを開き「録音」を選択します。
ここの「ステレオミキサー」を有効にするとパソコン内部の音声を録音できると思います。
ちなみに質問者さんの場合は録画を行いたいと理解して良いのでしょうか?
この場合はフリーのキャプチャーソフトを使えば良いと思いますが?
ワタシの場合は「Bandicam」というキャプチャーソフトを使用しています、無料で使えますが画面にロゴが入ってしまいます。