
今回は、アマゾンFBAで納品を完了した後の商品の削除や追加・個数の変更方法 を解説していきたいと思います。
アマゾンFBAで物品販売するようになって1年が経ちましたが、未だに月商10万円の目標にも届いていないショボさなのですorz。
 飼いヌコ
飼いヌコ
本日いつもの様にセラーセントラルでFBA納品作業を行いました、新しい商品を出品登録してラベルや配送表を印刷して商品に貼り付けていきます。
ところが最後の最後に間違えて出品登録をしている商品に気づきました、何ともややこしい2枚のCDなのですが微妙にポーズが違います(笑)。
CD①
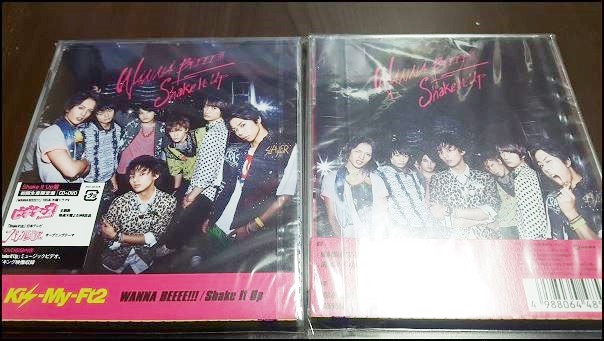
CD②
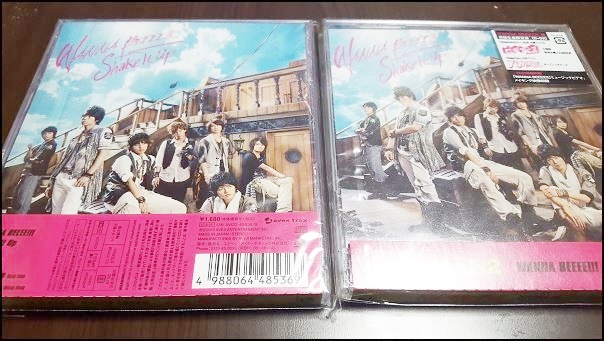
 飼いヌコ
飼いヌコ
この2種類のCDはそれぞれバーコード番号が違いましたが、間違えて1つのバーコード番号で2枚出品してしまいました。
本来ならCD①を1枚とCD②を1枚ずつ出品するつもりが、CD①を2枚出品してしまいました。
こんな事は今まで初めてだったのでインターネットでいろいろ検索、2ちゃんねるのスレッドでも質問しました(笑)。ようやく解決策を発見したので紹介しておきます。
納品準備完了後の商品の変更・削除の方法
まずはアマゾンのセラーセントラルへログインして、『在庫』⇒『FBA納品手続き』と進みます。
外部リンクAmazonセラーセントラル
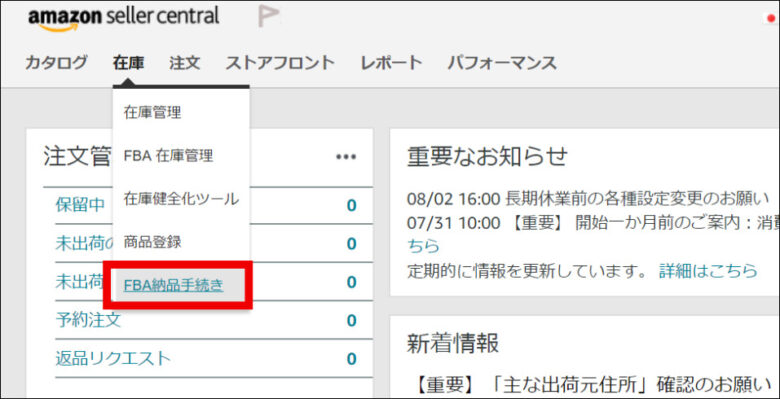
画面右側にある『配送状況の確認』をクリックします。
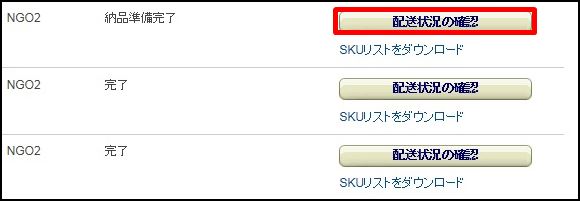
画面左上付近の『発送準備』をクリック。

画面真ん中左にある『商品の確認と修正』をクリック。
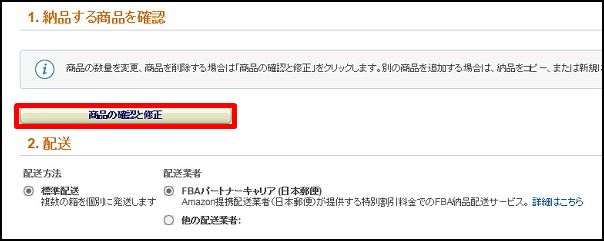
確認のダイアログが表れるのでOKをクリック。
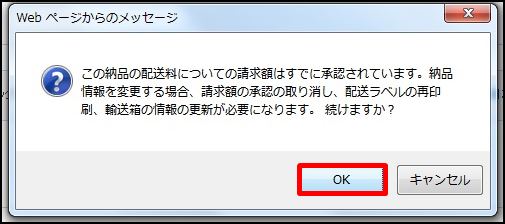
こちらでは下記の修正が可能になります。
- 商品の削除
- 個数の変更(追加)
- 個数の変更(削減)
商品を削除する場合は右の『×』をクリックして商品を削除します、今回は1枚出品するところを間違えて2枚出品したので数量を『2』から『1』に変更しました。
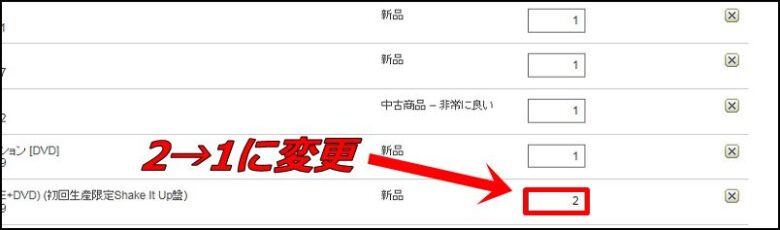
次に『ラベルを印刷』となっていますが、最初に印刷したラベルは使えないものかと思い試しに1枚だけ印刷してみました。
どうやら同じラベルで大丈夫みたいなので改めて印刷する事は止めて前のラベルをそのまま使いました。
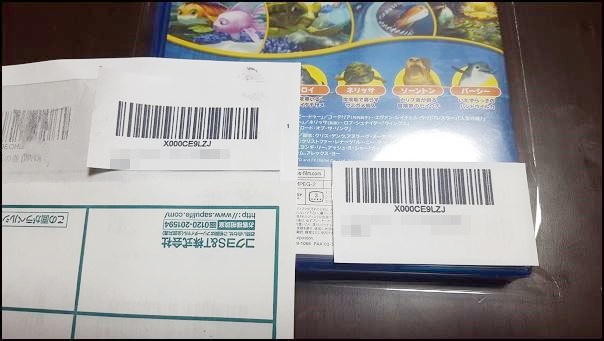
 飼いヌコ
飼いヌコ
次は配送表の印刷ですが、これは新しく印刷し直しました。やはり修正前と番号が変わっていました。
納品準備完了後に商品を追加する方法
先ほどの方法では商品の削除・個数の変更(追加・削減)が可能でしたが、新しく商品を追加することは出来ませんでした。
今度は納品準備完了後に新しく商品を追加する方法です、下記の画像は納品準備完了後の画面ですがテストで3種類のCDを3枚納品完了しました。
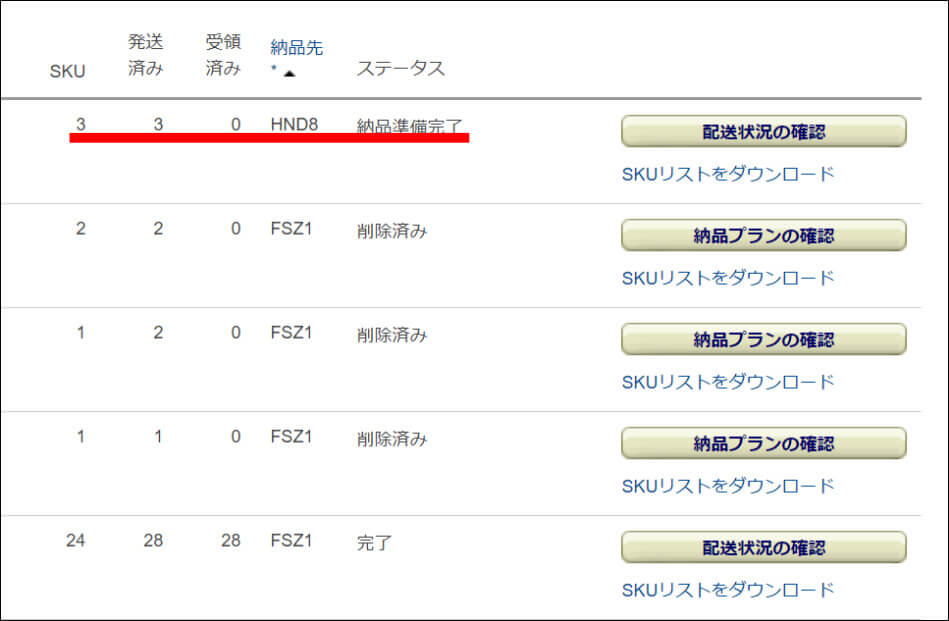
ここから先程と同様に『配送状況の確認』⇒『発送準備』と進みます。
次に『発送準備』ページの『4.配送料』の項目で『FBAパートナーキャリア (日本郵便) 』の請求を取り消しましょう、ちなみに配送料の請求取り消し可能期限は24時間です。
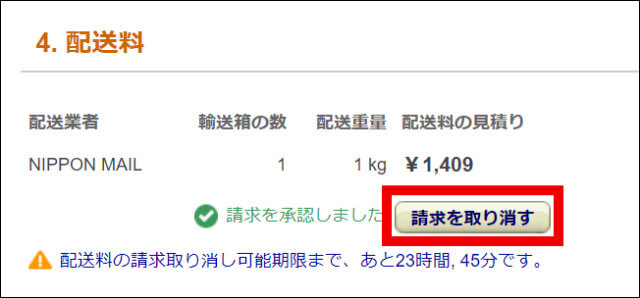
次にページ最下部にある『コピーする』をクリックします、これで納品内容がすべてコピーされます。
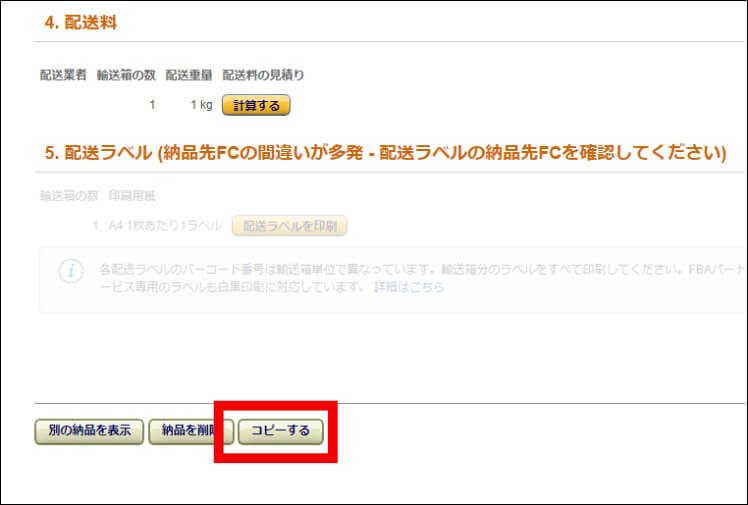
ダイアログが表示されるので『コピーを作成』をクリックしましょう。
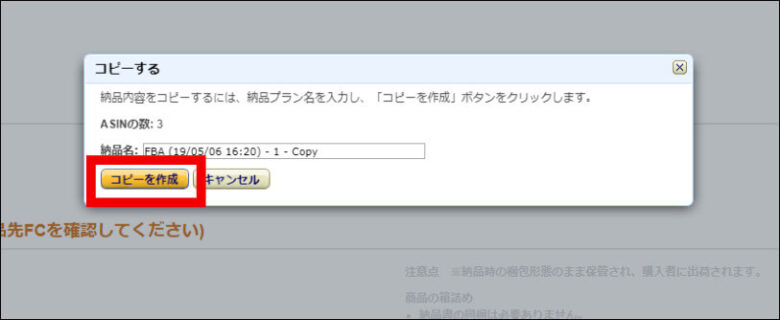
新しい納品プランが作成されたので『商品を追加』をクリックします。
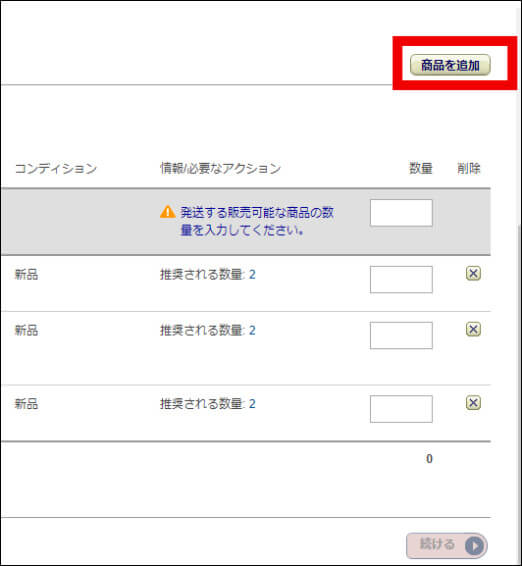
ダイアログが開くので納品プランに追加したい商品をプランに追加しましょう。
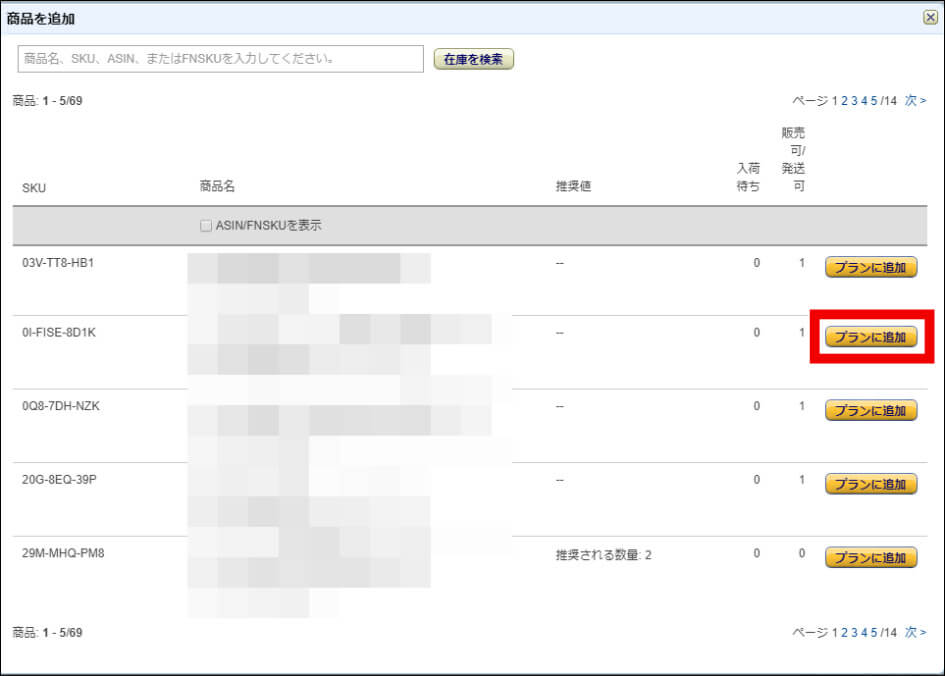
プランを追加したらダイアログを閉じます。
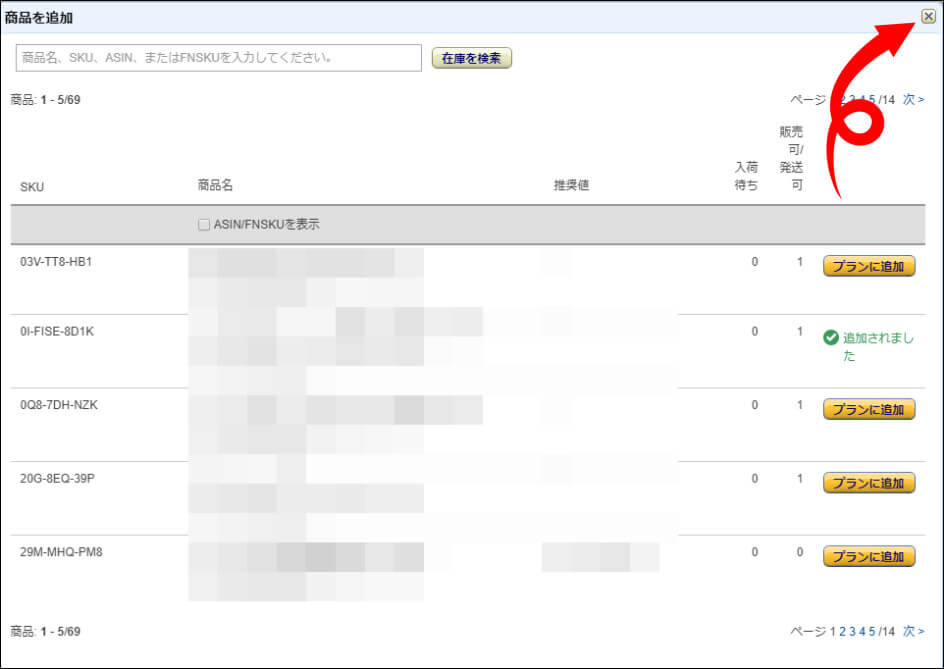
これで商品が追加されたので改めて個数を入力していきましょう。
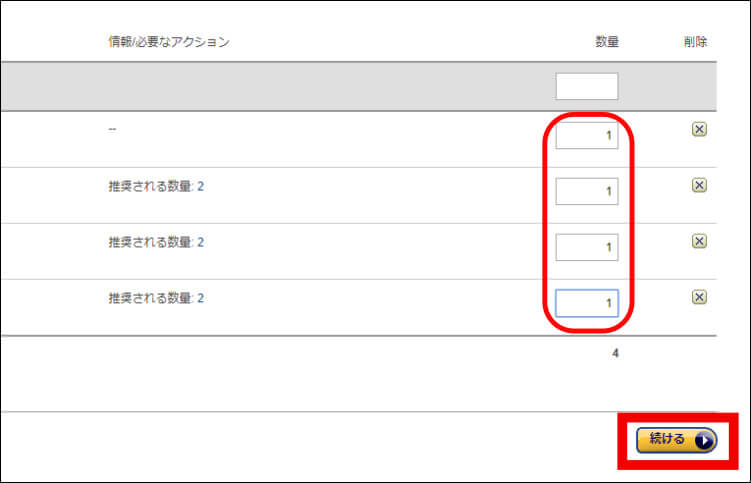
この後は『商品ラベルの印刷』⇒『配送料の計算』⇒『配送ラベルの印刷』と進み、最後に『クリックすると納品が完了します』を押すと納品完了です。
 飼いヌコ
飼いヌコ
最初は3種類のCDを3枚納品完了しましたが、1枚追加したので最終的にはCDの出品数は4種類4枚になりました。
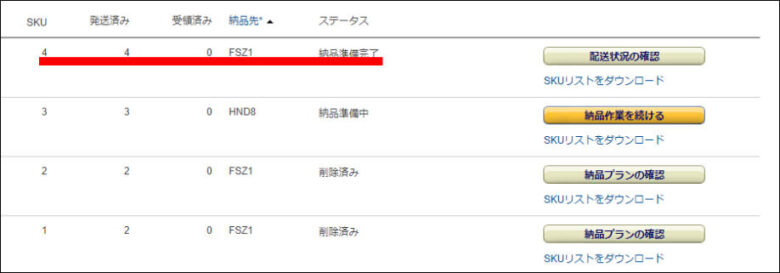
最後にコピー前の納品準備中のプランは削除しておきましょう。
まとめ
今回は納品準備完了後の商品の削除や個数の変更方法・商品の追加方法を紹介しました。
最初は納品自体を全て削除してしまおうかと思いましたが、削除の項目がクリックできない状態になっていたので焦りました(笑)。
この方法を覚えておけばダンボールに入りきらなかった商品を削除したり、逆にダンボールに入れたがスカスカだった場合に商品を追加したりする事が可能になります。
 飼いヌコ
飼いヌコ

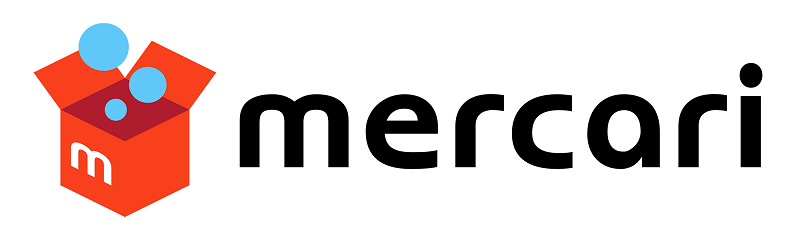

[…] 参考:アマゾンFBAで納品準備完了後の商品の削除や個数の変更方法 […]