
今回は Amazonでの商品の出品情報を一括で削除・変更する便利な方法 を紹介します。
2016年4月6日からアマゾンの2,000円以下の商品に配送料がかかるように仕様が変更されました、これはワタシみたいな弱小セラーにとっては大打撃になりました。
 2024年最新版!Amazonの配送料無料になる条件とは?【詳細解説】
2024年最新版!Amazonの配送料無料になる条件とは?【詳細解説】
送料が設定された当時は注文がバッタリと止まりましたね(笑)、安物のCD・DVDを扱っているのでモロにアオリを受けた感じです。
 飼いヌコ
飼いヌコ
ここでひとつ困った問題が出てきました、アマゾンマーケットプレイスで出品する場合は中古商品の出品コンディションに対して説明を書き加える欄があります。
 飼いヌコ
飼いヌコ
ワタシの場合はFBA(フルフィルメント by Amazon)に丸投げしているので、注文が入ればアマゾンが梱包・配送を全て行ってくれます。
通常ではアマゾンFBAの商品は送料が無料なので、コメント欄にも全て『送料無料です。』と明記していました。
下記の商品は販売価格が2,000円以上なので、このままのコメントでも大丈夫なのですが、
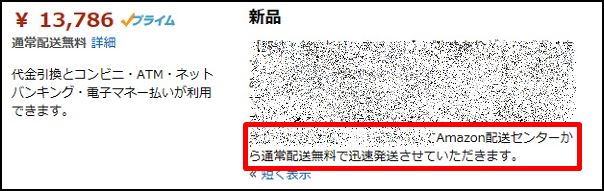
こちらの商品では右のコメント欄は『送料無料』となっているのに、左のAmazonの説明では『対象商品¥2,000以上の注文で通常配送無料』と書かれています。
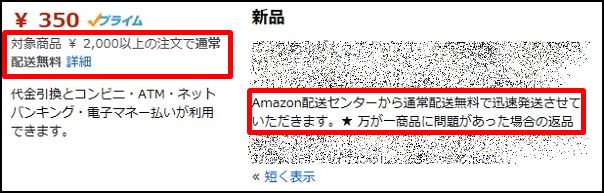
これでは矛盾している事になるので非常にマズイ状態です、下手したら悪い評価につながりかねないのでこのコメントを削除することにしました
ところが出品商品が500点くらいあるので1つ1つ手作業でコメントを削除して行くのはたいへん手間と時間が掛かりすぎます。
そこで出品商品の商品説明を一括で削除できる方法 を紹介して行きます。
ちなみにこの方法は大口出品者が対象となっています。
 飼いヌコ
飼いヌコ
出品レポートのダウンロード
出品レポートという項目を取得していきます、まずはセラーセントラルにログインして『在庫』⇒『出品レポート』と進みます。
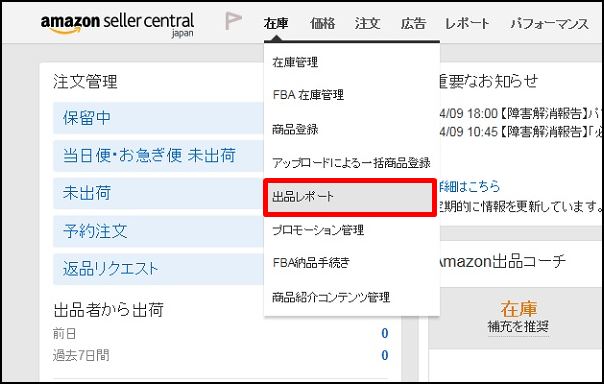
レポートの種類の選択で『出品詳細レポート』を選択して『レポートをリクエスト』をクリックします。
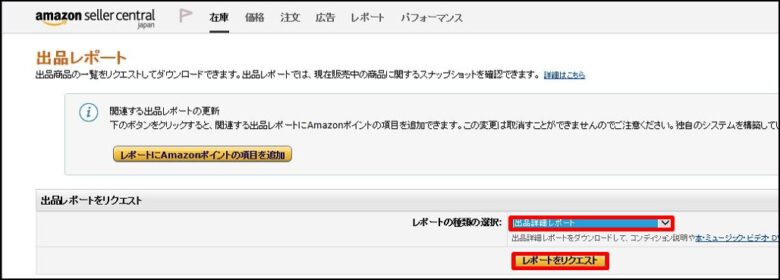
しばらくするとダウンロードボタンが表示されるので、ダウンロードしてtxt形式で保存します。
エクセルに貼り付ける
先ほどダウンロードしたファイルを全て選択してコピーしエクセルに貼り付けます。
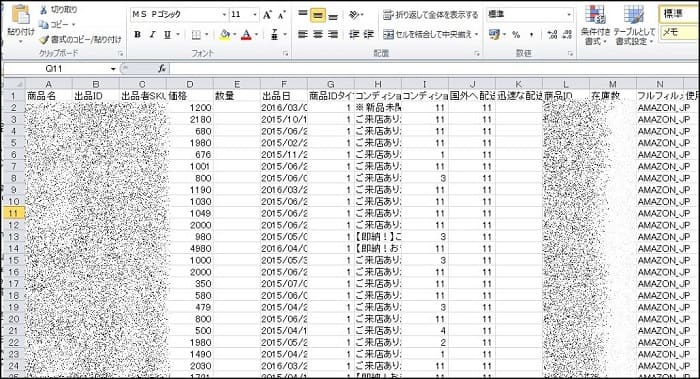
出品ファイルテンプレートのダウンロード
外部リンク出品ファイルテンプレート
ページを下にスクロールしていき『在庫ファイルテンプレート』欄で『出品ファイル(I)』をダウンロードします。
※本・ミュージック・ビデオ・DVD以外の商品は『出品ファイル(L)』です。
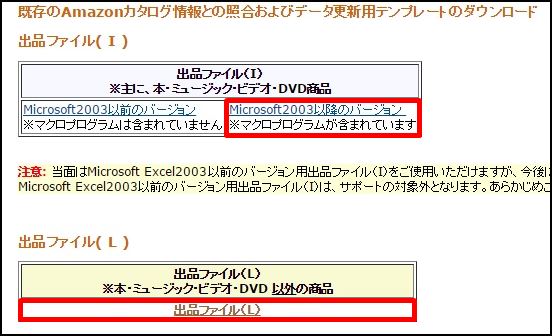
出品ファイルへの入力方法
次に送料無料のコメントを削除して行きますが、先ほどのエクセルのファイルを開きましょう。
続いて『コンディション説明』欄を表示させて更に右上の『検索と選択』⇒『置換』と進みます。
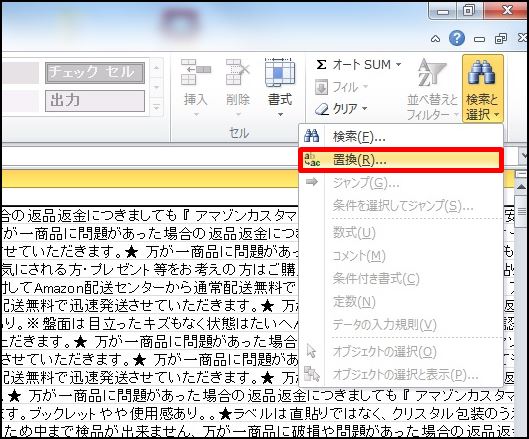
ダイアログが表示されるので『検索する文字列』に削除したい文章を書き込み『すべて検索』をクリックします。
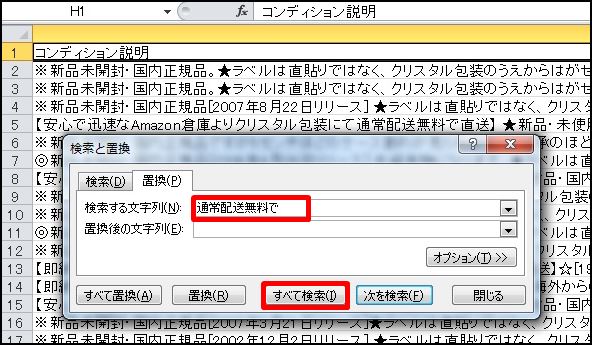
置換タブから『すべて置換』をクリックします。
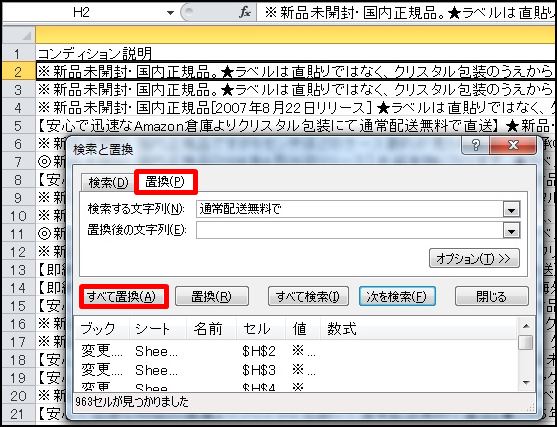
これですべての文章から『送料無料』の文字が削除されました。
出品ファイルテンプレートへ貼り付け
先ほど修正したコメントを貼り付けていくのですが、先に必須事項のSKUをコピーして貼り付けていきます。
そのコピー方法ですが、単純にいちばん上の『C』のセルを選択してコピーすると貼り付け時にエラーになります。
エクセル初心者のワタシはこれで1日悩まされました(笑)。
まずいちばん上のSKUをマウスで選択します。キーボードのShiftを押しながら『▼』を押し続けて、いちばん下のSKUまで持って行き、この状態をコピーをします。
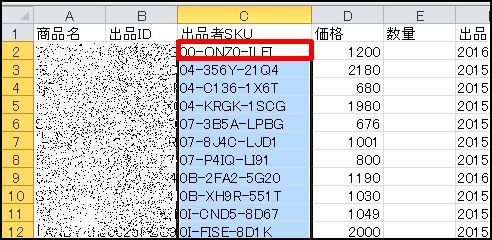
次に先ほどダウンロードした『出品ファイルテンプレート(I)』を開いて、いちばん下のシートの出品ファイルをクリックしてSKUの欄に先ほどコピーした列を貼り付けます。
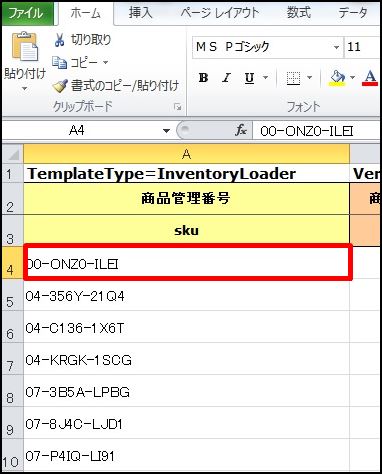
同様にコメント欄もコピーして商品メモ『item-note』に貼り付けを行います。
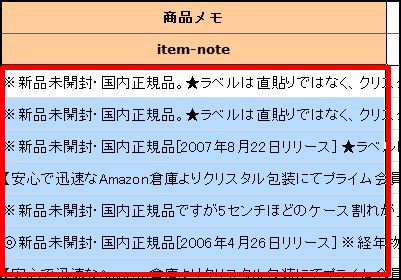
このときSKUと商品コメントが1行でもずれてしまうとアップロードした時に違う商品コメントに変わってしまうので注意が必要です。
ファイルのアップロード
『送料無料』を全て削除したファイルをアップロードしてやります、エクセルのファイルの左上から『名前を付けて保存』をクリックしてテキスト(タブ区切り)で保存します。
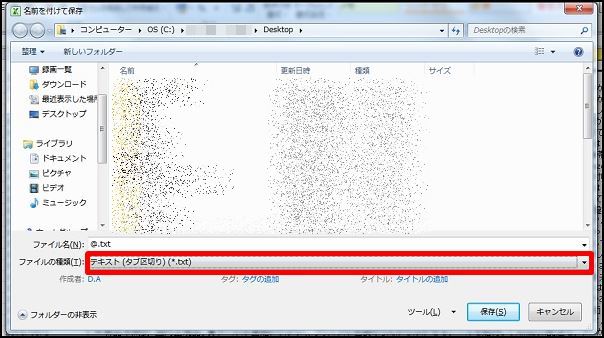
セラーセントラルから『在庫』→『アップロードによる一括商品登録』と進みます。
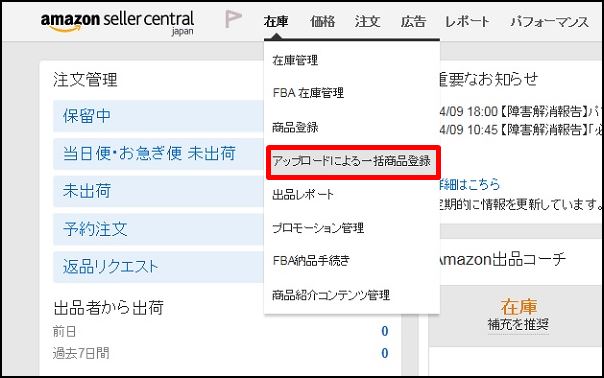
『ファイルの種類』から『DVD&ビデオの商品登録ファイル』を選び、チェックするファイルを選択して『ファイルをチェック』をクリックします。
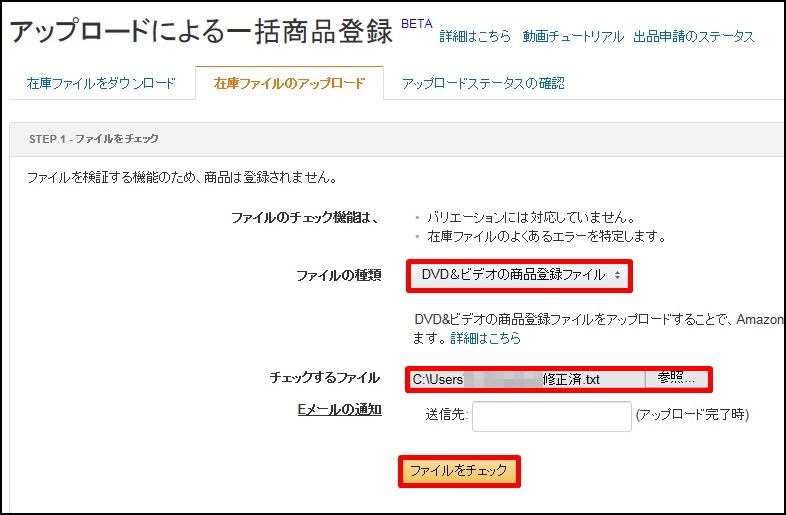
エラーが無ければOKなのでアップロードして行きます。

STEP2へ進み『ファイルの種類』から 『DVD&ビデオの商品登録ファイル』を選び、アップロードするファイルを選択してテキスト形式で『アップロード』をクリックします。
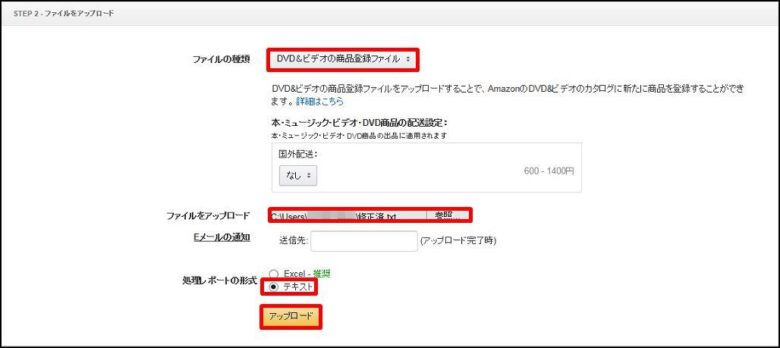
3~5分ほど時間がかかりますがその内にアップロードは終了します。

以上ですべてのコメントが修正されました。
まとめ
コメント変更前と変更後を比べてみましょう。
変更前
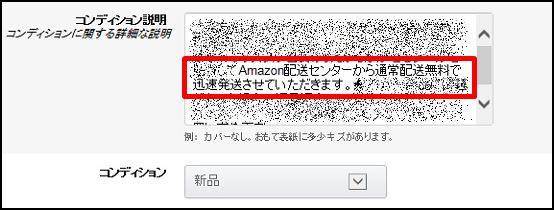
変更後
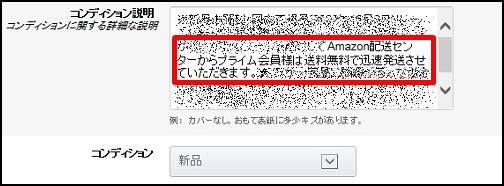
『通常送料無料』⇒『プライム会員様は送料無料』に変更しました。初めは何かと戸惑いましたが、順序良く進めて行くうちに何とか修正する事が出来ました。
この方法を覚えておけばいちいち個別にコメントを修正しなくても良いので、時間と手間がかからずに助かりますね。


