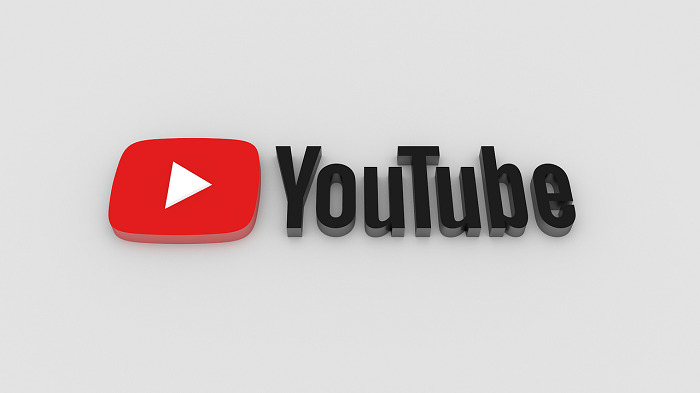
『なりたい職業ランキング』で上位に名を連ねるようにまで人気が出てきたYouTuberですが、最近では芸能人までもがYouTubeデビューをするようになってきました。
 飼いヌコ
飼いヌコ
「今までは閲覧するだけだったけれど、自分もYouTubeに動画をアップロードして人気チャンネルを作りたい!」と思っている人もたくさんいるでしょう。
 飼いヌコ
飼いヌコ
ここではYouTubeでチャンネル作成から動画のアップロード方法(パソコン)までを初心者向けに紹介していきたいと思います。
目次
Googleアカウントの取得
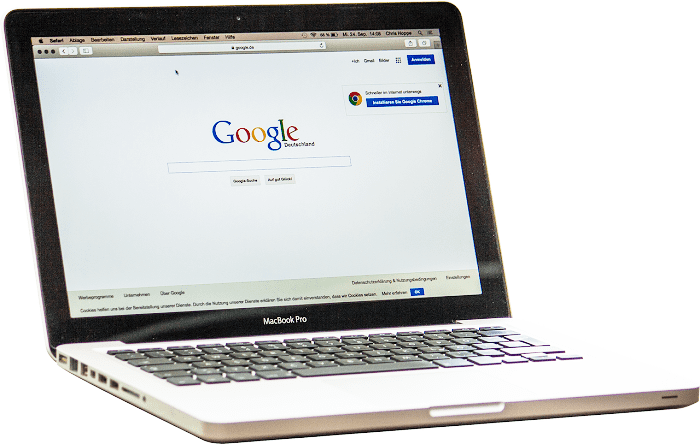
YouTubeは今現在ではGoogle社に買収されているので、チャンネルを作成して動画を投稿するには Googleのアカウント(Gmailアドレス)が必要になります。
おそらく大多数の人はすでにGmailアドレスを作成していると思いますが、まだの場合は下記を参考にしてアドレスをゲットして下さい。
では実際にGoogleのアカウント(Gmailアドレス)を作成していきましょう、今回はスマホからアカウントを作成していきます。
まずはGmailアカウント作成のページにアクセスしましょう。
公式Gmail
『Googleアカウントの作成』ページが開くので『姓』『名』『ユーザー名』『パスワード』を入力していきましょう。
 飼いヌコ
飼いヌコ
本名でなくてもニックネーム等でOKです。
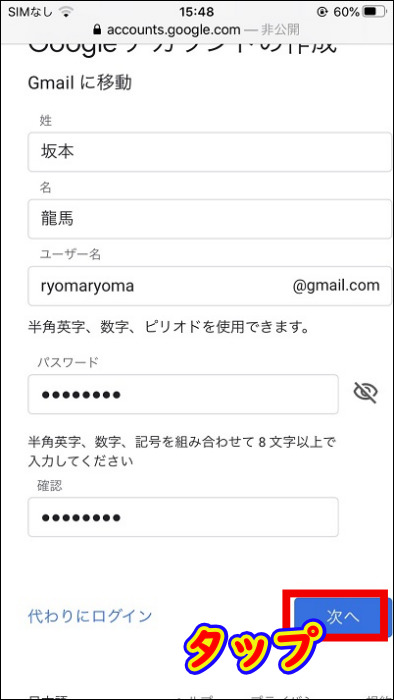
『電話番号(省略可)』というページが表示された場合
下記の4点を入力しますが、電話番号と再設定用のメールアドレスは省略可能です。
- 電話番号(省略可)
- 再設定用のメールアドレス(省略可)
- 生年月日
- 性別
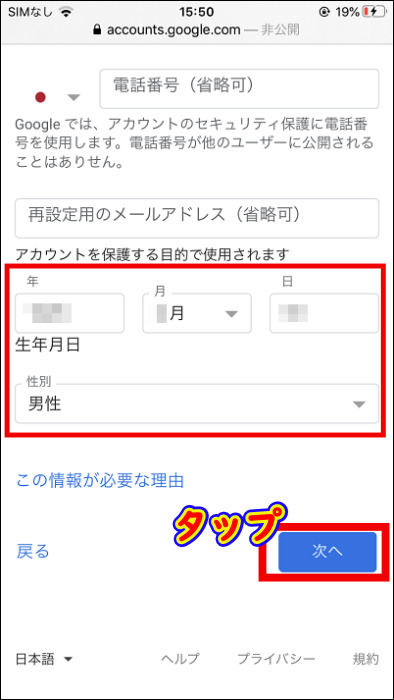
『電話番号の確認』というページが表示された場合
本人確認のためのSMS認証が必要です、電話番号を入力してSMS認証を行いましょう。
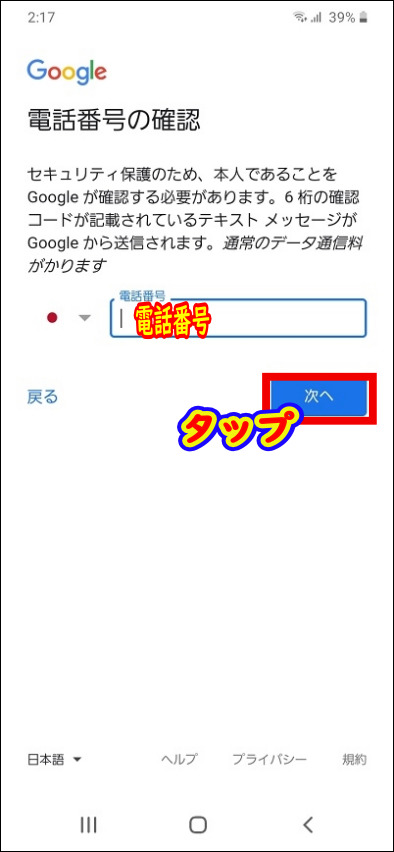
『生年月日』を入力『性別』を選択して『次へ』をタップします。
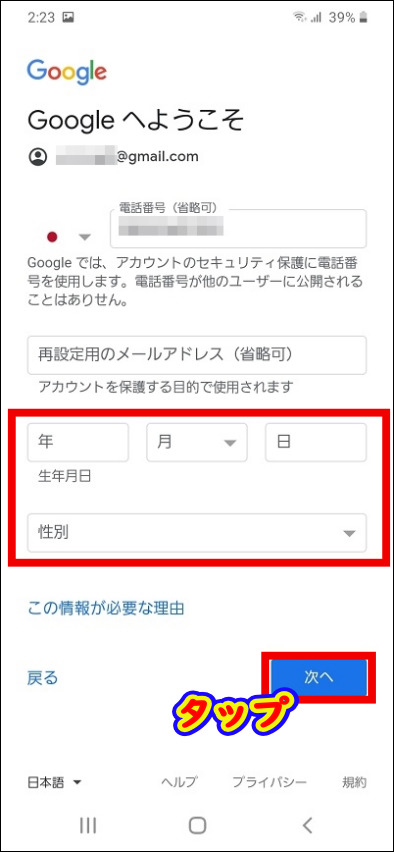
次の「電話番号の活用」というページは良く分からなければ「スキップ」で良いと思います。
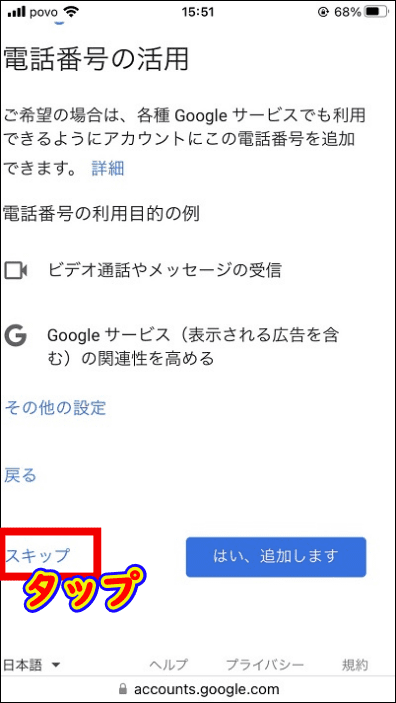
続いて「プライバシーポリシーと利用規約」というページが開くので『同意する』をタップしましょう。
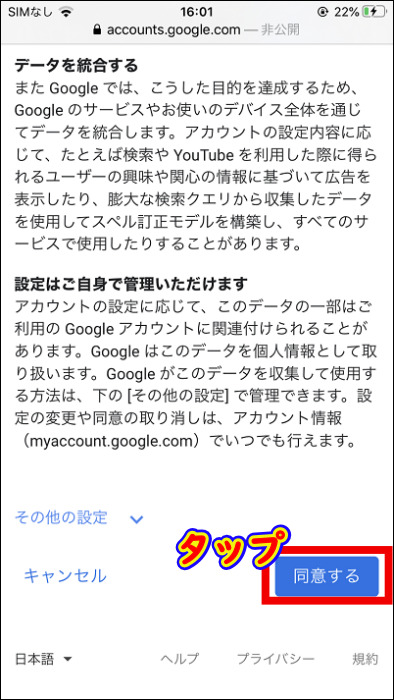
以上でGoogleアカウントの作成が完了したので早速YouTubeにログインしてみましょう、ここではパソコンからログインを行っていきます。
トップページ右上にある『ログイン』をクリックして、先ほど作成したアカウントでログインを行いましょう
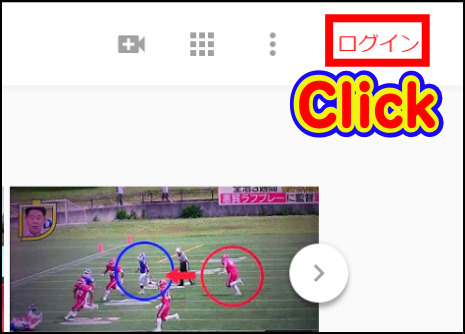
YouTubeチャンネルの作成

最初に自分のチャンネルを作成していきましょう、①ページ右上の自分のアイコンをクリックするとメニューが開くので②『チャンネルを作成』をクリックします。
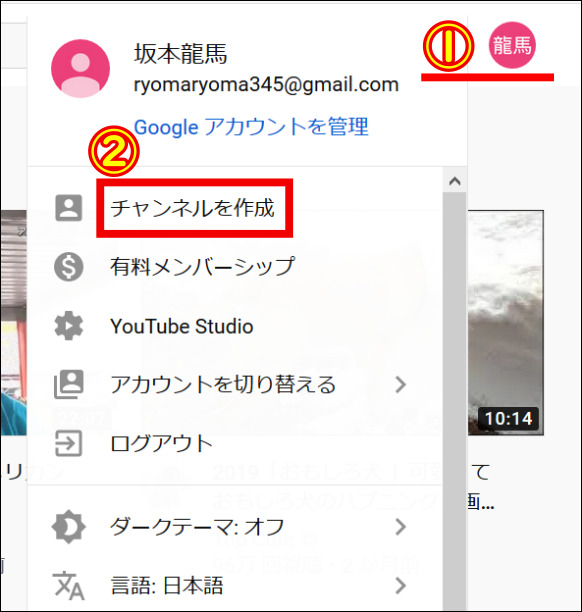
チャンネルのアイコンを挿入する場合は『画像をアップロード』をクリックして画像をアップロードしていきます。
チャンネル名はデフォルトではGmailアカウントがチャンネル名になるので、任意のチャンネル名を入力します。
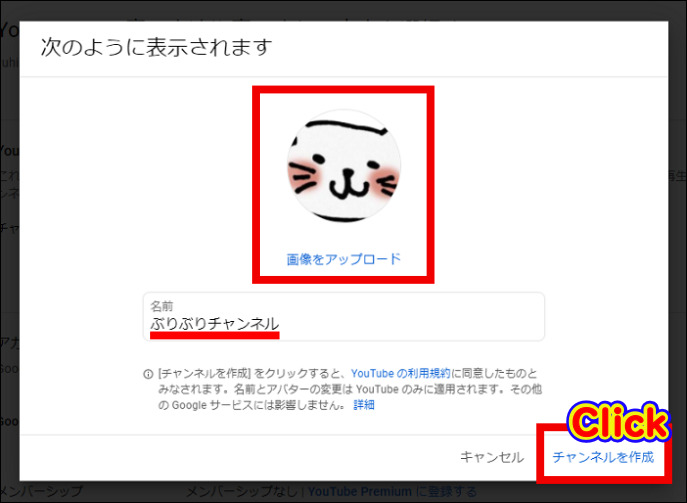
チャンネル作成が完了したら『チャンネルをカスタマイズ』→『基本情報』と進み、チャンネルの内容を視聴者に説明しておきましょう。
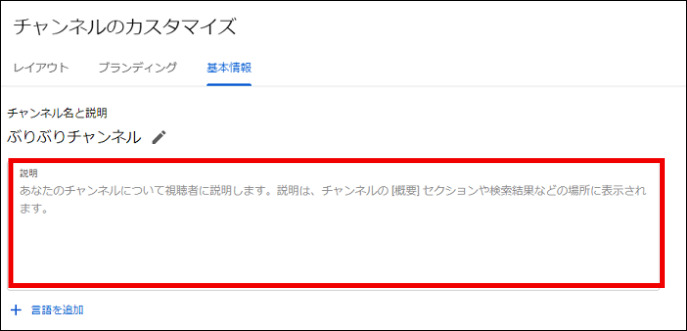
自分が運営しているブログやホームページがあれば追加しておきましょう。
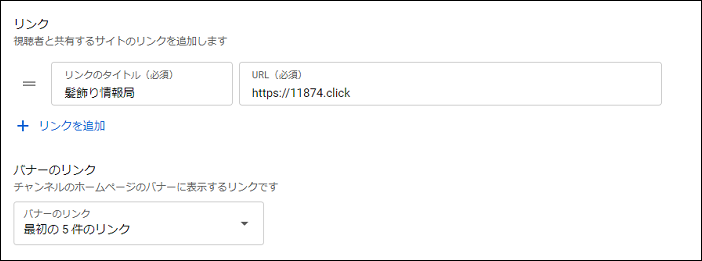
最後に『公開』をクリックするとチャンネル作成完了です。
パソコンから動画をアップロードする

では早速YouTubeに動画を投稿してみましょう、まずはページ右上のビデオカメラのアイコンをクリックするとメニューが開くので『動画をアップロード』に進みます。
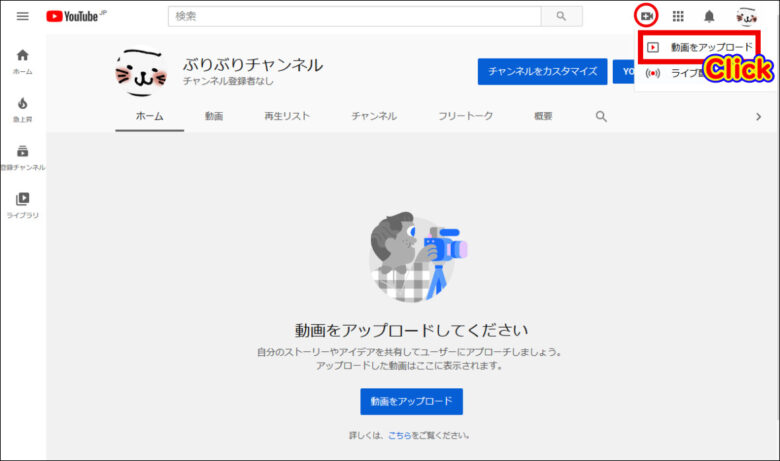
『ファイルを選択』をクリックして動画を選択もしくは直接ドラッグ&ドロップで動画を放り込みます。
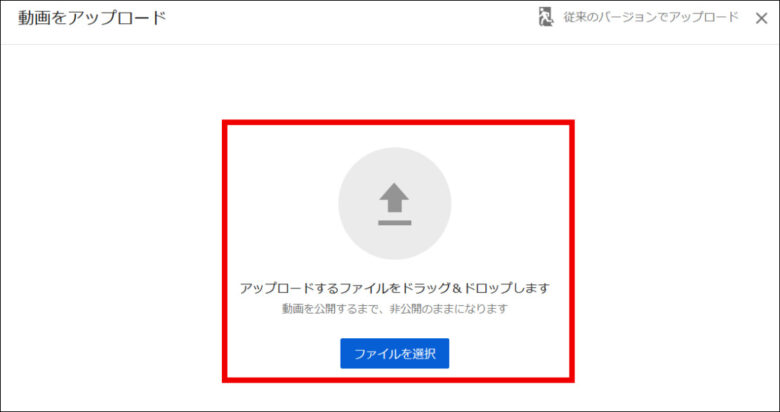
動画タイトルと説明文の入力
動画のタイトルと説明文を入力しましょう、この時キーワードを含めると検索に引っかかりやすくなります。
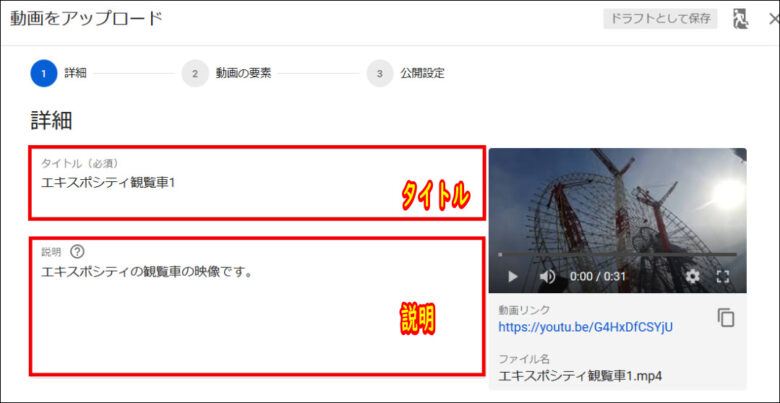
サムネイル画像の選択
3通りのサムネイル画像の中からお気に入りの画像を選択可能です。
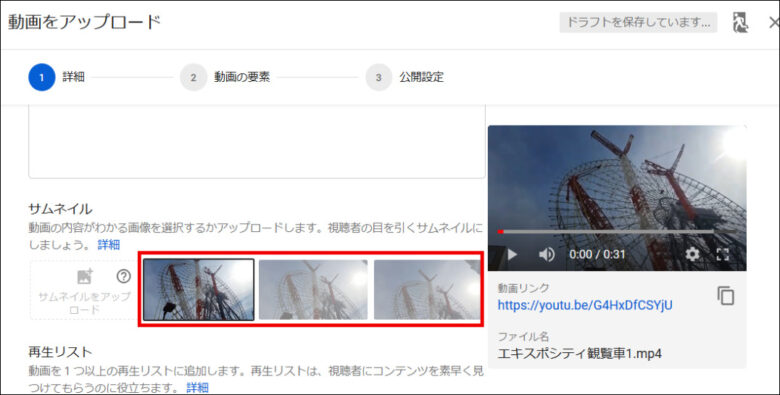
ちなみに任意のカスタム画像を挿入する事も可能ですが、カスタムサムネイルの挿入にはアカウント認証(SMS認証)が必要です。
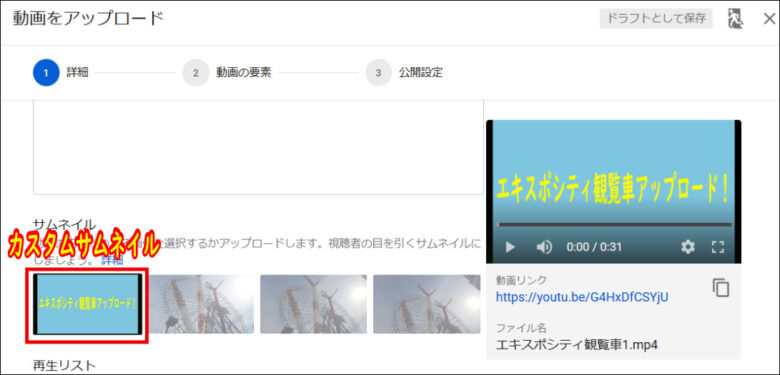
再生リストの作成
再生リストを作成する場合は、『再生リスト』右の▼から『再生リストを作成』と進み、タイトルと公開設定を選択して「作成」をクリックします。
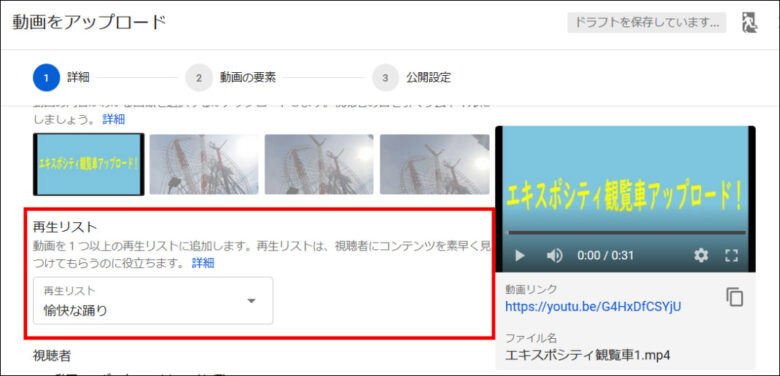
視聴者と年齢制限
『視聴者』では子ども向けの有無を選択でき『年齢制限』では18歳以上の成人向けに視聴を制限する事が出来ます。
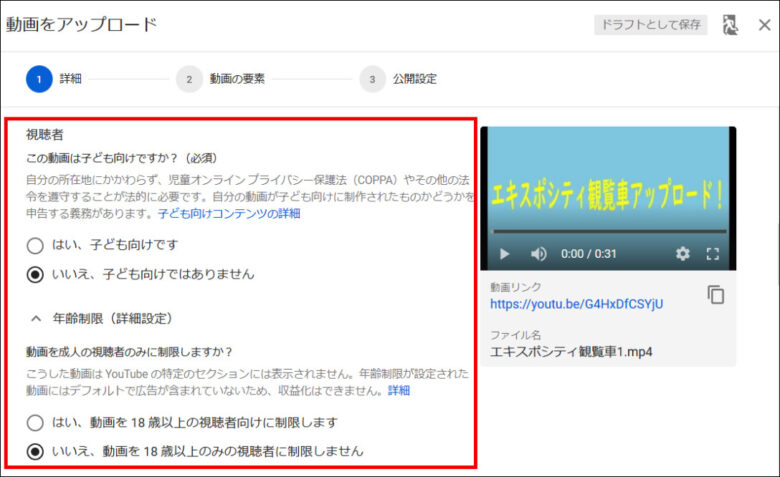
その他のオプション
こちらは『有料プロモーション』『タグ』『字幕』などが設定できます。
有料プロモーション
『有料プロモーション』とは、スポンサーから報酬を貰って製品やサービスを紹介する事です。
この『有料プロモーション』は全てYouTubeの広告ポリシーに準拠している必要があります。
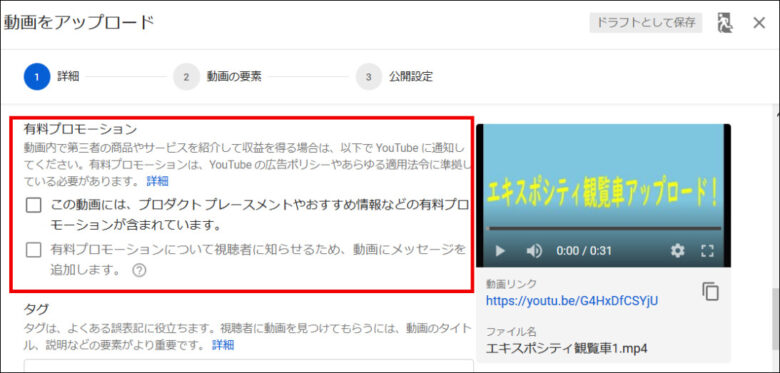
 飼いヌコ
飼いヌコ
タグ
タグ付けをして『こういうカテゴリーの動画ですよ』とアピールが出来ます。
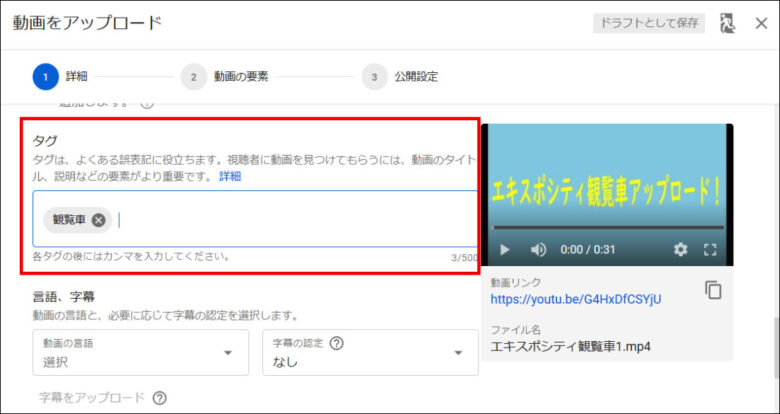
言語、字幕、撮影日と場所
『言語』『字幕』や『撮影日と場所』を設定できます。
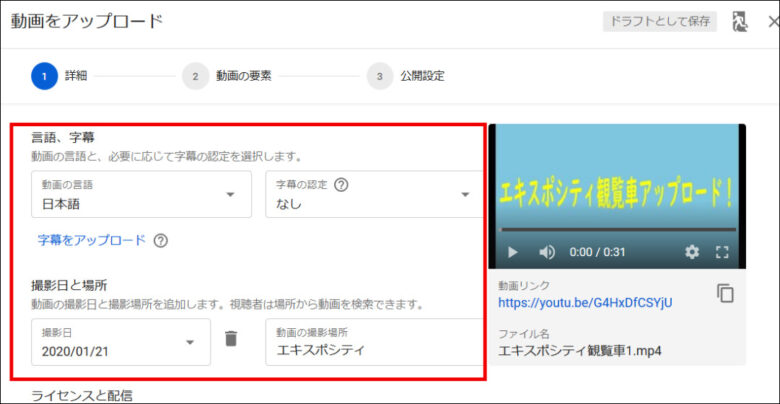
ライセンスと配信
『ライセンス』ではYouTubeのライセンスかクリエイティブ・コモンズかを選択できます。
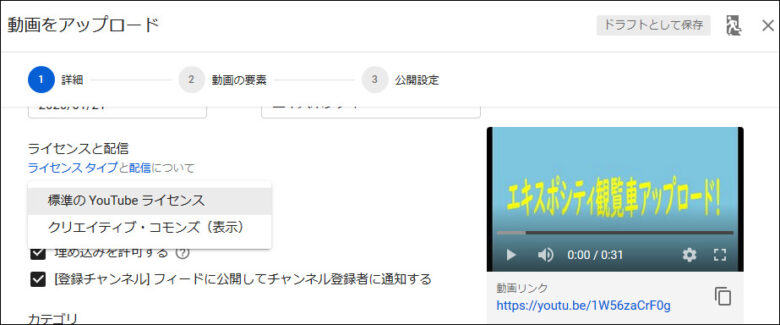
クリエイティブ・コモンズは、クリエイティブ・コモンズ・ライセンス(CCライセンス)を提供している国際的非営利組織とそのプロジェクトの総称です。
CCライセンスとはインターネット時代のための新しい著作権ルールで、作品を公開する作者が「この条件を守れば私の作品を自由に使って構いません。」という意思表示をするためのツールです。出典:クリエイティブ・コモンズ・ジャパン
カテゴリ、コメントと評価
カテゴリの選択やコメントの表示方法などが選択可能です。
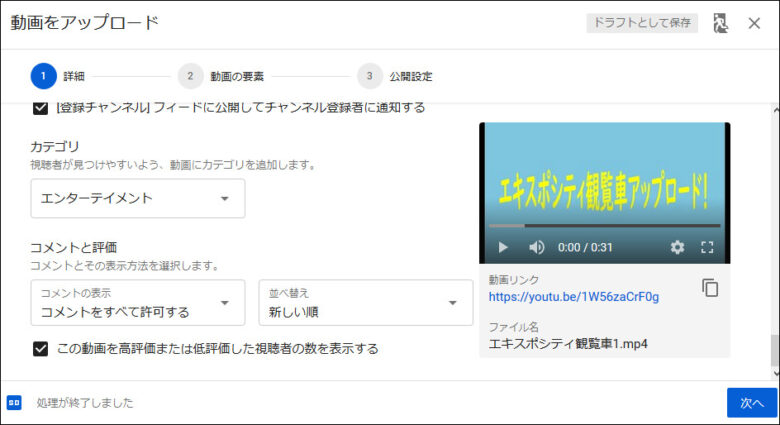
動画の要素
こちらは少し複雑なのでスキップしても良いですね。
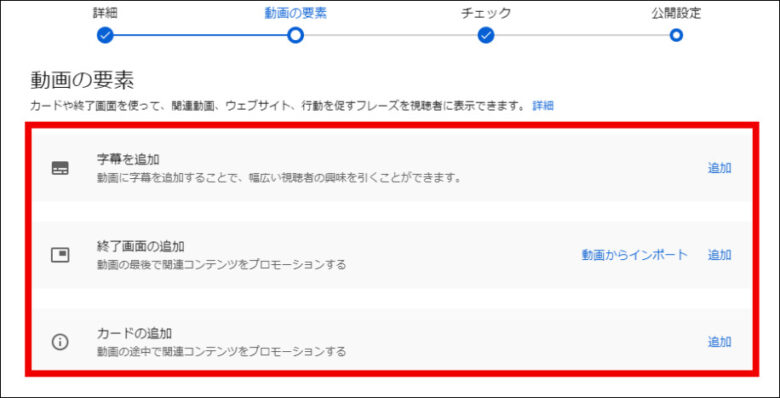
字幕の追加(新機能)
動画に字幕を追加することが出来ます、この機能を使う場合は「言語とキャプションの認定」で言語を選択する必要があります。
終了画面の追加
『終了画面の追加』では動画の最後の5~20秒間に画面上で視聴者にチャンネル登録を勧めたり最新動画に誘導したりする事ができます。
- 動画または再生リストの宣伝
- チャンネル登録をすすめる
- 他のチャンネルを宣伝
- WEBサイトにリンク※YouTubeパートナープログラムに参加する必要あり
カードの追加
『カードの追加』では動画・再生リスト・チャンネル・リンクを導入できます、ただし子供向けの動画ではカードは利用できません。
- 動画または再生リストの宣伝
- チャンネルを宣伝
- WEBサイトにリンク※YouTubeパートナープログラムに参加する必要あり
著作権のチェック
公開する動画に著作権等の問題が無いかYouTube側でチェックが行われます。
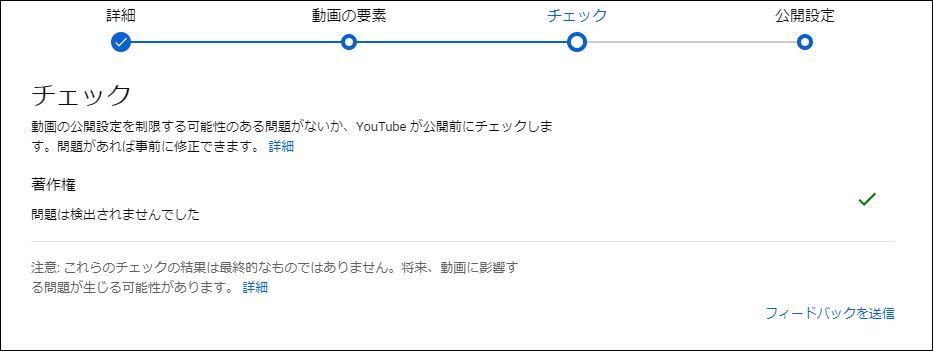
公開設定
『保存または公開』欄では動画の公開方法を選択できます。
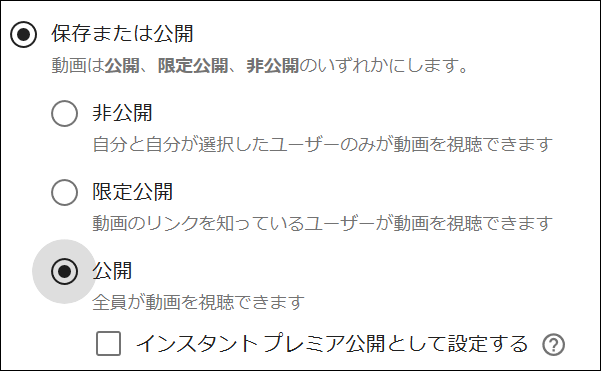
| 非公開 | 自分と自分が指定した相手だけが見れる |
|---|---|
| 限定公開 | URLを知っている場合、全員見れる |
| 公開 | 誰でも閲覧可能 |
| プレミア公開 | クリエイターと視聴者が一緒に動画を楽しむことができる機能 |
クリエイターが作成した動画を視聴者と同じ時間に閲覧して楽しむ機能で、クリエイターは視聴者とチャットで交流が可能になります。
一見するとライブ配信機能と似ていますが、この2つの違いはライブ配信が生放送なのに対してプレミア公開はクリエイターがアップロードした動画を視聴者と共に閲覧できるという事が主な特徴です。
『プレミア公開機能』の注意点ですが、設定はパソコンからのみになります、スマホやタブレットからは設定不可です。
『スケジュールを設定』では動画を公開する日付と時間が選択できます。
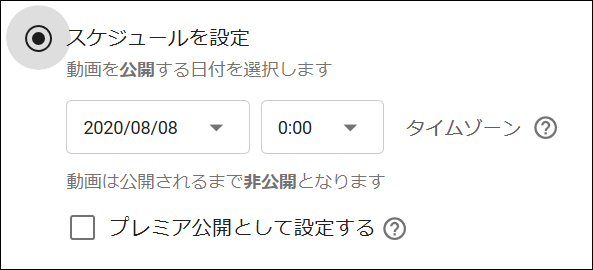
最後に『公開』をクリックして動画の投稿完了です。
 飼いヌコ
飼いヌコ
アップロードした動画を削除する方法
アップロードした動画の削除方法ですが、YouTubeにログイン後『チャンネル』⇒『動画を管理』と進みます。
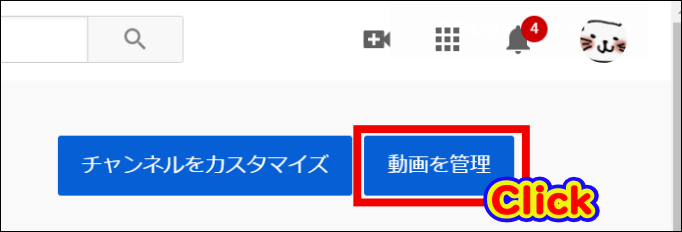
『チャンネルのコンテンツ』というページに移動するので削除したい動画の右端の『オプション』をクリックします。
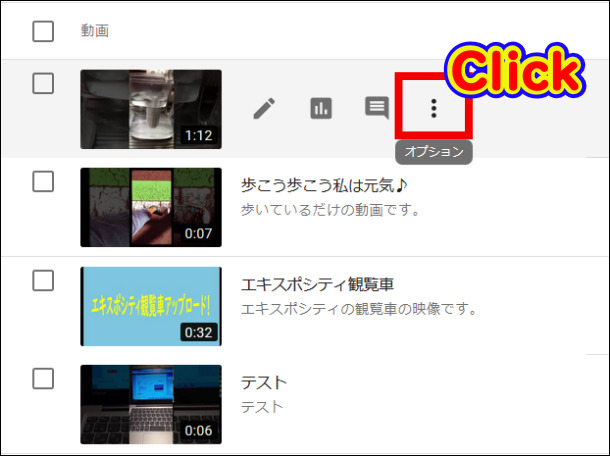
メニューの一番下『完全に削除』をクリックします。
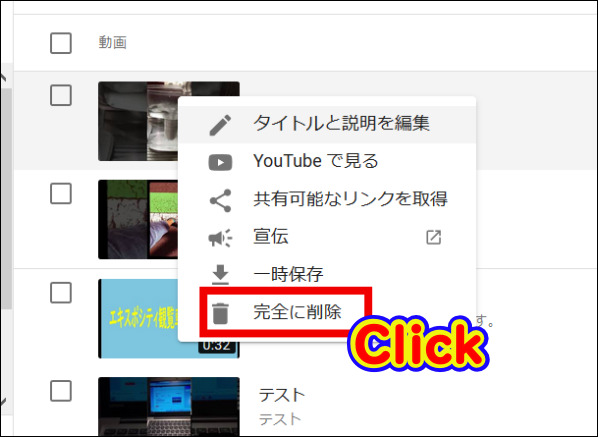
『動画は完全に削除され、復元できなくなることを理解しています』横にチェックを入れて『完全に削除』をクリックします。
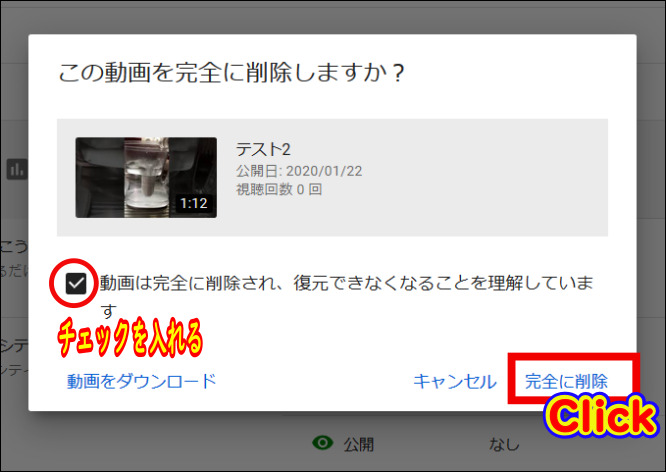
以上で動画の削除完了です。
YouTubeチャンネルを削除する方法
画面右上のアイコンをクリックするとメニューが開くので『YouTube Studio』と進みます。
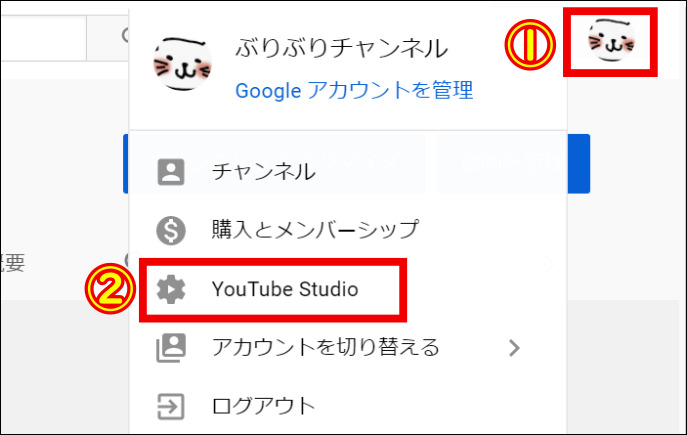
左にあるサイドバーの『設定』をクリックします。
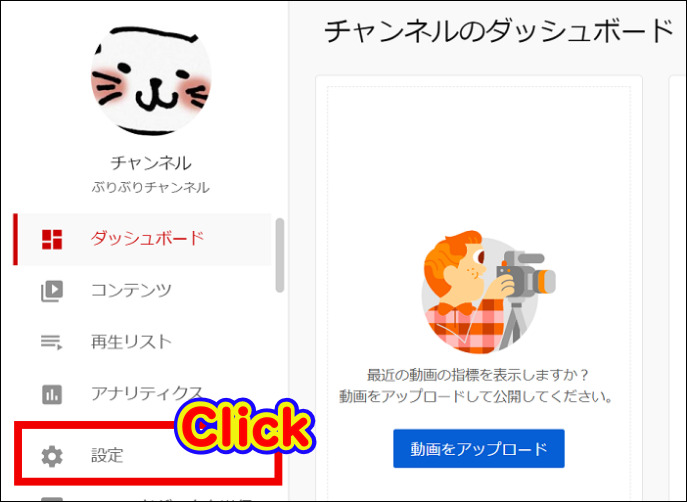
『チャンネル』⇒『詳細設定』と進みましょう。
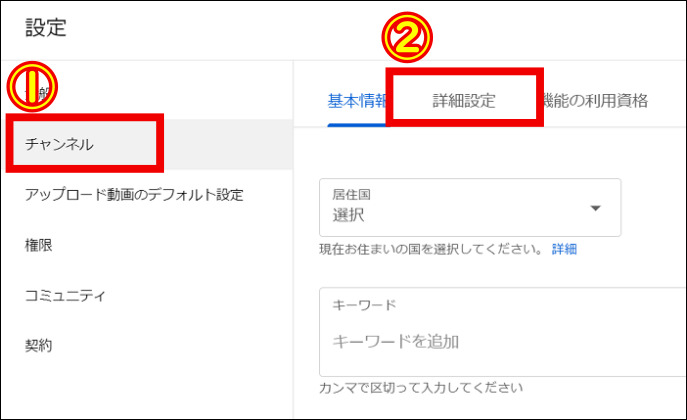
ページを下までスクロールして『YouTube コンテンツを削除』という項目をクリックします。
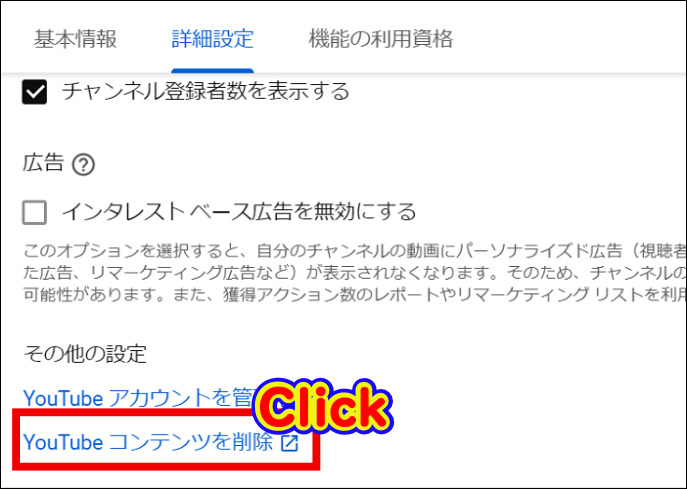
『コンテンツを完全に削除する』タブを開き2つのチェックBOXにチェックを入れて『コンテンツを削除』をクリックしましょう。
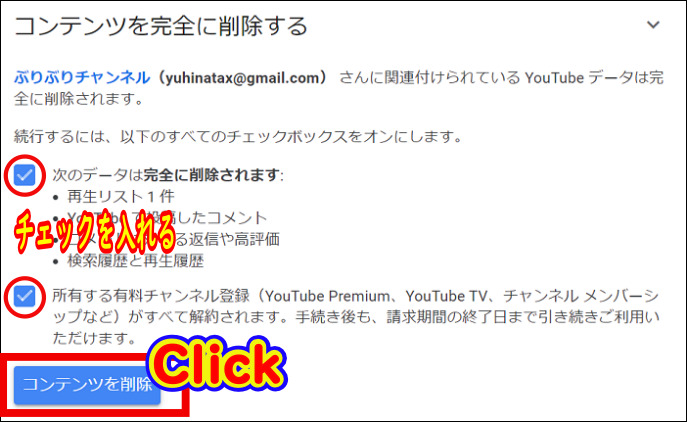
最後に確認のためのメールアドレスを入力して『コンテンツを削除』をクリックすればOKです。
まとめ
ここではYouTubeに動画をアップロードする方法を紹介しましたが、初心者でも簡単に投稿できると思います。
パソコンの場合なら『タイトル』『説明文』『サムネイル』『子ども向け動画の有無』を設定して最後に公開設定を『公開』にするだけで簡単に投稿する事が出来ます。
 飼いヌコ
飼いヌコ
今回は面白くもなんでもない動画を投稿しましたが、何かアクセスを集められる動画を投稿して広告収入を得られればお小遣い稼ぎになりますね。
注意点としては、著作権には十分に気を付けなければなりません。



説明分かりやすい!
もりねさん、コメント有難うございました!
H30京都大会
はじめまして。
とっても分かりやすい説明ありがとうございます^^
さとあつさん、コメントありがとうございます。
ごりょんさん
わかりやすい動画をありがとうございます。ちょっとお尋ねします。もしわかったら教えてください。
私は動画をすでに80本ほど投稿しているチャンネルをもっているのですが、最近のgoogleの変更のせいか今まで右上の私のアカウント画像のところにあった「カメラにプラス」のマークの動画投稿ボタンが表示されなくなっています。
で、どこからチャンネルのダッシュボードへ入ればいいのかわからなくなってしまいました。入り口か消えてしまったように思います。
もしわかるようでしたらお教えください。
シルキーアントンさんコメントありがとうございます、返信が遅れて申し訳ありません。
チャンネルのダッシュボードと言うのは「アカウント」⇒「YouTube Studio」と進むと表示される「チャンネルのダッシュボード」の事ではないのでしょうか?
ワタシにはそれくらいしか思いつかないのですが・・・。
よろしくお願いします。