
ブログを運営していて、Googleアドセンス等のアフィリエイト広告を貼っていると収益が発生します。ワタシも最初の頃は月額に10,000円とか微々たる収入でした。ところが1年経つと、月額に40,000円ほどの収益があるようになりました。
ここで問題になってくるのが税金ですね、前年度に一定の収入があれば、翌年の2月から3月にかけて確定申告を行わなければなりません。
 飼いヌコ
飼いヌコ
確定申告といっても、ワタシは個人事業主になって初めての事なので、どの様に申告して良いのか全く分かりません。ネットで検索してはみたものの、どのサイトも高度な内容なのでサッパリ分かりません…。
 飼いヌコ
飼いヌコ
この記事は、ワタシが初めて白色申告した手順を初心者向けに解説していきたいと思います。なお今回は、副業ではなく専業アフィリエイターとしての白色申告の場合の手順になります。
確定申告には白色申告と青色申告があり、青色申告では65万円の特別控除等のお得なサービスがあります。ワタシも青色申告を行いたかったのですが、青色申告を行うためには、前もって『開業届』と『青色申告承認申請書』を所轄の税務署に届けなければなりません。
 飼いヌコ
飼いヌコ
最初は白色申告を行うと同時に、来年度の青色申告に向けて準備をしておいた方が良いかもしれません。
目次
確定申告が必要な金額は?

個人事業主になると、前年の1月1日~12月31日の収入を計算して、翌年の2月16日から3月15日の間までに税務署に申告しなければなりません。
この収入ですが、いくらから申告が必要かというと、専業の場合の個人事業主では、所得が38万円以上(2020年分から48万円以上)あった場合に申告する必要があります。
ここで注意しておきたい事は、収入ではなく所得という事です。所得とは、収入から必要経費を引いた金額になります。
所得=収入-必要経費
なので、収入が100万円あったとしても、必要経費が70万円かかった場合は確定申告の必要はありません。まず初めにあなたの前年度の収入と必要経費を計算して、所得が38万円(2020年分から48万円)あるかどうか確認する必要があります。
白色申告に必要な書類

白色申告に必要な書類は下記の3点です。
- 確定申告書B
- 収支内訳書
- 各種控除関係の書類
『確定申告書B』と『収支内訳書』の2点が税務署に提出する書類になります。残りの『各種控除関係の書類』は提出の義務はありませんが、保管の義務があります。帳簿などの重要書類は7年間、領収書等は5年間です。
 飼いヌコ
飼いヌコ
確定申告を行うためには、あなたの収入が分かるものと必要経費として使う領収書、社会保険等が控除して貰えるので、国民健康保険や国民年金の控除証明書、医療控除のための医療機関の領収書を用意しておきましょう。
- 収入が分かるもの
- 必要経費の領収書
- 社会保険の控除証明書
- 医療機関の領収書
収支内訳書のための帳簿の書き方

まずはあなたの昨年度の収入と支出を帳簿に記入していきましょう。
 飼いヌコ
飼いヌコ
ワタシは最初はエクセルで収支を入力していましたが、これが面倒くさい(笑)。初めての事なのでやり方も分からずに自己流で記帳していました。
 飼いヌコ
飼いヌコ
その通り、会計ソフトを使えば全て解決します。ところが会計ソフトによって使い勝手が違ってくるんですね。ワタシが最初に試してみたのはMFクラウド確定申告でした。
MFクラウド確定申告では、銀行やクレジットカードの明細を自動で取り込んでくれる優れものです。ところが無料版では毎年の仕訳が50件までに限られています。
 飼いヌコ
飼いヌコ
ワタシにはMFクラウド確定申告は難しすぎて使いこなせませんでした。その他の会計ソフトで使い易いのはないかと探した結果、やよいの白色申告オンライン![]() という会計ソフトが無料で使えることを知りました。
という会計ソフトが無料で使えることを知りました。
この『やよいの白色申告オンライン』でも、銀行明細・クレジットカードなどと連携して、取引データを自動取込&自動仕訳出来ますが、ワタシが行ったのはかんたん取引入力という方法です。日付や金額などを入力するだけでOKなので家計簿感覚で記帳可能です。
『やよいの白色申告オンライン』を使う上で参考になったのがon the Web税務・労務というYouTubeのチャンネルです。このチャンネルの『起業!副業!無料でできる確定申告(白色)①』から順番に見ていくと良いと思います。
初期費用・月額費用無料で全ての機能が利用できるので、登録だけでもしておいて損はないですね。
やよいの白色申告オンラインで収支を記帳

『やよいの白色申告オンライン』は、名前とメールアドレスを入力するだけで登録OKで、アプリではなくブラウザを使って使用するタイプになります。メールアドレスとパスワードがあれば、どのパソコンからでもログイン可能です。
 飼いヌコ
飼いヌコ
かんたん取引入力で昨年の収入を記帳する方法
登録を終えるとすぐに利用可能です。最初に昨年度の収入を入力していきましょう、最初に『かんたん取引入力』をクリックします。
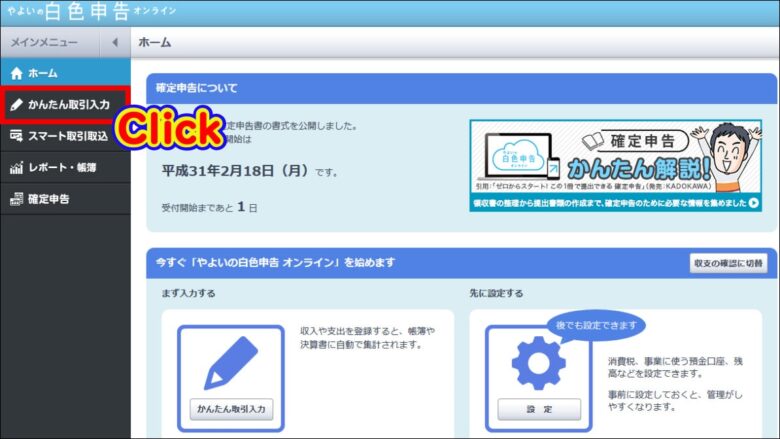
これが基本の画面です、最初は『支出』になっているので『収入』に切り替えましょう。
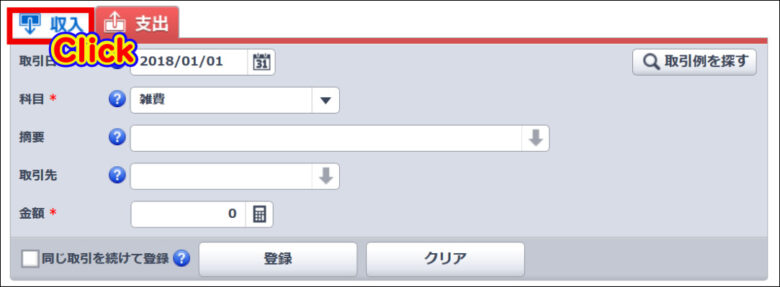
「取引日」を入力します、Googleアドセンスの場合ですが、ワタシは銀行に振り込まれた日にちを入力しました。
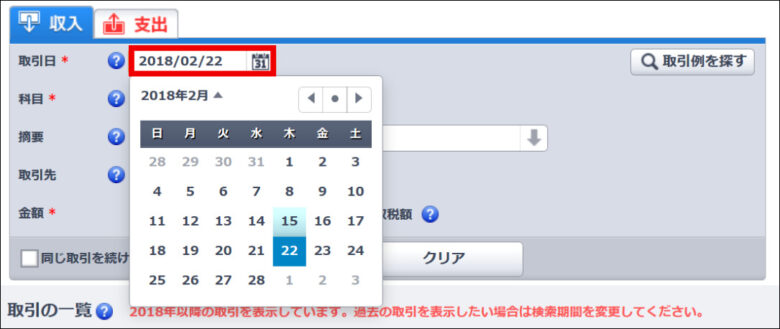
次に「科目」ですが、『売上』で良いと思います。
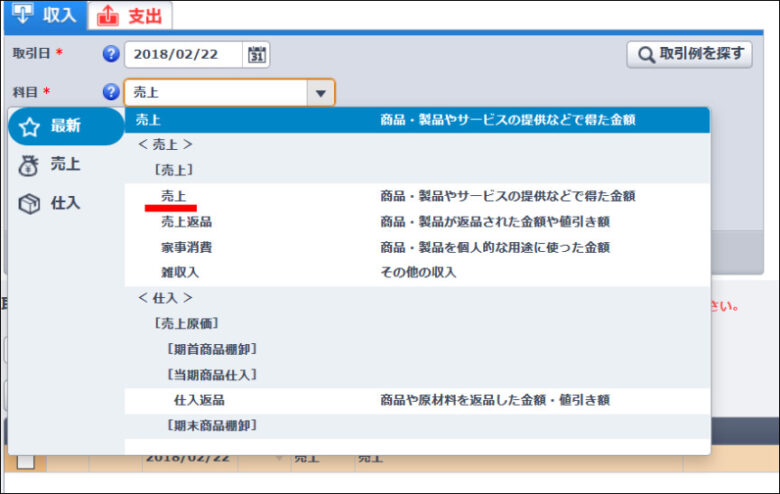
「摘要」では取引の内容やメモを入力できます。ワタシの場合は『商品の売上』と記入しました。
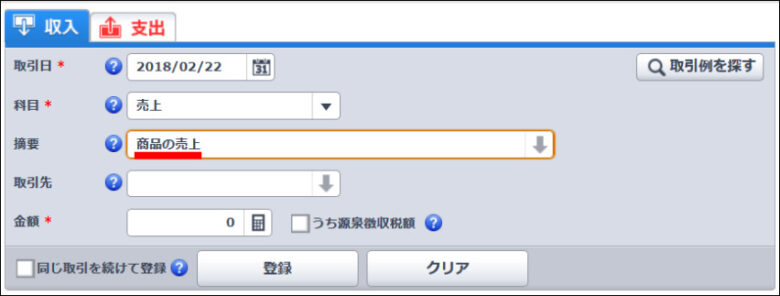
ちなみに、一度入力しておけば記憶されるので、次からは選択するだけでOKです。
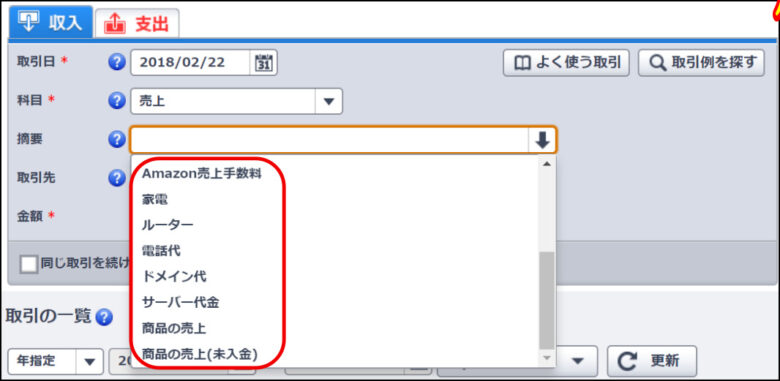
「取引先」では取引先の会社名を記入します。今回は『Googleアドセンス』と入力しました。
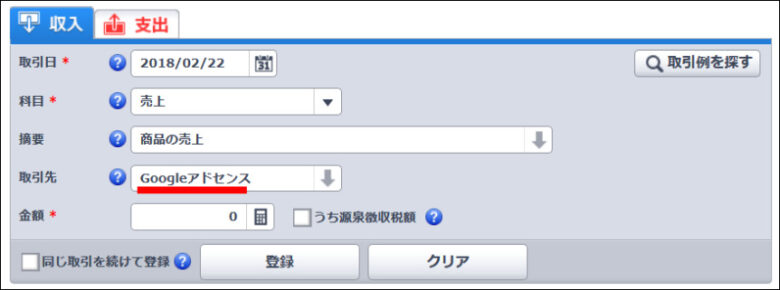
「金額」では、振り込まれた金額を記入します。
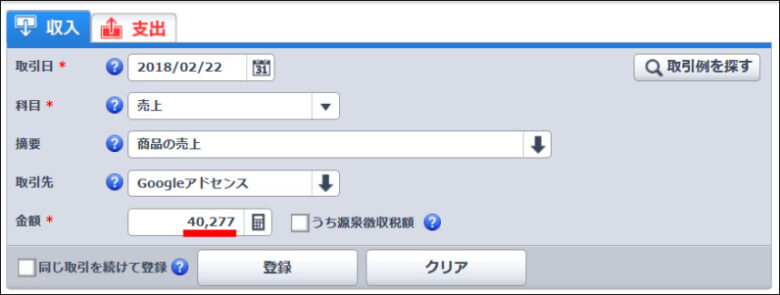
これですべての項目に入力したので『登録』をクリックすると内容が保存されます。
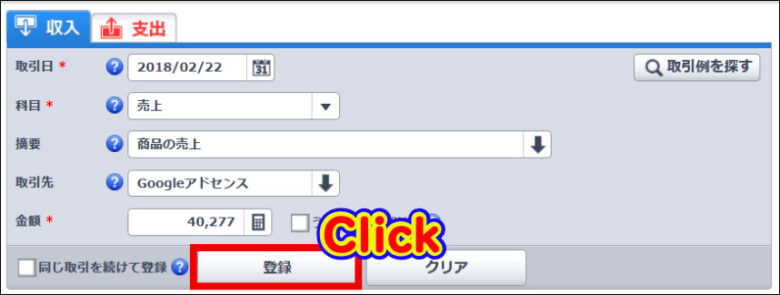
この様に「取引の一覧」に追加されました。ちなみに、左のチェックBOXにチェックを入れて『編集』『削除』『コピー』『よく使う取引に登録』をクリックすると、それぞれ実行してくれます。

続いてGoogleアドセンスの2月分を入力していきますが、「同じ取引を続けて登録 」にチェックを入れて『登録』を押すと、次の取引に入力内容をコピーしてくれます。
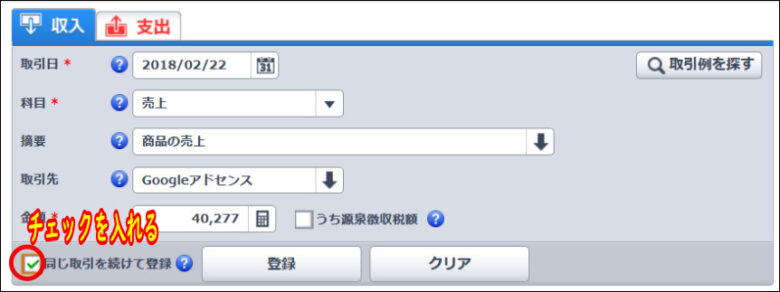
次回からは「取引日』と「金額」だけを変更すれば良いので簡単です。
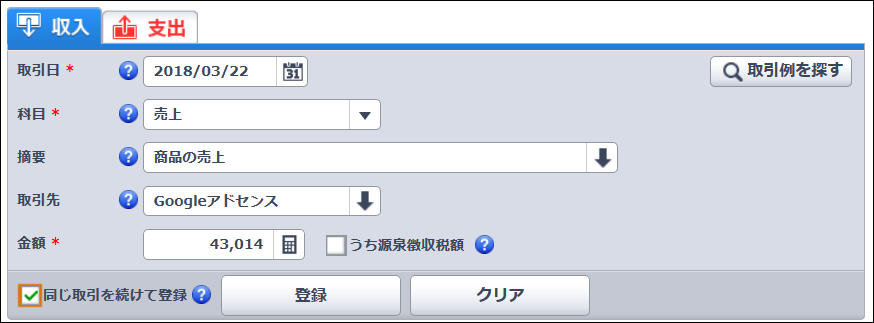
こんな感じで1年分をまとめて記入していけば良いですね。
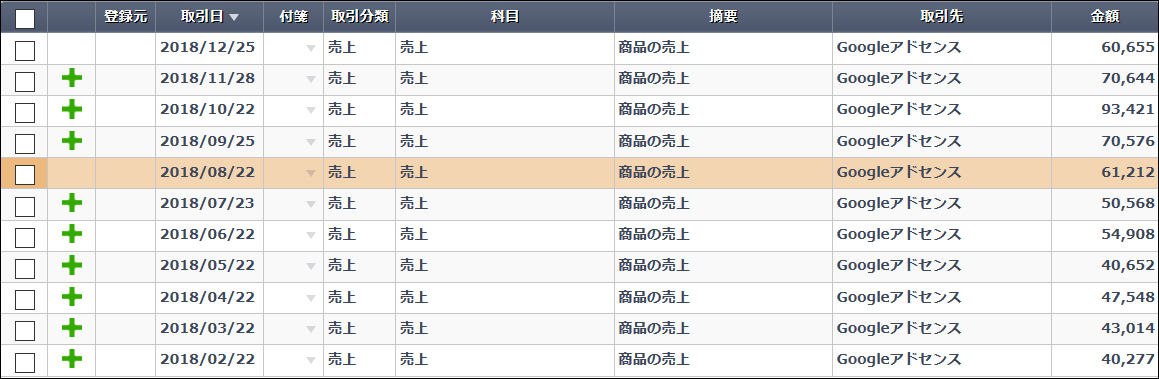
 飼いヌコ
飼いヌコ
Googleアドセンスの場合、報酬は1か月後に振り込まれます、12月分なら1月振込ですね。これでは年を越してしまうので具合が悪いです。この場合、12月分の報酬は12月に記帳しておきます。
本当は1月入金なのですが、確定申告は1月から12月の収入なので、実際に入金されなくても報酬が確定したとみなします。
実際には12月分の記帳が2回にダブってしまうので、分かり易くするために『未入金』を付け加えておきました。
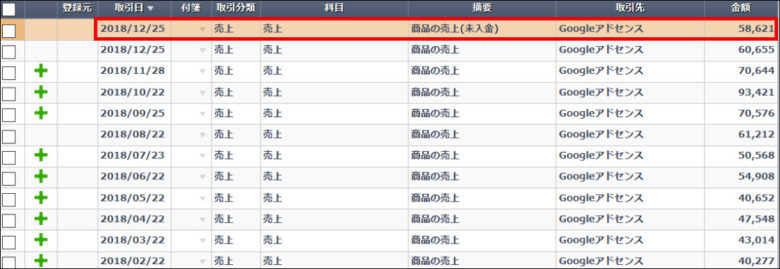
 飼いヌコ
飼いヌコ
かんたん取引入力で昨年の支出を記帳する方法
では次に支出を記帳していきましょう。
 飼いヌコ
飼いヌコ
ブロガーの経費と言えば最初に思いつくのがサーバー代とドメイン代ですね。その他でもテンプレート代やプロバイダー代・電気代・携帯代などがあります。
ここではまず、サーバー代を記帳していきましょう。最初に『かんたん取引入力』から『支出』と進みます。
「取引日」では経費を支払った日にちを入力します。
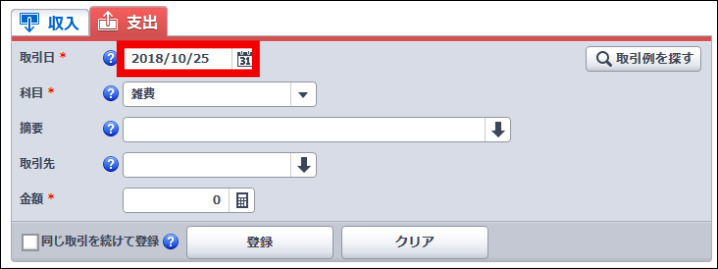
「科目」では<経費>から選択します。今回はサーバー代なので『通信費』になります。
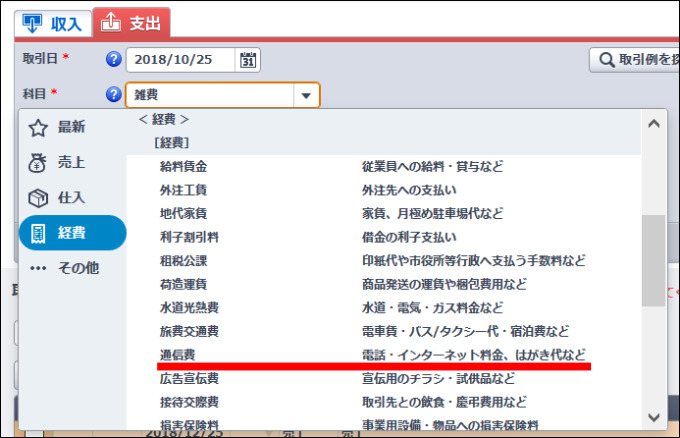
「摘要」ですが、取引の内容やメモを入力しましょう。ここでは『サーバー代金』としておきます。
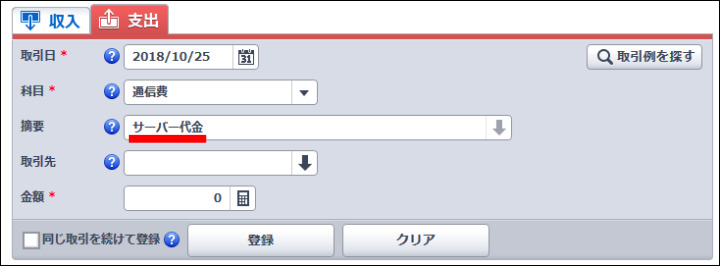
「取引先」は取引相手の会社名や個人名を記入します。ここでは『エックスサーバー』としておきました。
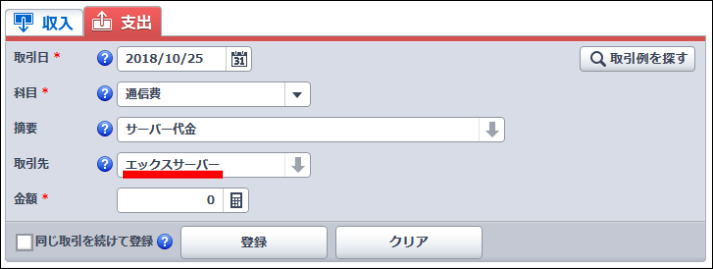
最後は「金額」を入力するとOKです、『登録』をクリックしましょう。
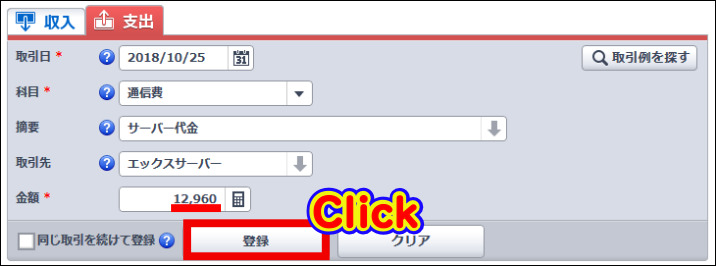
こんな感じで1年分の収入と支出を仕分けしていけば良いですね。ちなみに、トータルの収益を確認したい場合、『ホーム』画面で『収益の確認に切替』と進み、『月別の収支状況』欄の損益レポートをクリックします。
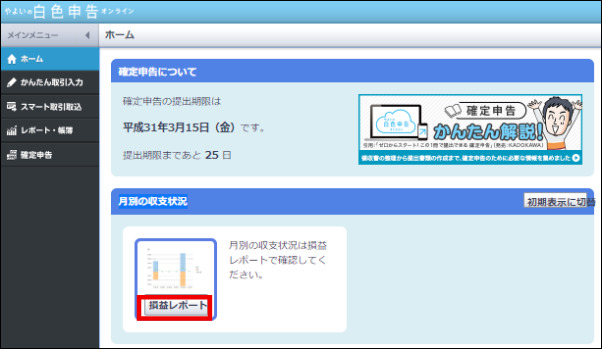
すると月ごとの収益や任意期間の収益が表示されます。
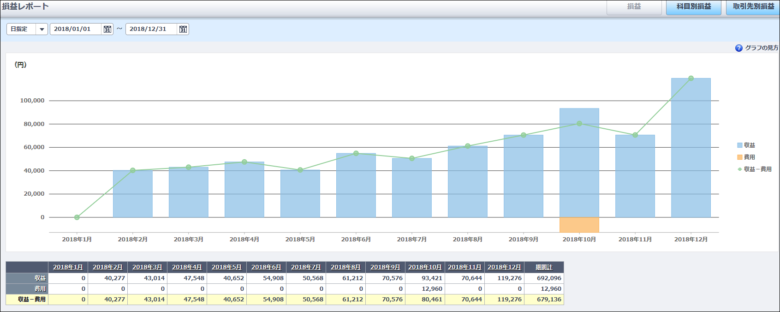
 飼いヌコ
飼いヌコ
帳簿の保存方法
全ての記帳が終わったら、帳簿をダウンロードして印刷しておきましょう。『かんたん取引入力』ページの『取引の一覧』欄の右側に『帳簿ダウンロード』という項目があるので、クリックすると『取引帳.pdf』というファイルが開くので印刷します。
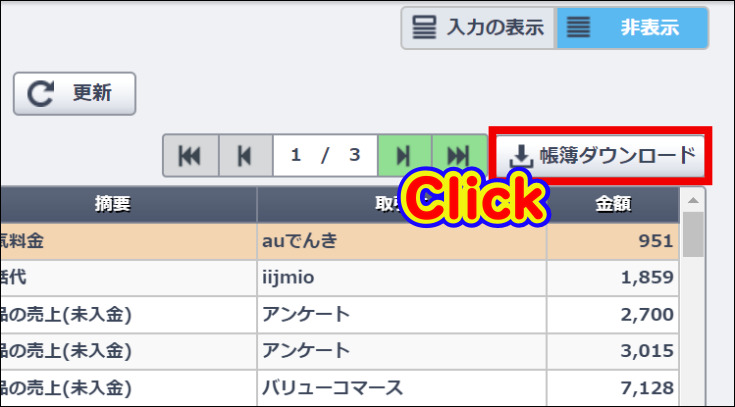
 飼いヌコ
飼いヌコ
やよいの白色申告オンラインで確定申告を行う

1年間の収入と支出を記帳した後は確定申告を行っていきます。『ホーム』から『確定申告』と進みましょう。最初は『減価償却費の計算』になります。
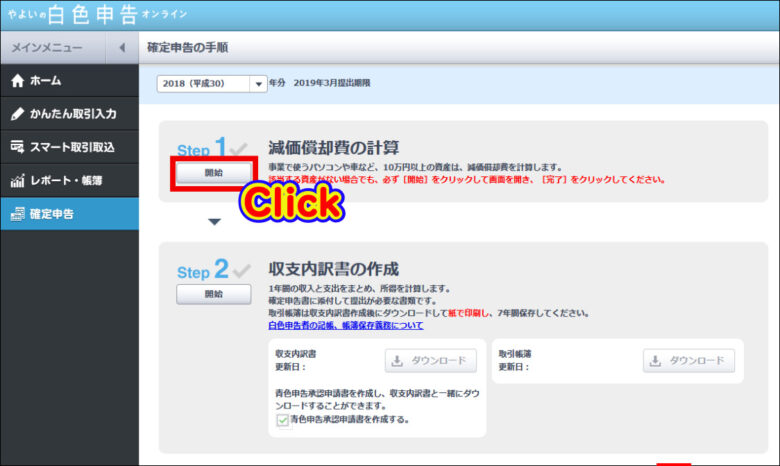
 飼いヌコ
飼いヌコ
減価償却費の計算
減価償却費とは、仕事上で必要な経費で金額の高いものを、購入した年に一括で経費にするのではなく、分割して1年ずつ計上することを表します。
 飼いヌコ
飼いヌコ
最初に『新規登録』をクリックします。ちなみに、10万円以上の資産を購入しなかった場合は『完了』をクリックします。
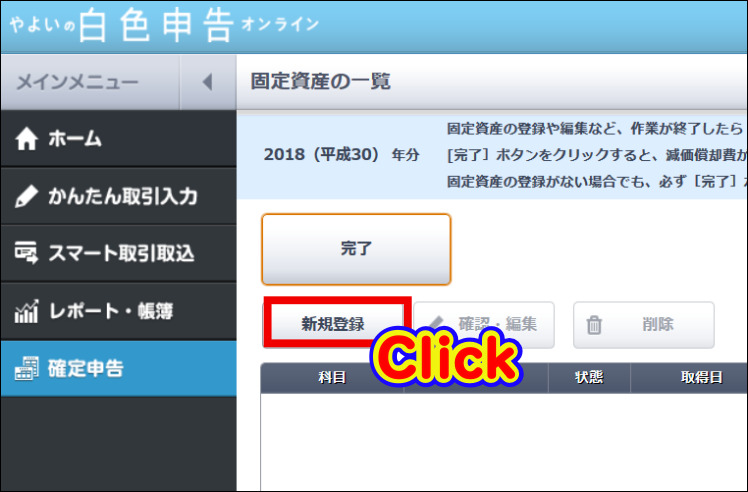
ここは特に変更はないですね、このまま『次へ』と進みましょう。
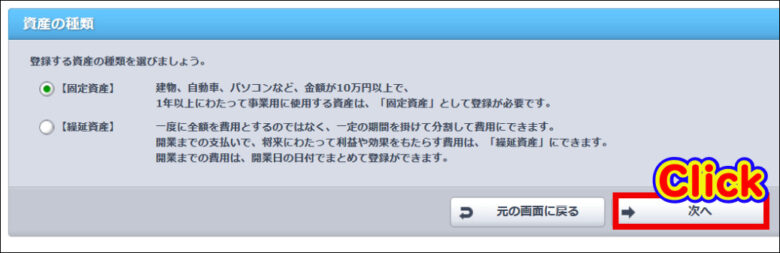
今回は169,247円のパソコンを購入したとします。
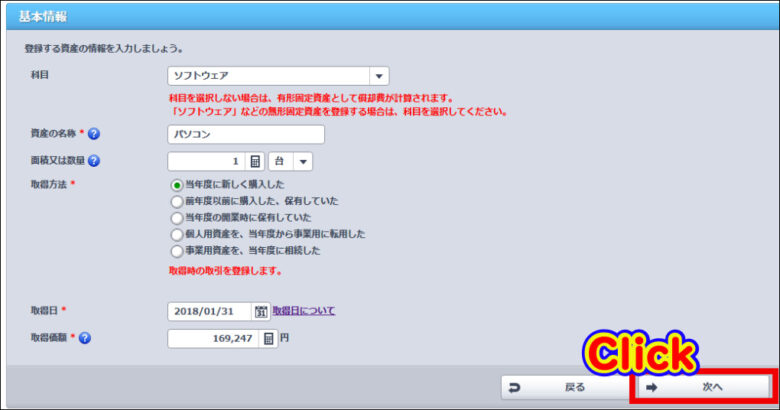
| 科目 | ソフトウェア |
|---|---|
| 資産の名称 | パソコン |
| 面積又は数量 | 1台 |
| 取得方法 | 当年度に新しく購入した |
| 取得日 | 2018/01/31 |
| 取得価額 | 169,247円 |
ここは特に変更はないですね、このまま『次へ』と進みましょう。
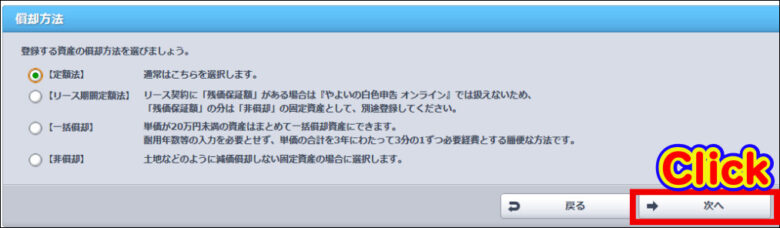
耐用年数表を参考にして、耐用年数と、1年間で事業用として使用した期間を入力します。『事業割合』では、事業とプライベートで使用している場合の事業で使用している割合を入力します。
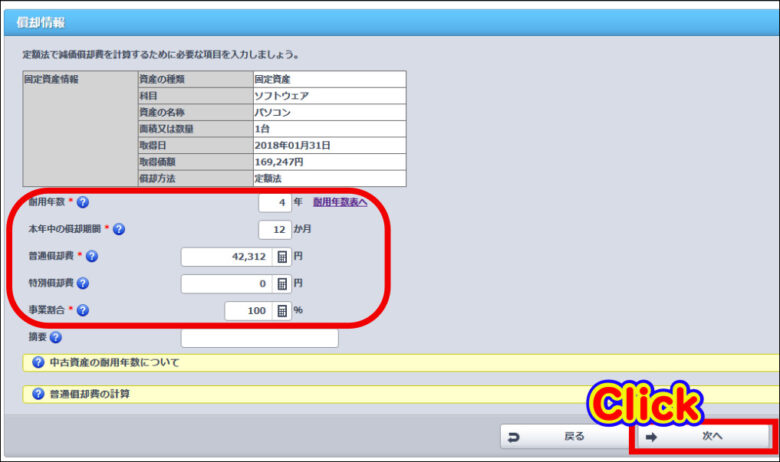
 飼いヌコ
飼いヌコ
『最終確認』欄で間違いが無ければ『登録』を押しましょう。
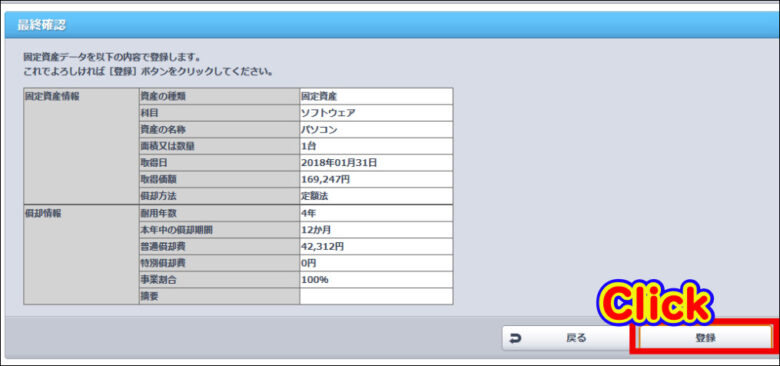
固定資産データを新規登録したので『元の画面に戻る』をクリックしましょう。

最後に忘れずに『完了』をクリックしましょう。
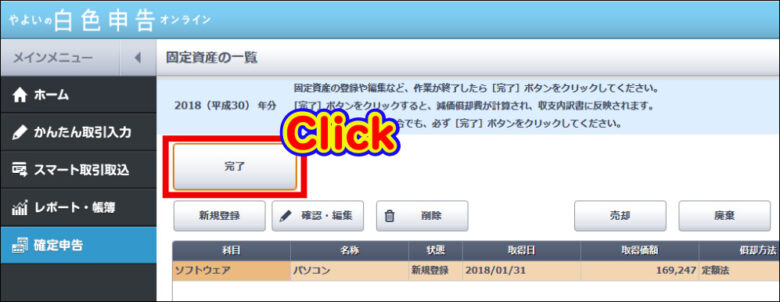
収支内訳書の作成
2番目は『収支内訳書の作成』です。ここからは画面の指示に従って入力していくだけなので、簡単だと思います。
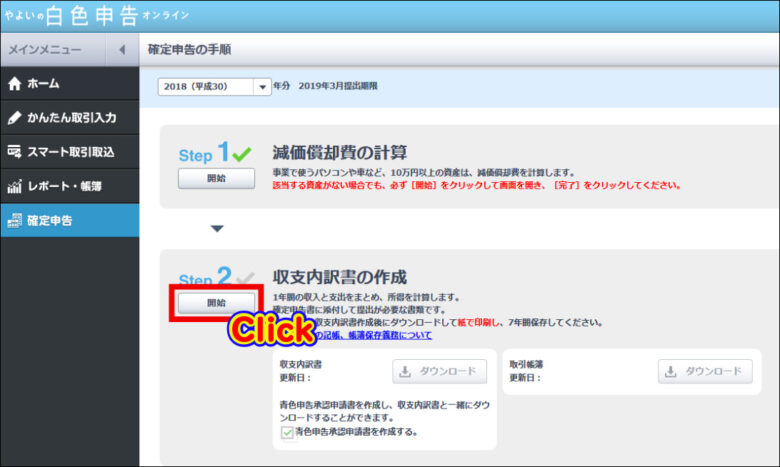
この中では『収支内訳書・確定申告書の提出日』は空欄にしておき、提出する時に手書きで書き加えるのが無難ですね。
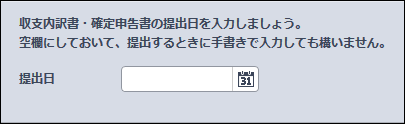
「売上」項目では、売上金額と売上先を確認して間違いなければ『はい』にチェック、売上先名の住所を入力しましょう。売上先が複数ある場合は4件まで入力可能です。
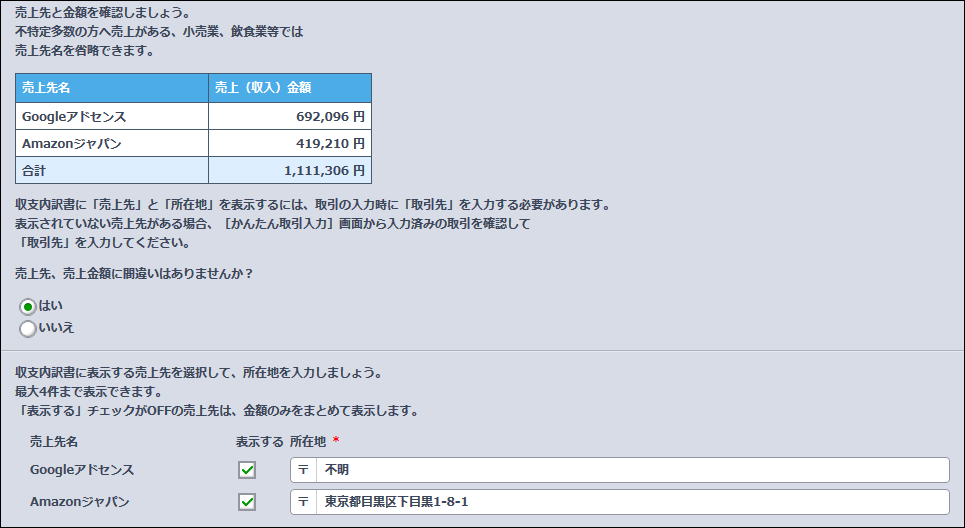
「経費の家事按分」項目では、事業とプライベートの割合を入力します、事業にしか使わない場合は100%、プライベートで半分使用する場合は50%ですね。
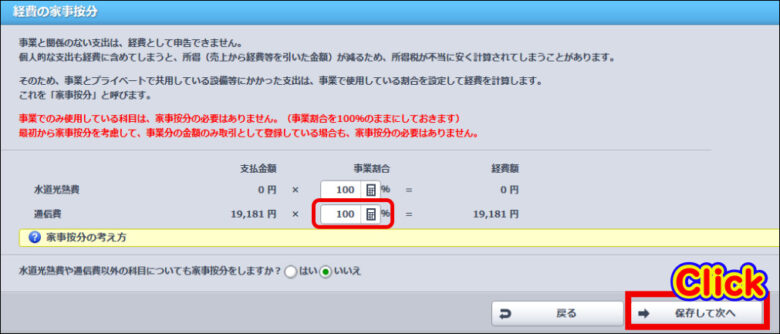
最後に『収入・売上原価・経費』の各科目について金額を確認して、間違いがなければ『完了』をクリックして、作成した収支内訳書をダウンロード・印刷しておきましょう。
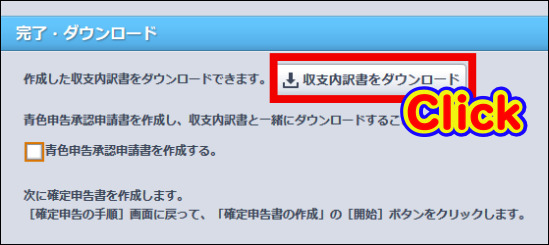
確定申告書の作成
いよいよ確定申告書の作成です。この項目では、提出先の税務署や銀行口座などを入力したり、医療控除・社会保険料控除・寄附金控除などを入力していきます。
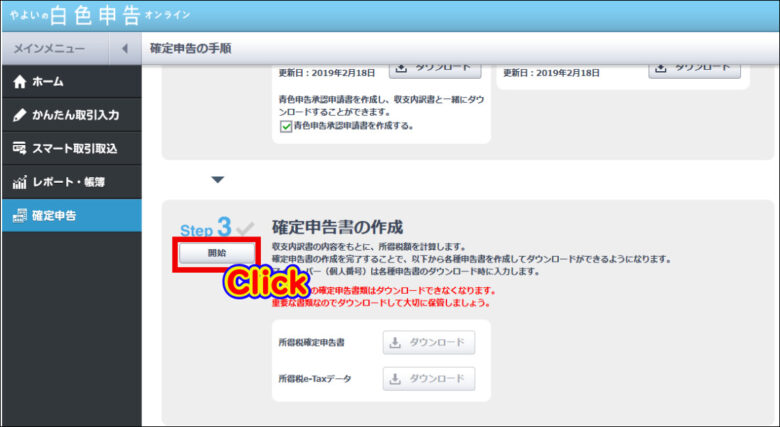
医療費控除では、医療費が10万円以上を超えると控除が受けられます。注意点として、総所得が200万円位以下の場合は10万円の代わりに総所得の5%を引いた額となります。
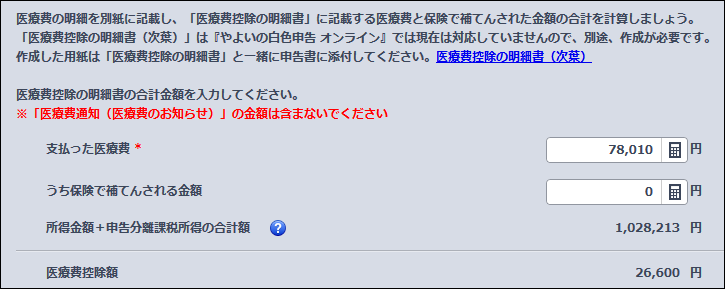
国民年金と国民健康保険の支払額を入力していきましょう。
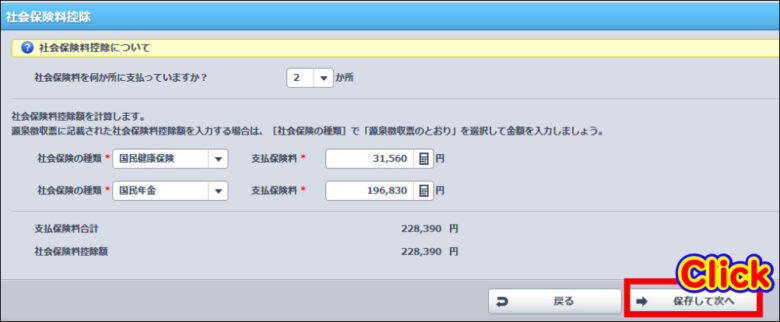
所得税が計算されました。

最終確認です、問題がなければ『完了』をクリックしましょう。
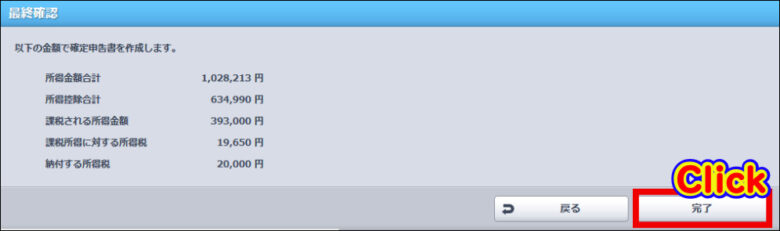
確定申告書をダウンロード・インストールしておきます、ついでに『本人確認書類の添付台紙』も印刷しておきましょう。
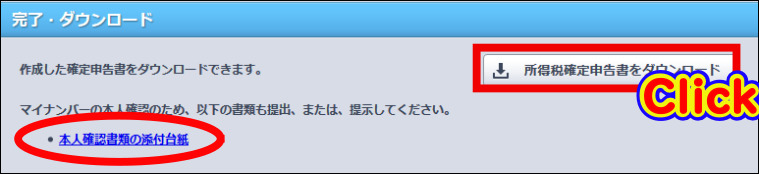
確定申告書の提出

全ての工程が終了したので、確定申告書の提出を行いますが、提出の方法は3通りあります。
- 税務署へ確定申告書類を持参して提出する
- 確定申告書類を税務署へ郵送する
- e-Taxで電子申告
 飼いヌコ
飼いヌコ
郵送では書類に不備があった場合、やり直さなければならないので、税務署に持参する方法が確実ですね。
税務署へ確定申告書類を持参して提出する場合
- 収支内訳書 提出用2枚 控用2枚
- 確定申告書B 提出用2枚 控用2枚
- 医療費控除の明細書 提出用1枚
- 本人確認書類添付台紙 提出用2枚
- 控除の証明書
最初に本人確認書類添付台紙に住所と名前を入力し、マイナンバーカードの裏表のコピーを貼りつけましょう。マイナンバーカードがない場合は、通知カードと運転免許証のコピーを貼りつけます。
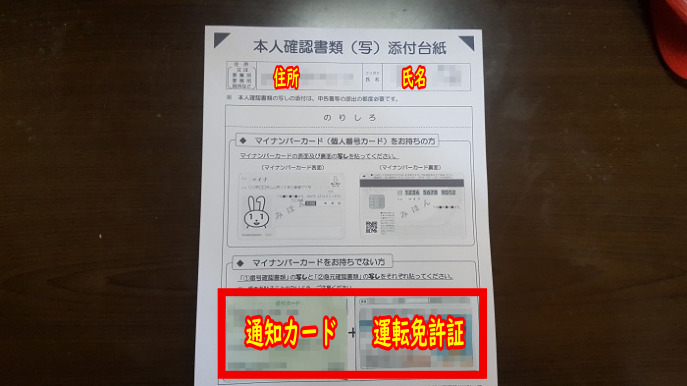
控除の証明書等を揃えましょう。
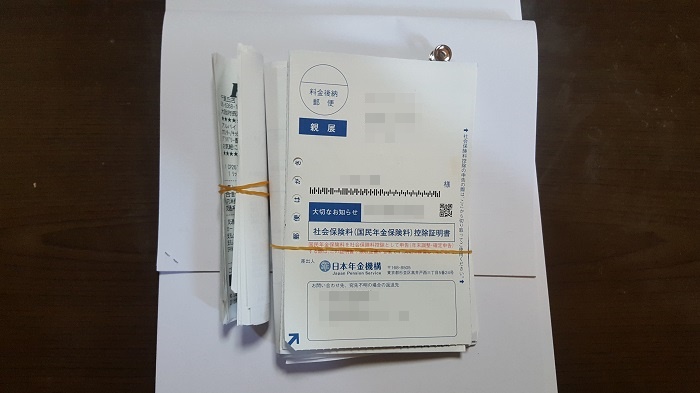
最後に提出日を記入して完了です。
 飼いヌコ
飼いヌコ
封筒等に書類を入れて税務署へレッツゴー!
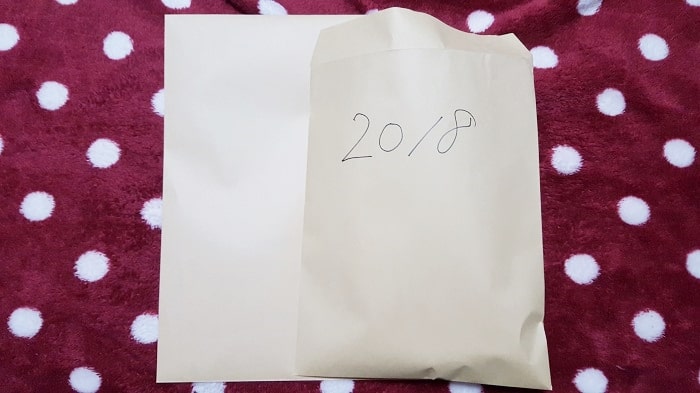
追記 2月19日に税務署に確定申告書類を提出しに行きました。雨が降っていたこともあり待つことなくスムーズに提出出来ました。
今回持って行った中で、控除の証明書は必要ありませんでした。ワタシの場合、印鑑を押し忘れていた個所が2か所ありました。念のため印鑑を持参した方が良いと思います。
確定申告書類は提出用と控え用の2種類提出しましたが、控え用はハンコを押して返してもらえました。この控えは、住宅ローンや車の購入など個人でローンを組む場合や、子供を保育園へ入園させる場合・奨学金を受ける場合などに必要になるので大事に保管しておきましょう。
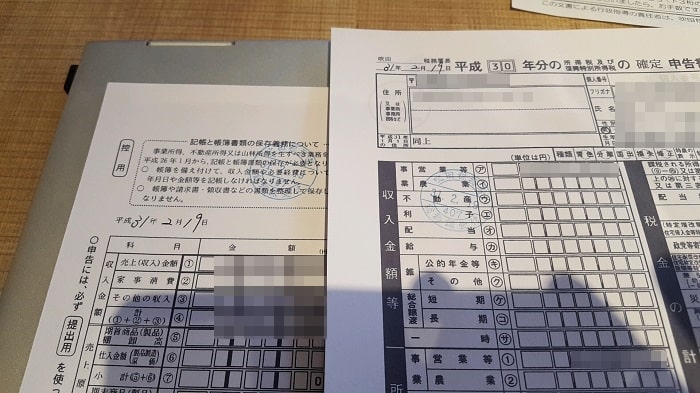
提出が終わると税金の支払い方法を聞かれ、分からないと答えると1枚の振込用紙を渡されました。この振込用紙の『本税』『合計額』に税額を記入して支払います。ちなみに、税務署でも支払い可能でした、もちろん郵便局や銀行でもOKです。
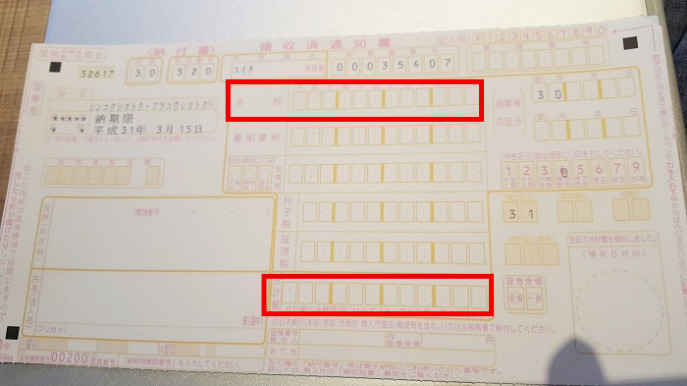
まとめ
一番最初に前年度の1月1日~12月31日の収入と支出の分かるものを用意します。次に、やよいの白色申告オンライン![]() を起ち上げて、『かんたん取引入力』で帳簿を記帳していきましょう。
を起ち上げて、『かんたん取引入力』で帳簿を記帳していきましょう。
更に『確定申告』で3ステップに分けて入力していきます。
最後に、印刷した『収支内訳書』『確定申告書B』と控除の証明書をまとめて税務署に提出しましょう。


