
ここではイオンモバイルでデータSIMと契約してiPhoneで利用する方法を紹介していきます。
イオンモバイルではデータプランの最安値が1GB/528円(税込)と格安で利用できるのが大きな特徴になっています。
なのでキャリアで音声プランと契約してイオンモバイルでは2台目のサブとしてデータプラン1GBを利用する事も可能です。
 飼いヌコ
飼いヌコ
この記事の内容は以下のようになっています。
- イオンモバイルの最安値プランはいくら?
- 契約前に確認する事
- イオンモバイルと契約を行う
- スマホのAPN設定
※記事内の価格はすべて税込価格です。
イオンモバイルの最安値プラン
イオンモバイルの月額最安値プランは「音声プラン(500MB)803円/月」「データプラン(1GB)528 円/月」となっています。
| データ容量 | 音声プラン | データプラン |
|---|---|---|
| 200MB | 748円 (やさしいプランmini.) ※60歳以上限定 |
– |
| 500MB | 803円 | – |
| 1GB | 858円 | 528円 |
※202年10月1日以降の料金。
今回はデータプランの1GB/528円のプランに申し込んでいきたいと思います。
契約前に確認する事
イオンモバイルと契約する前にいくつかの確認点があるのでチェックしておきましょう。
- 何歳から契約できるの?
- 今現在利用している機種は使えるの?
- 契約月の支払いにや手数料について
- 支払い方法
何歳から契約できるの?
イオンモバイルでは基本的に20歳以上で契約が可能です、また18歳未満でサービスを利用する場合は利用者情報の登録とフィルタリングサービスの利用を行う必要があります。
 飼いヌコ
飼いヌコ
今現在利用している機種は使えるの?
イオンモバイルと機種持ち込みで契約する場合は、今現在利用しているスマホや家にある古いスマホが使えるのかどうか予め調ておく必要があります。
 飼いヌコ
飼いヌコ
イオンモバイルでは以下の3つの回線が利用可能です。
- au回線(タイプ1)
- NTTドコモ回線(タイプ1)/(タイプ2)
au回線(タイプ1)
au回線(タイプ1)と契約する場合はau製スマホであれば原則としてSIMロックを解除する必要がありますが、2017年8月以降に発売された機種はSIMロックを解除せずに利用できる場合もあります。
au回線(タイプ1)でドコモ製・softbank製スマホを利用する場合はSIMロックを解除する必要があります。
NTTドコモ回線(タイプ1)/(タイプ2)
NTTドコモ回線を利用する場合はドコモ製スマホであればSIMロックを解除する必要はありません、ただしau製・ソフトバンク製スマホを使用する場合はSIMロック解除が必要です。
 飼いヌコ
飼いヌコ
ドコモ回線の「タイプ1」は音声・データ共に利用可能で「タイプ2」はデータ専用回線す。
NTTドコモ回線(タイプ1)/(タイプ2)の違い
| プラン | (タイプ1) | (タイプ2) |
|---|---|---|
| 音声/データの利用 | 音声/データ | データ |
| 契約初月の データ容量 |
日割り | 満額使用可能 |
| 契約初月の 請求金額 |
日割り | 日割り |
| 通信速度制限 | 高速通信時:なし 低速通信時:3日で366MBを超えた場合 |
なし |
| データ容量追加上限 | なし | 6回 |
音声タイプは「タイプ1」と契約する必要があります、データタイプでは通信速度制限のない「タイプ2」の方がお得な感じがしますね。
以下のページでタイプ別の動作確認端末一覧が記載されています。
公式動作確認端末一覧
契約月の支払いにや手数料について
初期費用はSIMカード1枚ごとに3,300円が請求されます、また契約月の料金の支払いは日割りとなっています。
 飼いヌコ
飼いヌコ
イオンモバイルでは不定期で初期費用が1円になるキャンペーンを開催している場合があるので、そういった時期に契約を行うとお得になります。
支払い方法はクレジットカード決済のみ
イオンモバイルと契約を行った場合の月額料金の支払い方法はクレジットカード決済のみです。
イオンモバイルと契約を行う
イオンモバイルと契約を行いますが、最初に以下のものを用意しておきましょう。
- クレジットカード
月額料金の支払いはクレジットカード決済を利用します。
- 本人確認書類
利用できる本人確認書類はコチラ
から確認できます。
- MNP予約番号
今現在利用している電話番号をイオンモバイルでも使う場合はMNP予約番号を取得する必要があります。※データプランは必要なし。
- メールアドレス
イオンモバイルの登録にメールアドレスが必要です。
イオンモバイルにアクセス
イオンモバイルにアクセスを行いますが、セルフバック報酬が稼げるポイントサイト経由で申し込みましょう。
2022年7月時点ではイオンモバイルの案件は停止しています。
以下のポイントサイト経由でイオンモバイルに申し込むとセルフバック報酬が稼げます、一番報酬の高いポイントサイト経由で申し込みましょう。
今回は一番報酬が高かったポイントインカムで申込みを行います。
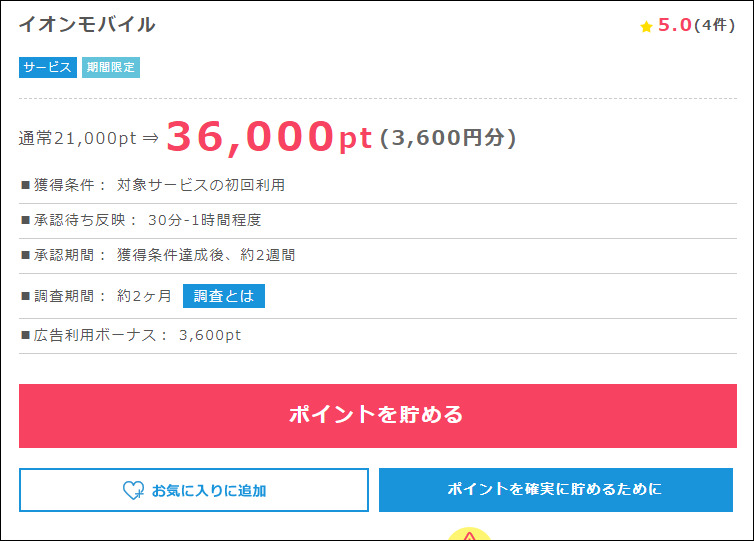
SIMカードのみ/端末のみ/端末SIMセットの選択
最初に「SIMカードのみ」「端末のみor端末SIMセット」のどちらかを選択します。
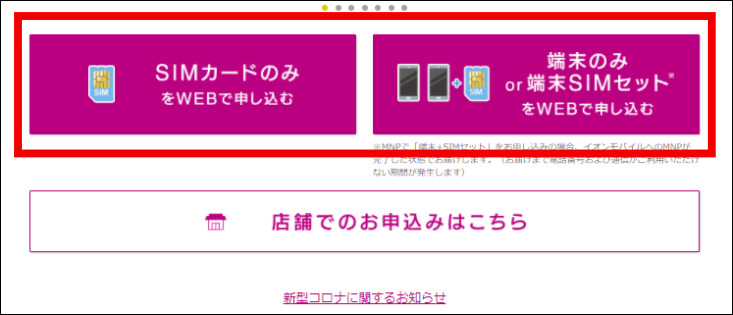
今回は「SIMカードのみ」に申し込んでいきたいと思います、まずは個人情報の取り扱いに同意してチェックを入れて「次へ進むをクリックします。
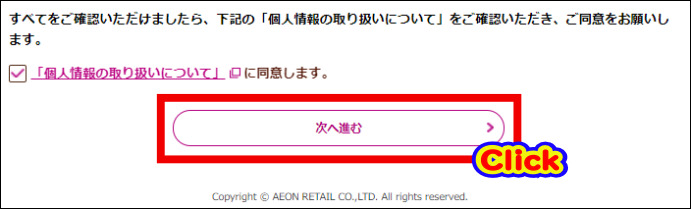
料金プランの選択
料金プランを「音声」「データ」「シェア音声」の3プランの中から選択しましょう。
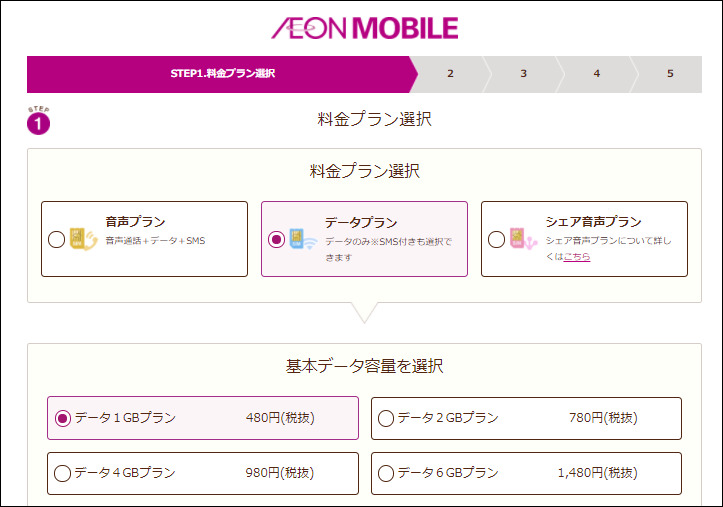
 飼いヌコ
飼いヌコ
回線の選択
続いて「ドコモ1・2」「au」の中から契約する回線を選択しましょう。※音声プランは「ドコモ1」「au」の2択。
ちなみにWEB限定キャンペーンとしてau回線では初期費用1円で契約出来ます。※2021年1月11日まで。
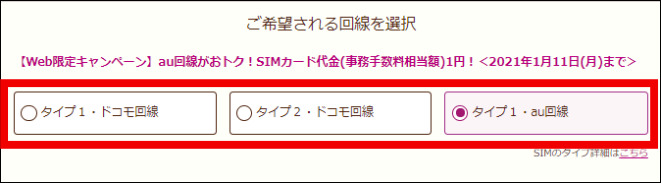
MNP予約番号の入力(MNP乗り換えの場合)
他社で使用していた電話番号を変更することなくそのまま利用する場合は「携帯番号ポータビリティ(MNP)のお申し込み」という項目が表示されるので「電話番号」「MNP予約番号」「MNP予約番号(再入力)」に入力します。
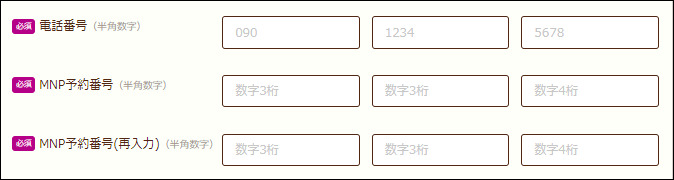
続いて予約番号の有効期限を入力してチェックボックスにチェックを入れます。

オプション選択
加入したいオプション欄にチェックを入れましょう。
エントリーコード/紹介コードの入力
エントリーパッケージを持っている場合はコードを入力しましょう、また紹介キャンペーンクーポンコードやキャンペーンコードがある場合もコードを入力します。
 飼いヌコ
飼いヌコ
Twitterで「イオンモバイル」と検索すれば手に入ります。
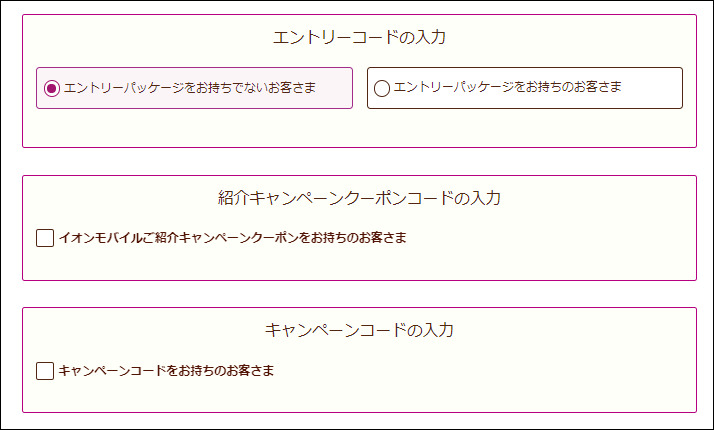
契約者情報入力
契約者の個人情報を入力していきましょう。
フリガナ
性別
生年月日
住所
電話番号
メールアドレス
ログインパスワード
続いて「利用者の設定について」「契約内容の確認方法について」欄ではどちらかを選択します、最後に規約を確認してチェックBOXにチェックを入れましょう。
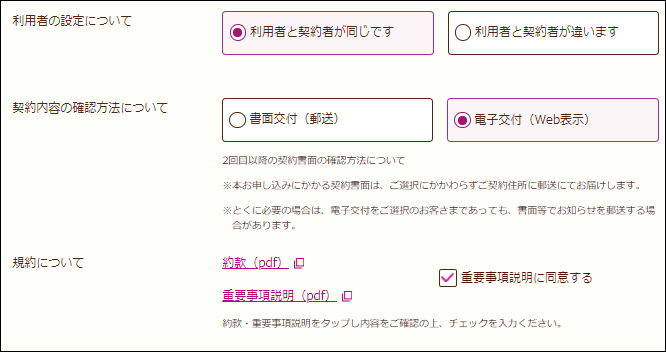
本人確認書類のアップロード
本人確認書類のアップロードを行います、マイナンバーカードの場合は裏表1枚ずつアップロードしましょう。
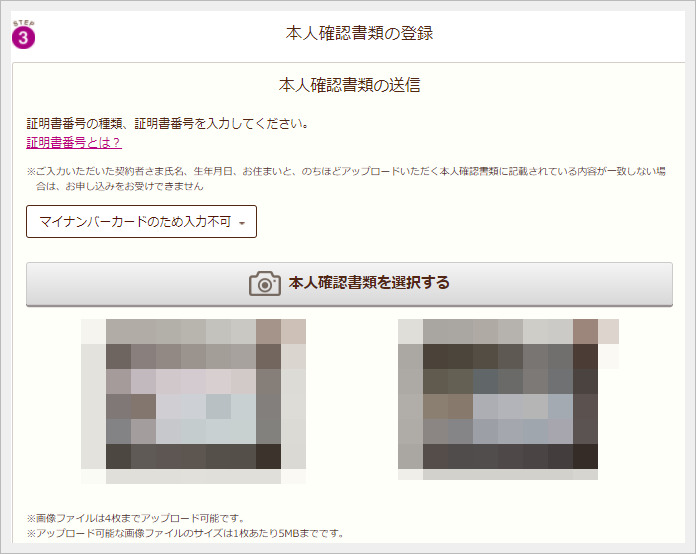
クレジットカード情報の登録
月額使用料金を支払う為のクレジットカード情報を登録しましょう。
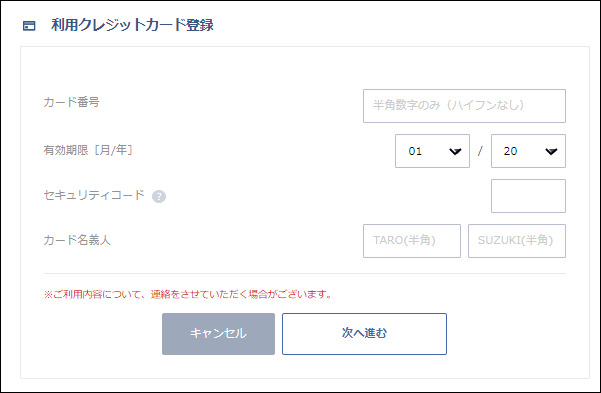
申し込み内容の確認
最後に登録したプランや個人情報が表示されるので、間違いないか確認して「申し込む」をクリックします。
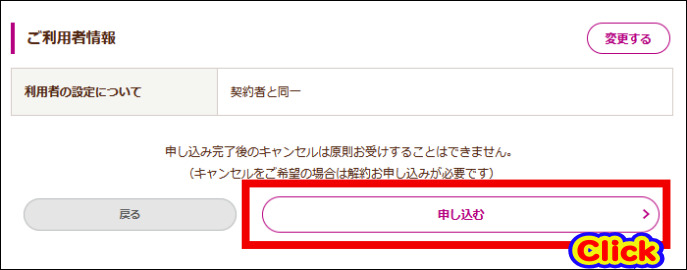
以上でイオンモバイルへの申し込みが完了しました。
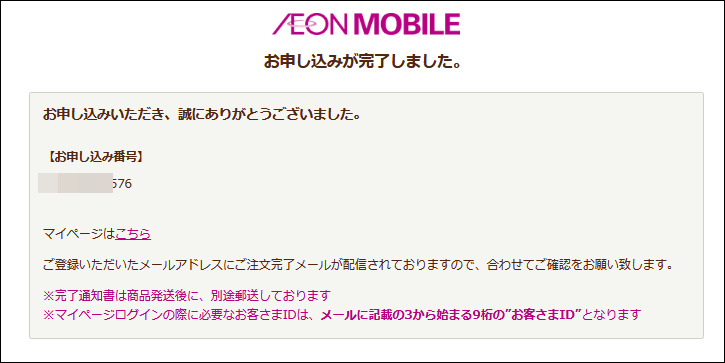
注文完了後はメールが届くので確認しておきましょう。
契約内容を確認するには?
イオンモバイルとの契約内容を確認するにはイオンモバイル マイページへログインする必要があります。
マイページのへのログインIDはメールに記載されている3から始まる9桁の「お客さまID」です。
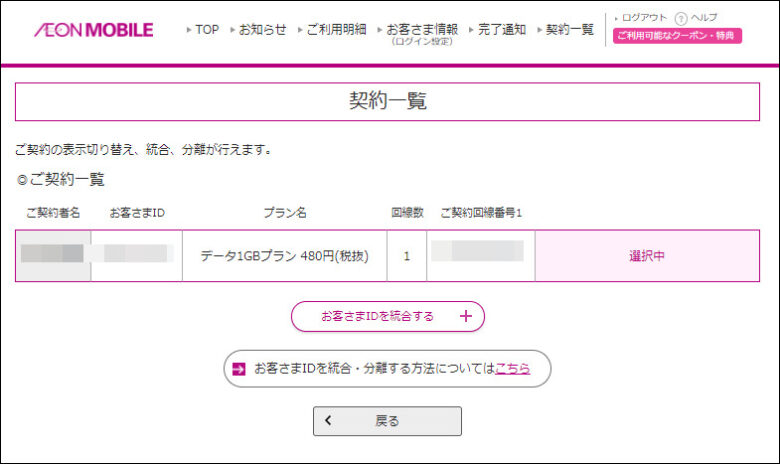
端末のAPN設定方法
イオンモバイルとの契約が完了したら数日後に「イオンデジタルワールド」という所から封筒が送られてきます。
 飼いヌコ
飼いヌコ
開封してみるとSIMカード1枚と説明ガイドが同封されていました。

SIMカードの確認
クイックスタートガイドに同封されているSIMカードが申し込んだものと間違いないか確認を行います。
SIMカードを端末に挿入する
SIMカードを台紙から取り外してスマホのトレイに収まる大きさに切り離しましょう。

取り外したSIMカードをiPhoneに装着します。

APNの設定を行う
最後にAPNの設定を行いましょう。
iOSの場合
iPhoneをWi-Fi接続にしてクイックスタートガイドに記載されている二次元コードをスキャンします。
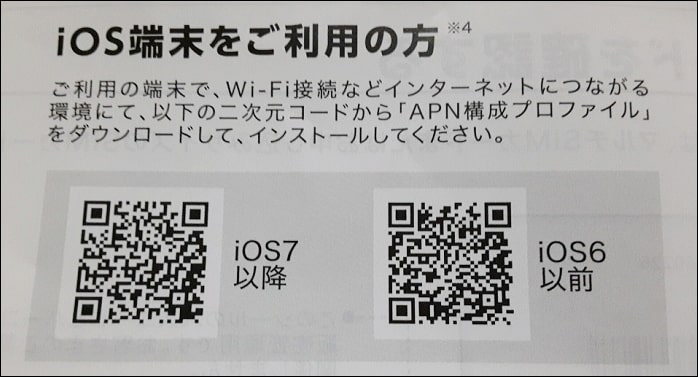
構成プロファイルをダウンロードするので「許可」をタップ。
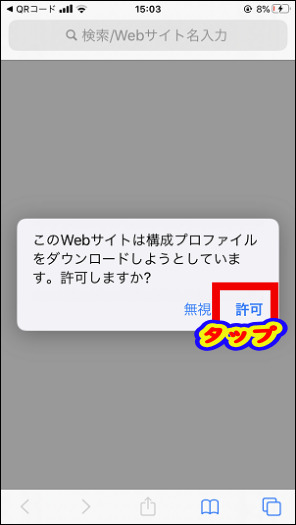
「APN構成プロファイル」がダウンロードされたので「設定」からインストールを行いましょう。
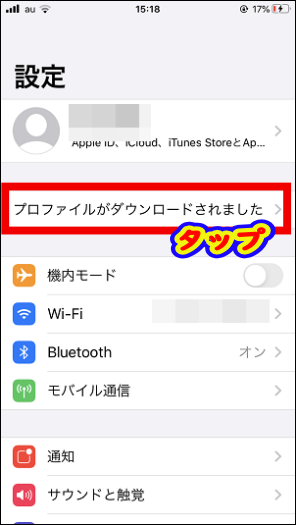
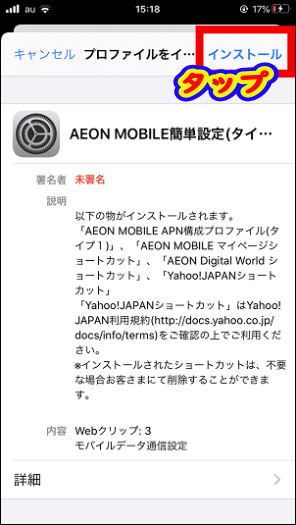
こんな感じでauの4G回線に繋がりました。
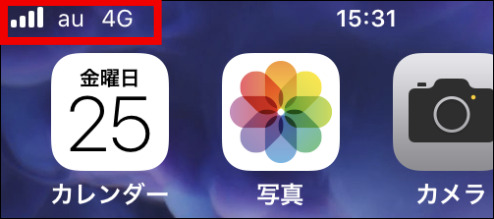
 飼いヌコ
飼いヌコ
Andoroidの場合
Andoroidの場合の設定方法は「設定」⇒「接続」⇒「モバイルネットワーク」⇒「APN」と進み、APNを追加して以下の情報を入力します。
| APN | i-aeonmobile.com |
|---|---|
| ユーザー名※1 | user |
| パスワード | 0000 |
| 認証タイプ※2 | PAPまたはCHAP |
※1 auの一部端末ではAPNが保存できない時があります、この場合はユーザー名を「user@i-aeonmobile.com」と設定して下さい。
※2 利用している機器によっては選択できない場合があります。
まとめ
ここでは格安SIM会社のイオンモバイルと契約してiPhoneで利用する方法を紹介しました。
ワタシの場合はデータSIMと契約したのですが、契約申し込みから翌々日にはスマホが利用できました。
イオンモバイルでは不定期に初期費用が1円になるキャンペーンを行っているので、そういったキャンペーンをフルに利用すればお得になります。
また契約申し込み時はポイントサイトを経由する事でセルフバック報酬が稼げるのも大きな特徴です。
2022年7月時点ではイオンモバイルの案件は停止しています。


