
ここではUSBメモリーにパスワードを設定する4通りの方法を紹介していきたいと思います。
メモリーカードと同様のフラッシュメモリーを内蔵したデータ記録装置で、USB端子と一体になっているものの総称。出典:コトバンク
近年ではパソコン内のあらゆるデータを簡単に持ち出す事が出来る時代になりました。
 飼いヌコ
飼いヌコ
ひと昔前まではCDやDVDにデータをコピーしていましたが、かなりの大きさなので持ち運びに不便ですね。
その点USBメモリーは長さが6センチほど厚さは8ミリと、手で握りしめると完全に隠れてしまいます。

 飼いヌコ
飼いヌコ
手軽に利用できるのは良い事なのですが、外出先でうっかり紛失してしまう場合やどこかに置き忘れたりする場合が出てきますね。
普通のデータなら心配ないのですが、会社の重要機密が入ったデータを無くしてしまったら大問題になります。
 飼いヌコ
飼いヌコ
このような場合にUSBメモリーにパスワードを設定できたら安心ですね、そこでどのようにすればUSBメモリーにパスワードを設定する事が出来るのかを調べてみる事にしました。
目次
USBメモリーとは

USBメモリー=USBフラッシュドライブ
USBを用いてコンピューターと接続してデータの読み書きを行う半導体メモリを用いた補助記憶装置です。
 飼いヌコ
飼いヌコ
USB=Universal Serial Bus
コンピューターと周辺機器を繋ぐための規格の一つみたいな物ですね。
2000年頃には、最高で128MBほどしかなかったUSBメモリーの容量ですが、2022年現在では、2TBという大容量のものが登場しています。
 飼いヌコ
飼いヌコ
ワタシがよくデータの持ち運び用として購入するのは容量が8GBのものです、1,000円もあれば手に入るので常に2.3本常備しています。
 飼いヌコ
飼いヌコ
小型で大容量と大変便利な反面、小さすぎてどこに置いたか分からなくなったとか、外出先で無くしたなんて事が増えてきますね。どこの誰かが拾って中身を見られたら… と心配してしまいます。
 飼いヌコ
飼いヌコ
USBメモリーにパスワードを設定する方法

USBメモリーにパスワードを設定する方法は現実的に4種類存在すると思います。
- Windowsの「BitLocker」という機能を使う方法
- パスワード機能を設定するソフトを使う
- セキュリティ機能付きUSBメモリーを購入する方法
- 「Lhaplus」を使いフォルダそのものにパスワードを設定する方法
Windowsの「BitLocker」という機能を使う方法
最初はBitLockerを使いUSBメモリーを暗号化する方法です。
 飼いヌコ
飼いヌコ
BitLocker は、コンピューターのハード ドライブを暗号化し、データの盗難を防ぐ機能です。 コンピューターやリムーバブル ドライブの紛失、盗難に伴うデータの漏洩を防ぎます。 また、コンピューターを廃棄する際も、BitLocker で保護されていれば削除されたデータを確実に保護することができます。
出典:Microsoft.com
要するにパソコンのハードディスクドライブやリムーバブルドライブを暗号化する事が出来る機能です。
またパソコンを廃棄する場合にBitLockerで暗号化しておけば、データの復元は困難になるという事です。
 飼いヌコ
飼いヌコ
Windows 7以降のOS(オペレーティングシステ)で使用する事が出来るBitLockerですが、以下のOSのEdition(エディション)に限定されます。
| OS | Edition |
|---|---|
| Windows 7 | Ultimate、Enterprise |
| Windows 8、8.1 | Pro、Enterprise |
| Windows 10 | Pro、Enterprise、Education |
| Windows 11 | Pro、Enterprise、Education |
| Windows Server | すべてのエディションで使用可 |
BitLockerの使い方は暗号化するドライブを右クリックして「BitLocker を有効にする」に従って設定して行きます。
 飼いヌコ
飼いヌコ
我々一般庶民が使っているのは『Home』です、残念ながら『Home』はBitLockerを使う事は出来ないみたいですね。
 飼いヌコ
飼いヌコ
パスワード機能を設定するソフトを使う
続いてはソフトウェアを使ってUSBメモリーを暗号化する方法ですが、ネットでさがしてみたところ良さそうなソフトを発見。
外部リンクUSBメモリのセキュリティ
パソコンから取り外すだけでパスワードでロックしてくれる優れものです。残念ながら無料で使えるのは4GB以下に限られており、4GBを超える場合はライセンスを購入する必要があります。
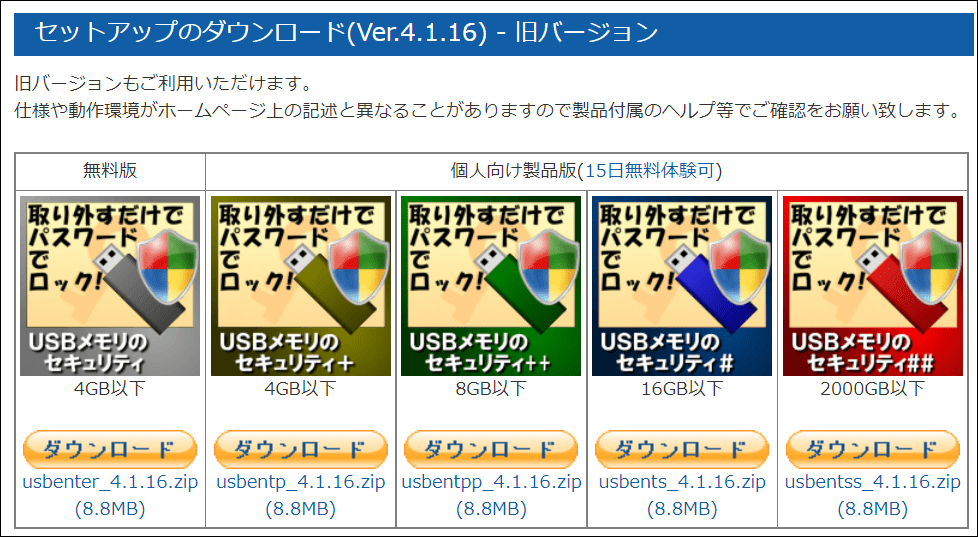
追記:最新バージョンでは32GB以下の無料版が登場しています。
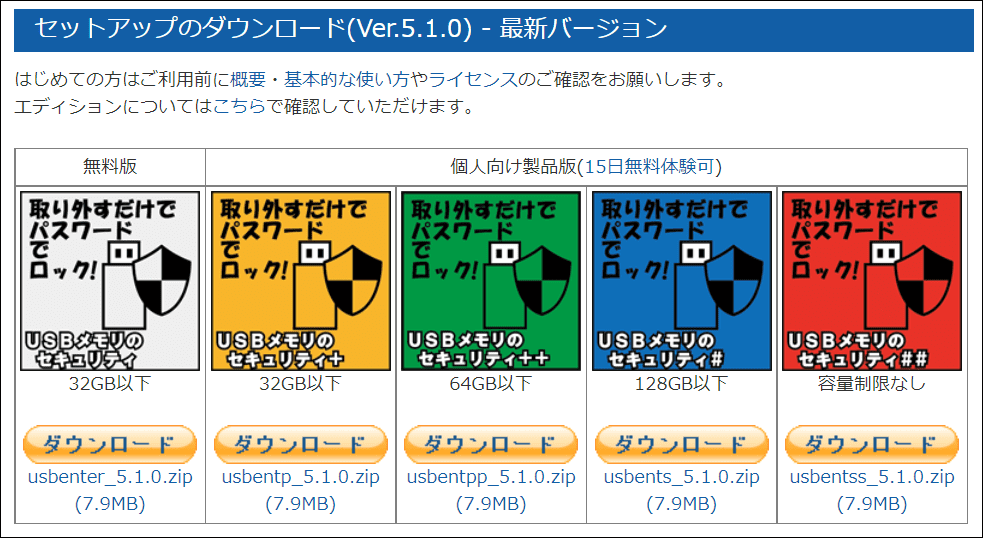
ちなみに15日間の無料体験が可能なので一度試してみるのも良いですね。
セキュリティ機能付きUSBメモリーを購入する方法
いちばん手っ取り早い方法はセキュリティ機能付きUSBメモリーを購入する事です。
 飼いヌコ
飼いヌコ
パスワードロック機能が付いているのでかなり高額な値段になっています、3つも4つも購入する訳にはいかないですね。
 飼いヌコ
飼いヌコ
まったくお金をかけずにUSBメモリーにパスワードを設定する方法はあります。
 飼いヌコ
飼いヌコ
「Lhaplus」を使いフォルダそのものにパスワードを設定する方法
正確に言うとUSBメモリーにパスワードをかけるのではなく、中身のフォルダにパスワードをかけてしまう事です。
まずは圧縮・解凍ソフト Lhaplus をダウンロードします。
外部リンク窓の杜 lhaplus
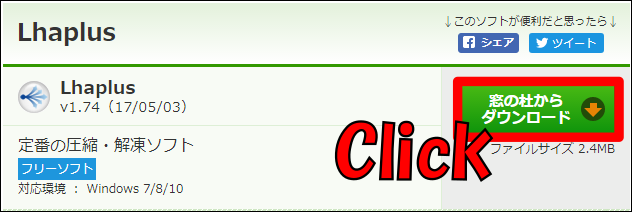
ダウンロードしたファイルをダブルクリックで実行します。インストール自体は簡単ですね、特に何もする必要はないです。
暗号化したい動画やファイルをフォルダに放り込んで、フォルダを右クリックして「圧縮」⇒「.zip(pass)」と進みます。
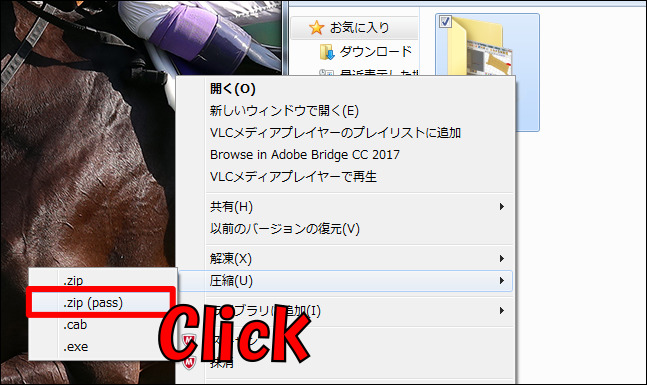
任意のパスワードを記入して「OK」をクリックします。
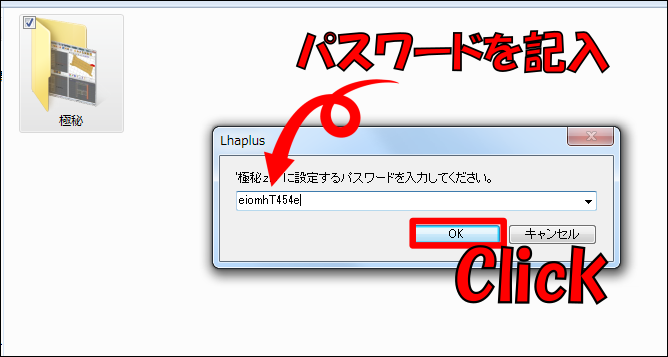
するとデスクトップに新しい圧縮フォルダが作成されました。
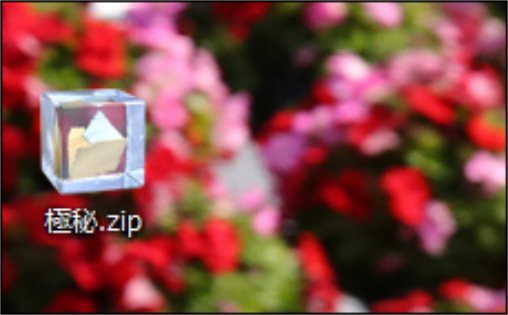
試しにフォルダをダブルクリックで解凍してみるとパスワードを要求されました。
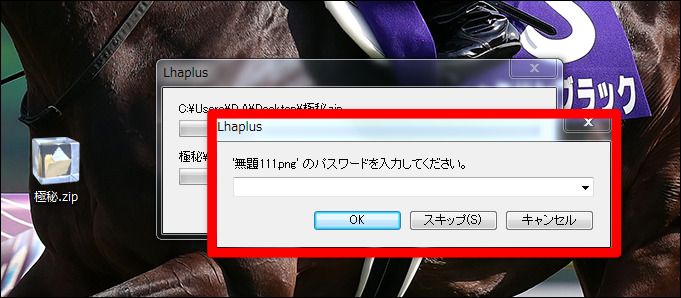
 飼いヌコ
飼いヌコ
この方法の欠点はファイルを開くたびにパスワードを要求される事です、更にファイルサイズが大きくなればなるほど解凍に時間を要します。
 飼いヌコ
飼いヌコ
まとめ
USBメモリーにパスワードを設定する方法を調べたところ、大まかに4つの方法がありました。
- Windowsの「BitLocker」という機能を使う方法
- パスワード機能を設定するソフトを使う
- セキュリティ機能付きUSBメモリーを購入する方法
- 「Lhaplus」を使いフォルダそのものにパスワードを設定する方法
いちばん手っ取り早い方法はセキュリティ機能付きUSBメモリーを購入する方法です。
なるべくお金をかけない方法としては、ZIPファイルに圧縮してパスワードをかけてUSBメモリーにZIPファイルごと放り込むのがお勧めです。
注意点としてファイルサイズが大きくなればなるほど解凍に時間がかかります。




初めまして、こんばんは。
ランキングから訪問させていただきました。
畑違いの仕事から、自己流でパソコン上達を目指しながら
アフィリに取り組んでいる者です。
USBから別パソコンにファイル他を移す際に
間違って消したりもしております。
管理という点から行くと、ごりょんさんの今回の記事初耳!
勉強になりました。
ありがとうございます。
kinokaさんコメント有難うございました!