
顔認証(生体顔認証)を使いWindows 10に素早くログイン出来る Windows Hello の設定方法を紹介します。
Windows Helloとはカメラに顔を向けたりセンサーに指でタッチするといった生体認証で個人を認識してWindows 10搭載のパソコンにログインできる機能です。
 飼いヌコ
飼いヌコ
Windows Helloは安全性に優れていてデバイスはユーザーがいるときのみ承認されます。
またユーザーは指紋認証や顔認証を使ってデバイスにログイン出来るのでパスワードは不要になります。
ワタシは最近になってパソコンを購入したのですが、起動するたびにパスワードを求められてその都度入力しています。
 飼いヌコ
飼いヌコ
Windows 10では顔認証システムを利用できる事は知っていましたが、何だか後回しになっていました(笑)。
 飼いヌコ
飼いヌコ
Windows Helloとは

Windows10では4つのサインイン方法が用意されており、その中のひとつがWindows Helloになります。
- パスワード入力
- PIN
- ピクチャ パスワード
- 生体認証
今回設定する生体認証(Windows Hello)には『指紋認証』や『顔認証』があり、前もって顔や指紋を登録することで簡単にサインインすることが可能になっています。
この方法では登録した本人でなければログイン出来ないので、セキュリティ面で安全な方法と言えますね。
 飼いヌコ
飼いヌコ
カメラに向かうだけで各アカウントにログイン可能です、ただしこの機能を使うには、Windows Hello対応のWebカメラが必要になります。
Windows Helloのセットアップ方法
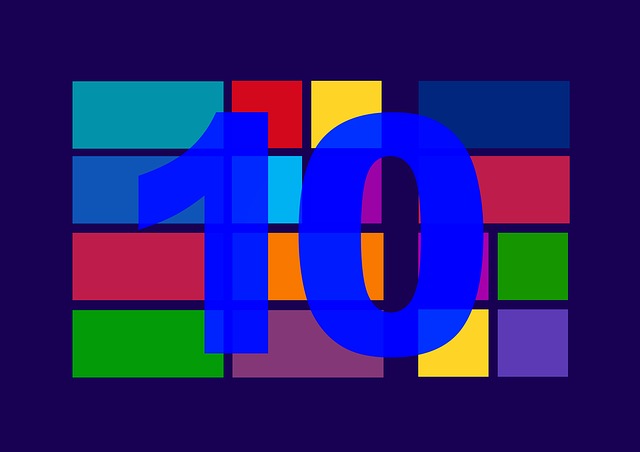
それでは早速Windows Helloの顔認証を設定していきましょう、まずはデスクトップの左下の①『スタート』⇒②『設定』と進んでいきます。
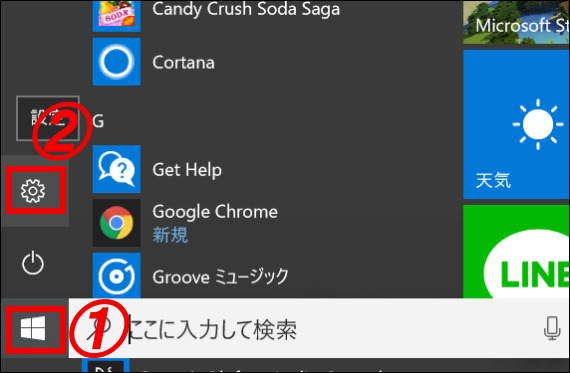
『Windowsの設定』欄で『アカウント』をクリックします。
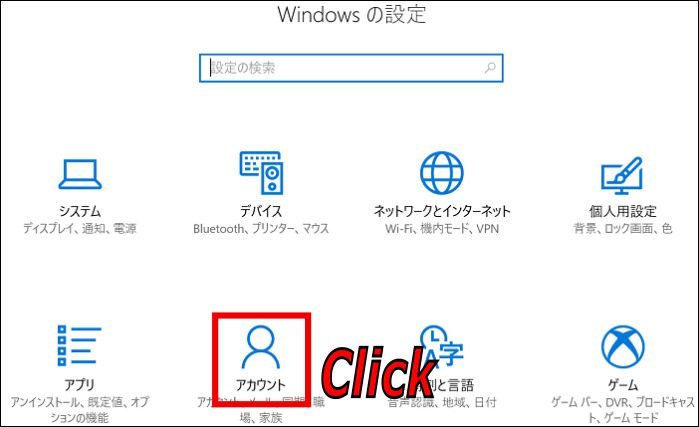
続いて『サインインオプション』をクリックします。
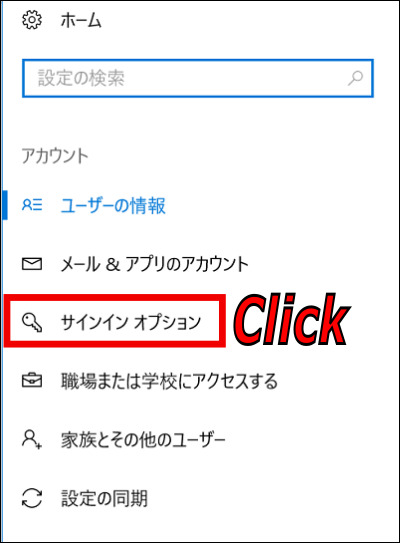
『顔認識』欄で『セットアップ』をクリックします。
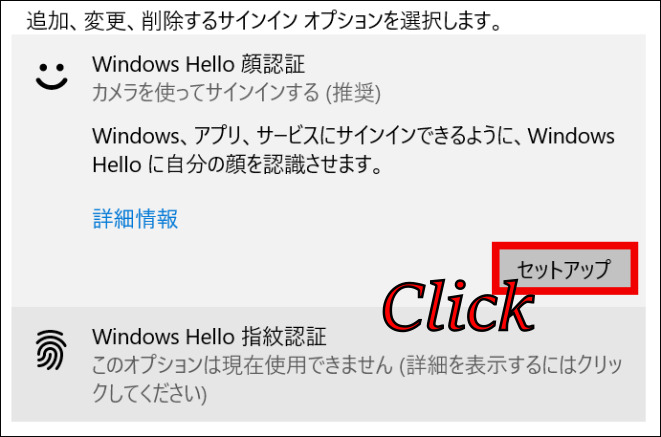
『Windows Helloへようこそ』と言われるので、『開始する』をクリックすると、自分の顔がパソコンに映しだされるので、しばらくジッとしておきます(笑)。

PINの設定

万が一Windows Helloでログインできない場合に使用するPINを作成します。
PIN=Personal Identification Number(個人識別番号)の事。パソコンのディスクのみに保存される暗証番号で、そのパソコンでしか使えない。
たとえPINが流出してもパソコン自体が盗まれない限りデータを盗まれる事はありません。
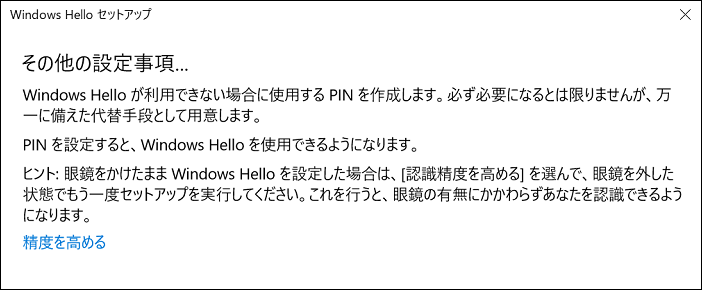
『PINの設定』をクリックするとパスワードの入力を求められるので、パソコンの初期設定時に作成しておいたパスワードを入力します。
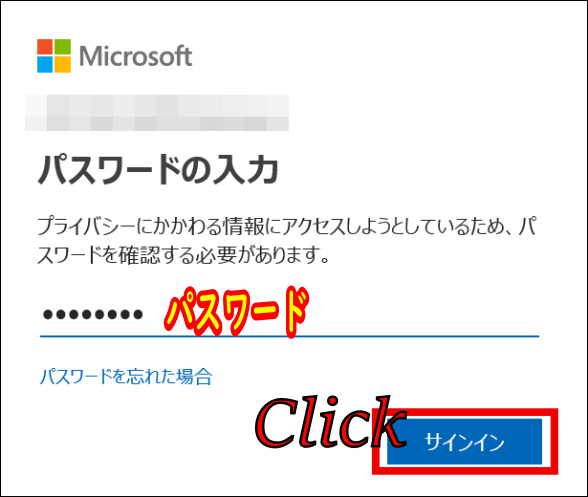
『PINのセットアップ』が表示されるので、4桁以上の数字を入力します。
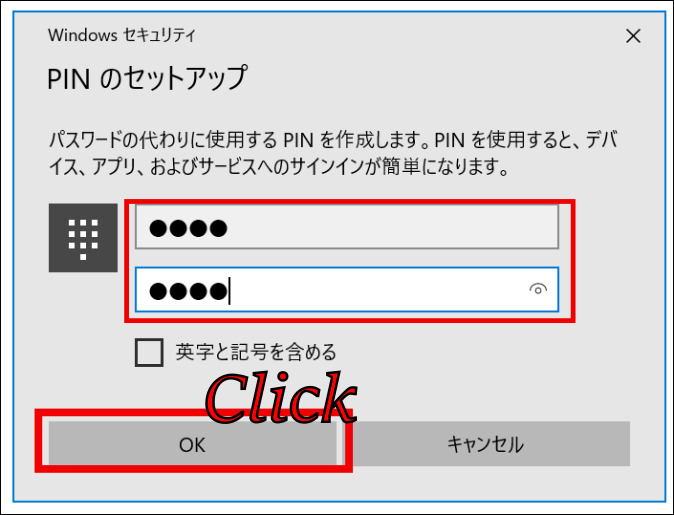
続いて『認識精度を高める』をクリックします。
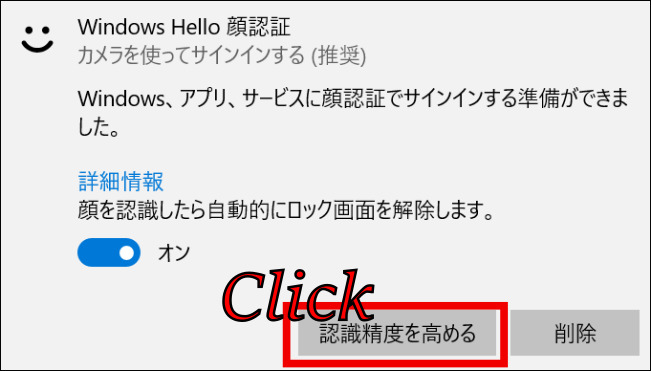
『Windows Helloへようこそ』と言われるので『開始する』をクリックします、ここでPINの入力を求められるので入力して先ほどと同じ様にカメラに自分の顔を映します。
 飼いヌコ
飼いヌコ
以上でWindows Helloの顔認証の設定完了です。

パソコンを再起動して顔認証を試してみた
では実際にパソコンを再起動して顔認証を実行してみましょう、と言ってもパソコンの画面を見つめるだけです(笑)。
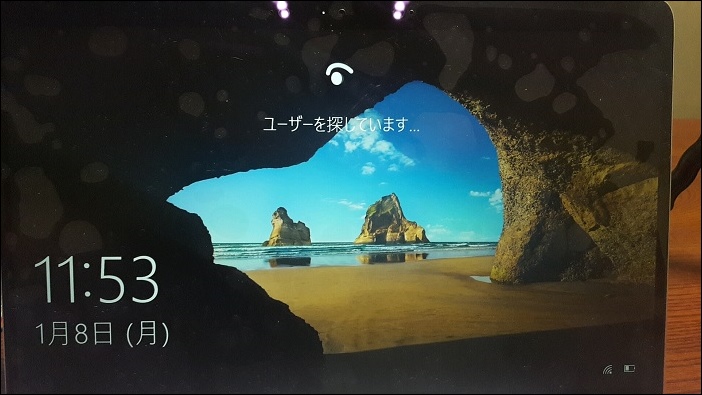
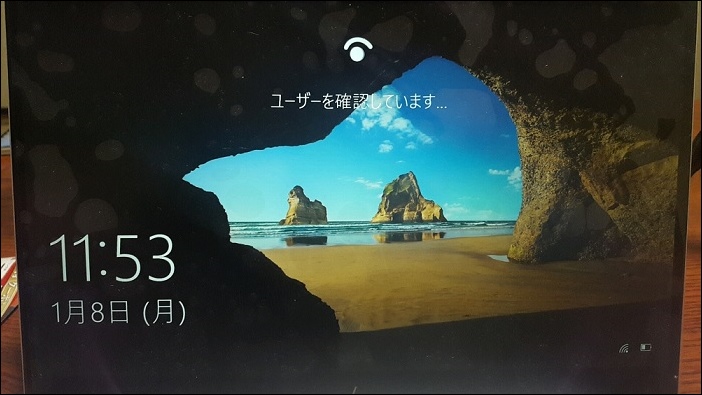
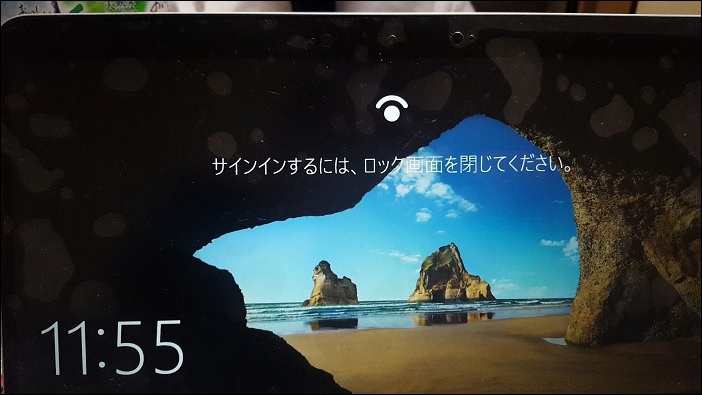
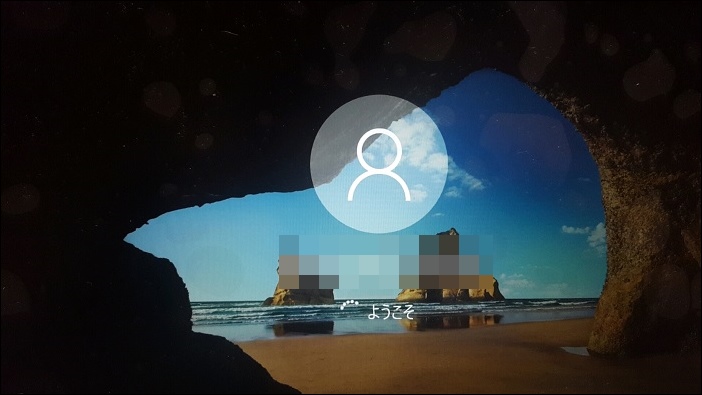
最初は少し手間取りました『近すぎます』とか言われて(笑)、そのうちに慣れるとあっと言う間に顔認証はパスできるようになりました。
 飼いヌコ
飼いヌコ
まとめ
今回は生体顔認証(Windows Hello)を使ってWindows 10搭載のパソコンにログインする方法を紹介しましたが、もう1度おさらいをしておきましょう。
- デスクトップから『スタート』⇒『設定』⇒『アカウント』⇒『サインインオプション』の順に進む
- 「顔認証」欄で「セットアップ」をクリック、自分の顔を登録
- 4桁のPINを作成
- 「認識精度を高める」をクリックして、PINを入力し、もう1度自分の顔を登録
これで次回起動時からは顔認証でサインインが可能になります。


