
ここではエックスサーバーの独自ドメインでメールアドレスを作成してGmailで送受信する方法を紹介しします。
- エックスサーバーで独自ドメインを使いオリジナルメールアドレスを作成
- Gmailを使って送受信する方法
 飼いヌコ
飼いヌコ
メールアドレスで有名なのは「〇〇〇@gmail.com」や「〇〇〇@yahoo.co.jp」などがありますね。
今回作成するのは「mail@example.com」「webmaster@example.com」の様なオリジナルメールアドレスです。
 飼いヌコ
飼いヌコ
独自ドメインがあれば簡単にオリジナルメールアドレスが作成できるので、WodPressを運営している場合はぜひ設定しておきましょう。
目次
独自ドメインのメールアドレスとは

プロバイダーや携帯キャリアと契約ると「〇〇〇@au.com」「〇〇〇@softbank.ne.jp」などのメールアドレスが与えられます。
ところがレンタルサーバーと契約していれば世界に1つしかないオリジナルのメールアドレスが作れてしまいます。
 飼いヌコ
飼いヌコ
これは楽天市場からのお知らせですが、@(アットマーク)の左に『information』という文字がありますね。

こちらはAmazon.co.jpからのお知らせで『store-news』になっています。
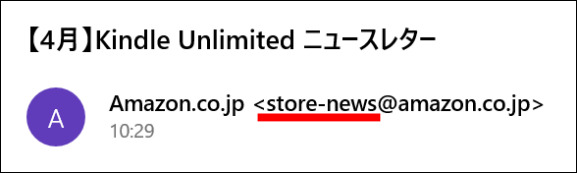
企業のメールには一定の条件があるみたいですね、しかし個人ではそんな必要はないと思います。せいぜいこんな物でしょうか?
| webmaster | ブログの管理者 |
|---|---|
| メールマガジン |
 飼いヌコ
飼いヌコ
とりあえず当ブログ用のメールアドレス「webmaster@11874.click」を作成する事にしました。
webmaster@11874.click
独自ドメインでメールアドレスを作成するのに準備するもの

では実際に独自ドメインでメールアドレスを作成して行きたいと思いますが、必要な物は下記の2点です。
- 独自ドメイン
- レンタルサーバー
※WordPressでホームページを運営している場合はこの2つはすでにクリアしていると思います。
独自ドメインの取得
ワタシの場合は独自ドメインはお名前.com![]() とXserverドメイン
とXserverドメイン![]() で契約しています。
で契約しています。
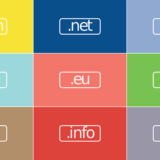 お名前ドットコムで独自ドメインを取得してエックスサーバーで使う手順
お名前ドットコムで独自ドメインを取得してエックスサーバーで使う手順
 エックスドメインとは?更新料金やメリット・使い方など
エックスドメインとは?更新料金やメリット・使い方など
※エックスドメインで取得した場合は即WordPressをインストールできますが、お名前.comの場合はネームサーバー情報の変更が必要になります。
レンタルサーバーの申し込み
レンタルサーバーはもちろんエックスサーバーと契約します。
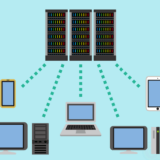 エックスサーバーの評判・特徴・料金プランや「wpX Speed」との違いなど
エックスサーバーの評判・特徴・料金プランや「wpX Speed」との違いなど
ちなみにエックスサーバーで新規申し込みを行うと独自ドメインが1個無料で貰えるキャンペーン中なので、お名前.COMやエックスドメインで買う必要はないです。
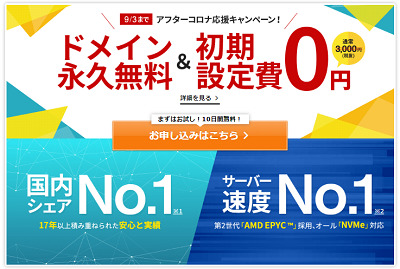
 飼いヌコ
飼いヌコ
エックスサバーでメールアカウントを設定する方法

最初にサーバーパネル(管理)にログインして『メールアカウント設定』をクリックします。
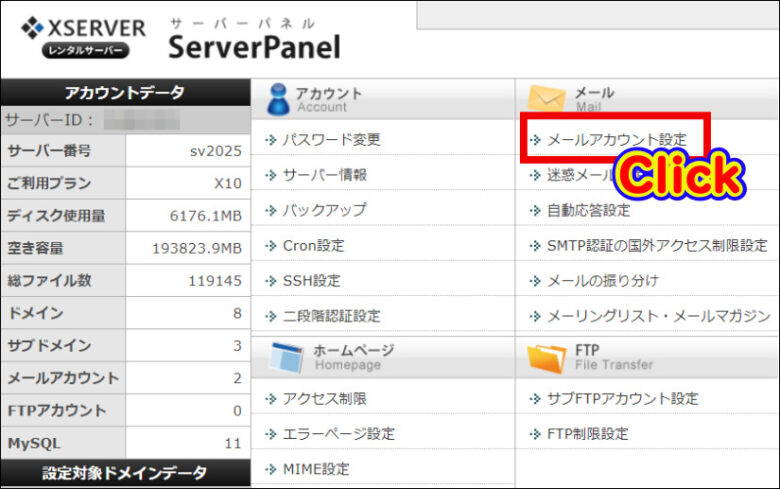
オリジナルメールアドレスを作成する独自ドメインの右側の『選択する』をクリックしましょう。
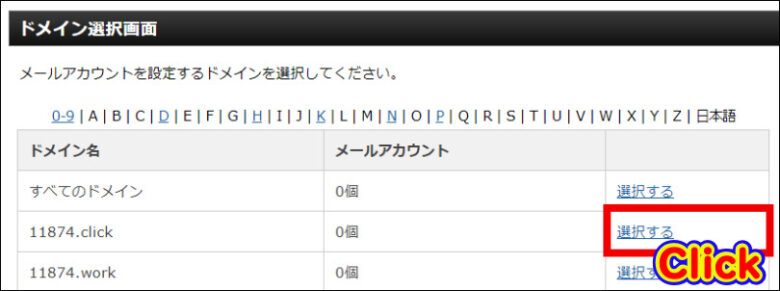
現在メールアカウントは無いので『メールアカウント追加』を選択します。
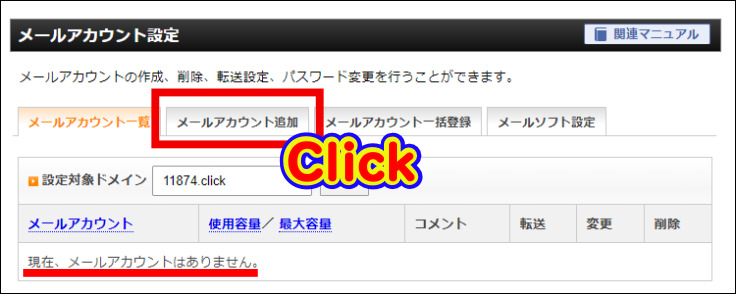
メールアカウント設定画面が表示されるので各項目を記入して行き『確認画面へ進む』をクリックします。
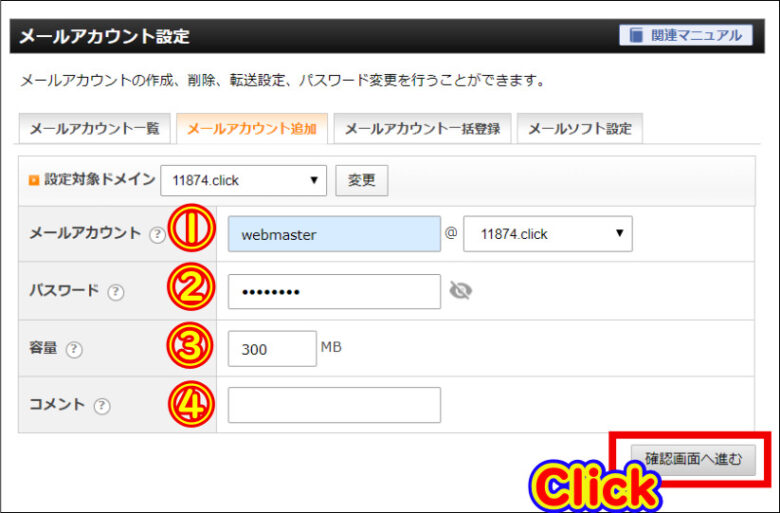
最後に『追加する』をクリックしましょう。
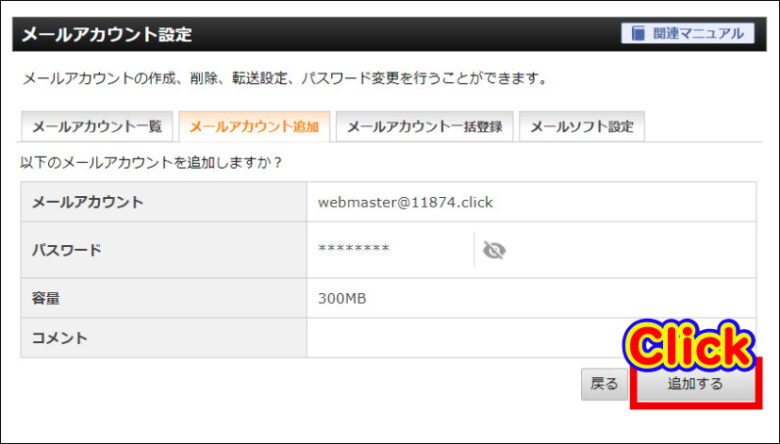
以上でメールアカウントの作成完了ですが、最後にもうひと作業『メールソフト設定』をクリックします。
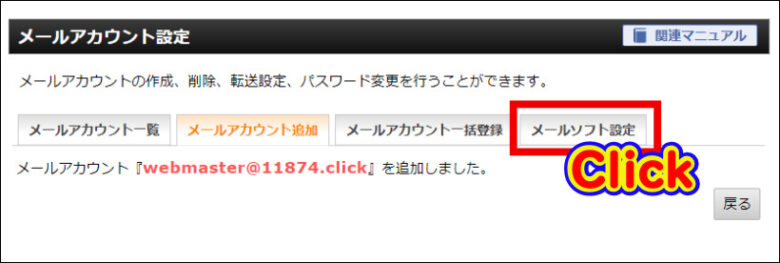
この中の『送信メール(SMTP)サーバー』欄の『〇〇〇〇.xserver.jp』をメモしておきましょう。
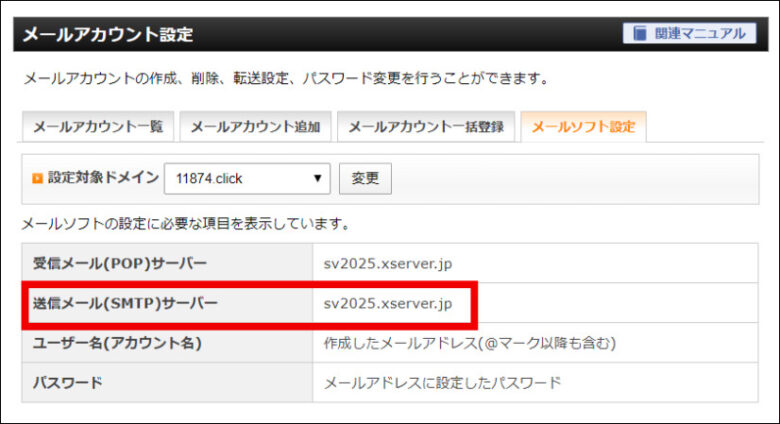
 飼いヌコ
飼いヌコ
Windows10メールアプリでメールアカウントを追加しても良いですが、ここでは Gmail で送受信する方法を紹介します。
作成したメールアドレスをGmailで使用する方法

まずは先ほどの『メールアカウント設定』ページの『転送』をクリックします。
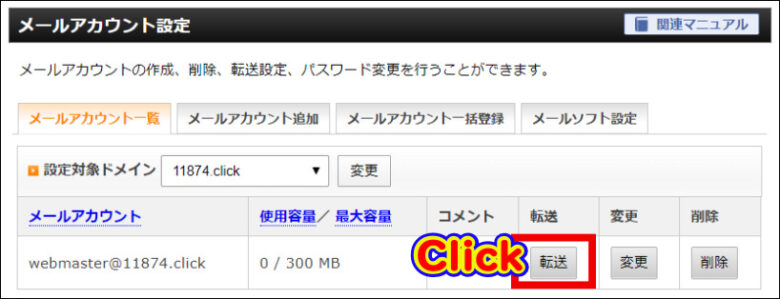
①届いたメールをメールボックスに残すかどうかの選択をします。②転送先のGmailアドレスを入力します。③『追加する』をクリック。
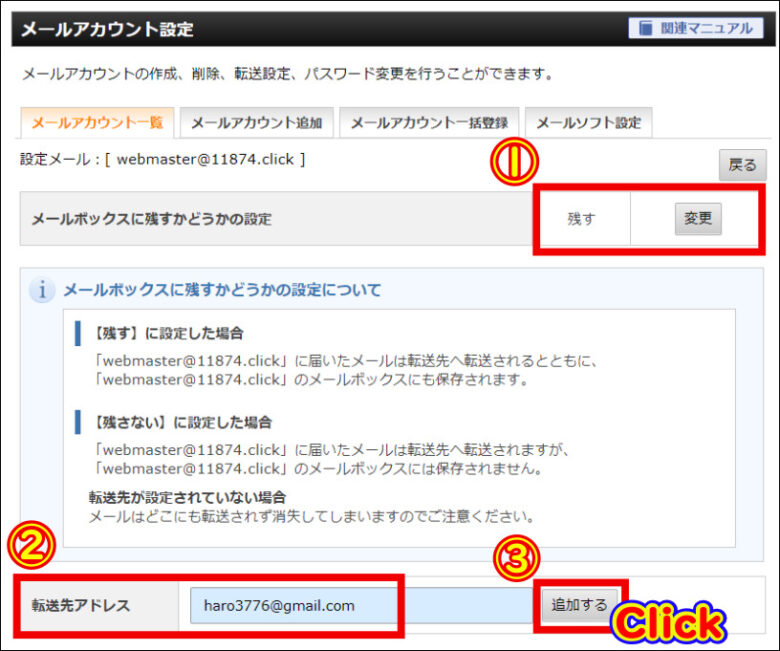
以上でメール転送設定の完了です。
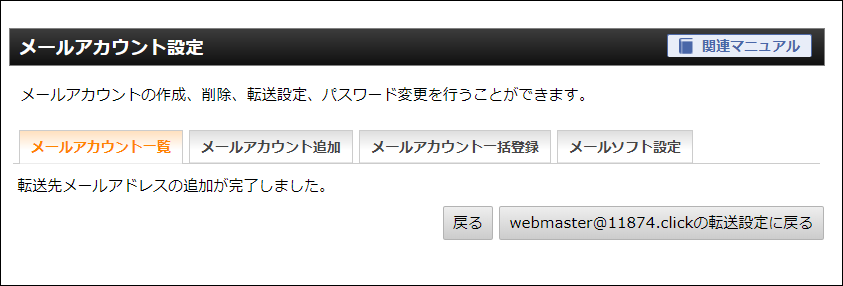
 飼いヌコ
飼いヌコ
Windows10メールアプリで実験してみましょう。
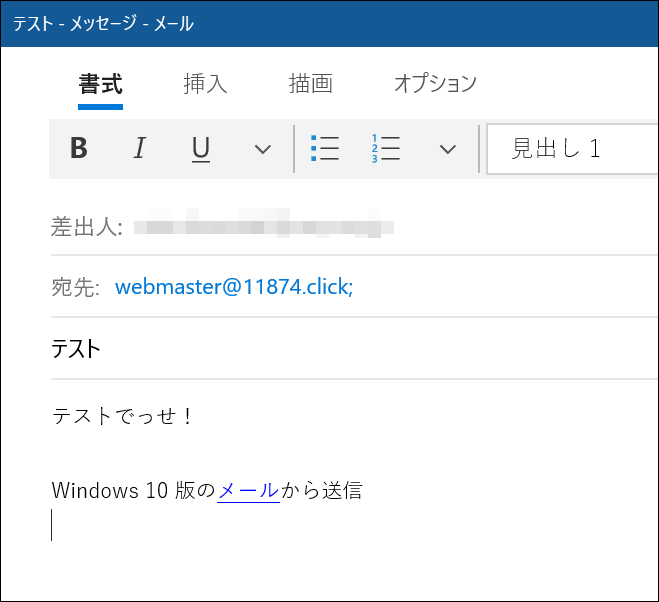
Windows10メールアプリから送ったメールがエックスサーバー経由でGmailへ届きました。
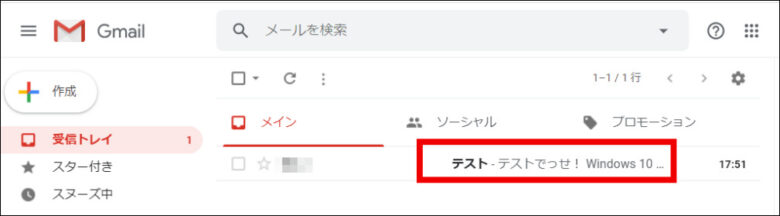
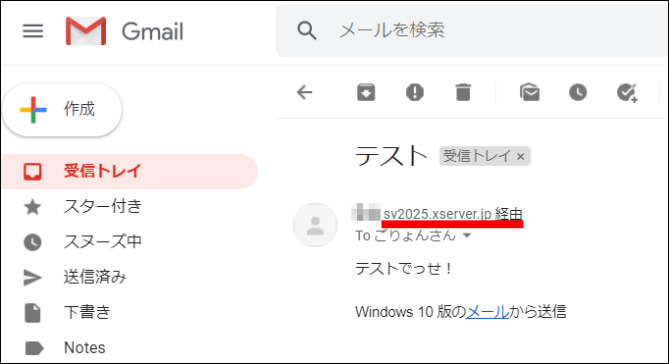
 飼いヌコ
飼いヌコ
Gmailでオリジナルメールを作成する方法

独自ドメインで作成したメールアドレスをGmailで受信する設定は完了しましたが、今度は逆のGmailでメールを送信する方法です。
最初にGmailの右上の『歯車アイコン』をクリックしましょう。
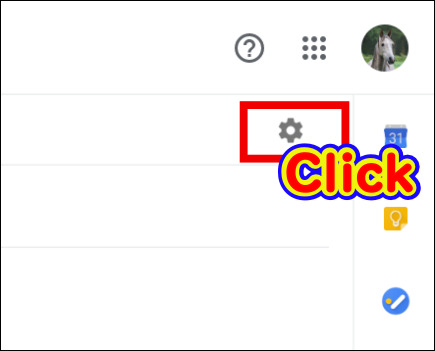
続いて『設定』をクリックしましょう。※現在では『すべての設定を表示』に変更されています。
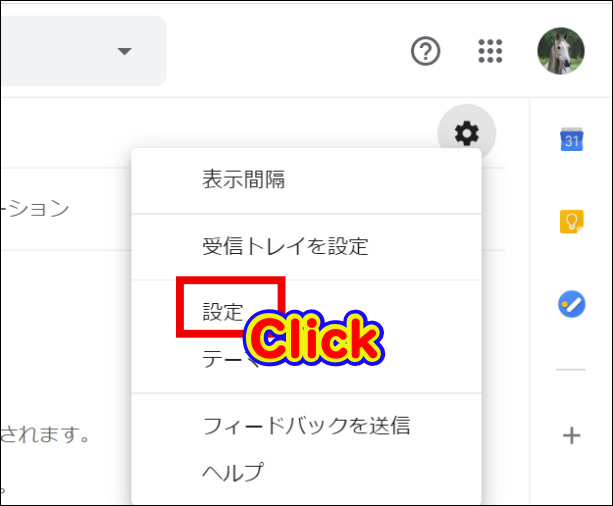
『アカウントとインポート』へ進みます。
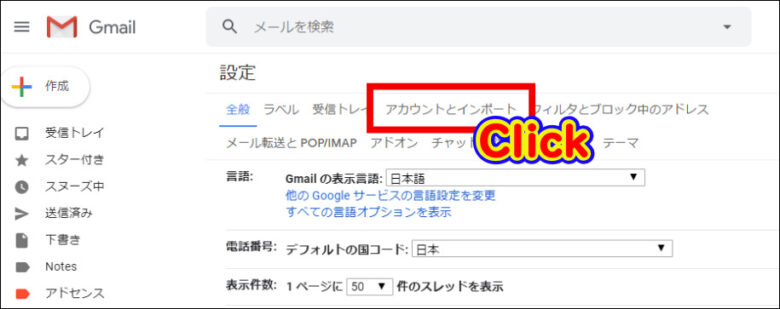
『他のメールアドレスを追加』をクリックします。
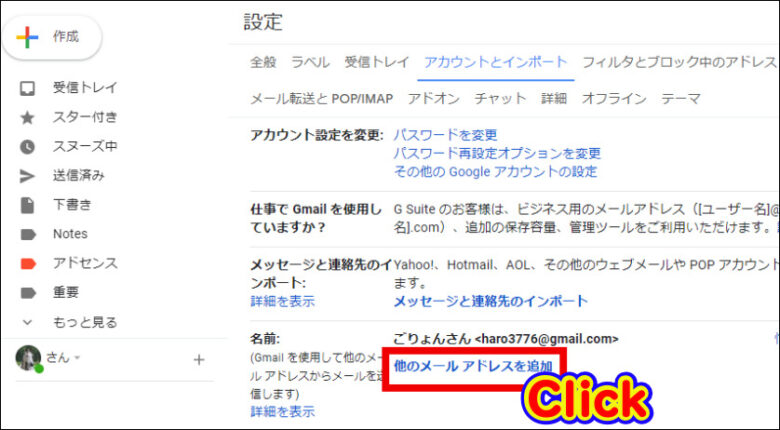
別ウインドウが開くので、エックスサーバーで作成したメールアドレスを入力し『次のステップ』をクリックします。
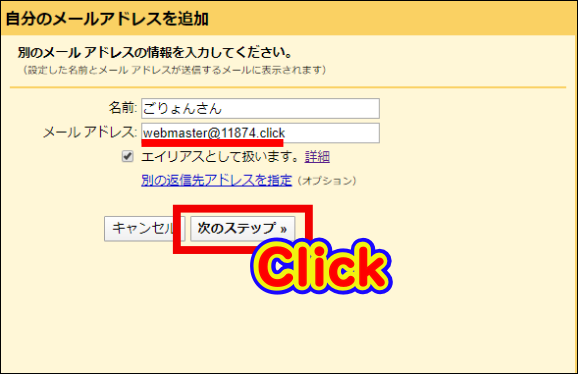
エックスサーバーで作成したメールアドレスとパスワードを記入し『アカウントを追加』をクリックしましょう。
| SMTPサーバー | エックスサーバーの送信メール(SMTP)サーバー |
|---|---|
| ユーザー名 | エックスサーバーで作成したメールアドレス |
| パスワード | エックスサーバーで作成したパスワード |
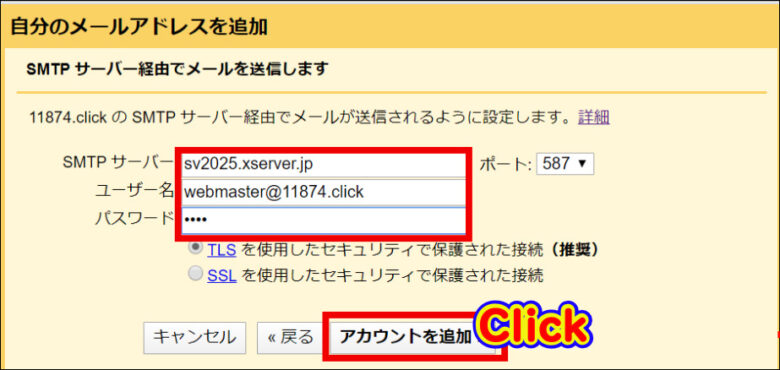
次に以下のような確認コードを入力するウインドウが開きます。
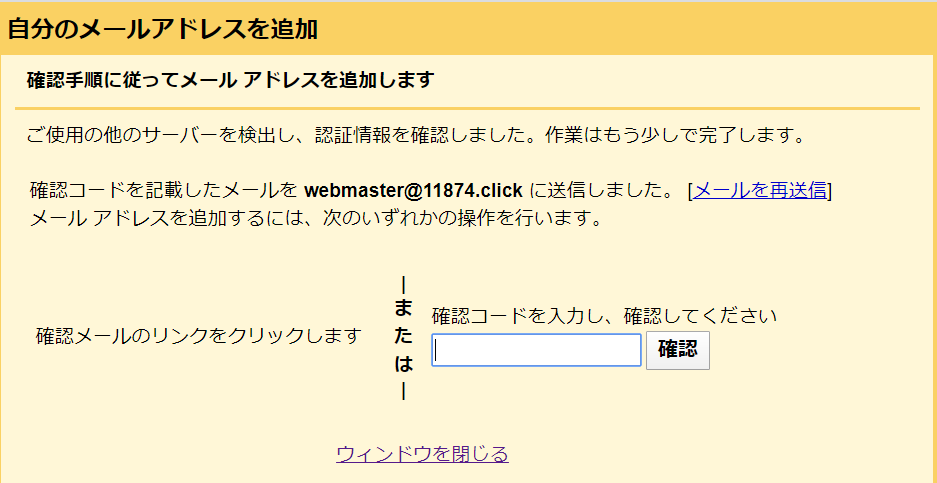
Gmailにメールが届くので、メールに記載されている確認コードをコピーして貼り付けます
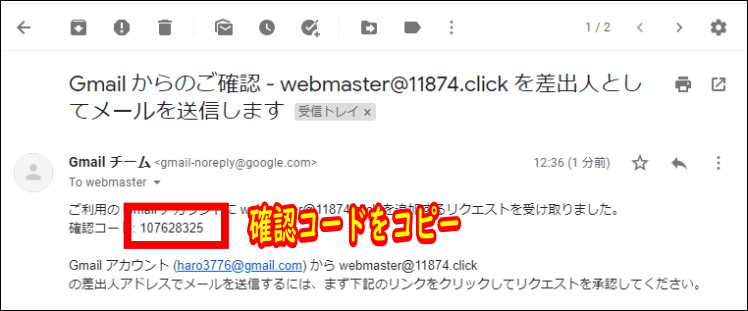
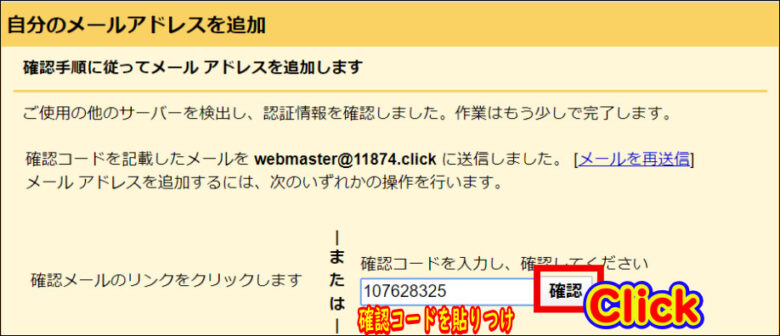
 飼いヌコ
飼いヌコ
最後にメールに記載されているURLをクリックして『確認』ボタンを押しておきましょう。
Gmailでオリジナルメールアドレスを使いメールを送ってみよう

さっそくオリジナルメールアドレスでメールを作成してみましょう、最初にGmailの『作成』をクリックします。
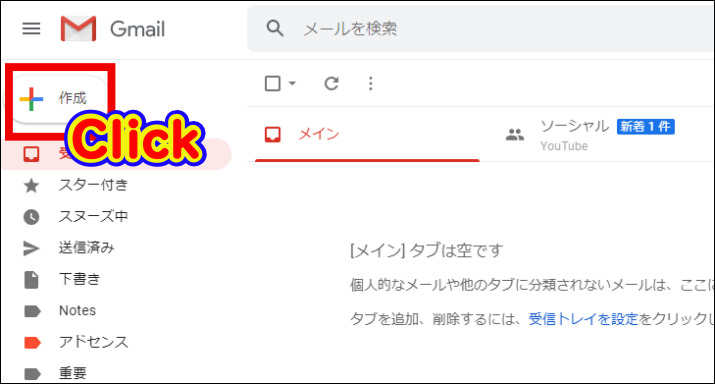
Gmailのアドレスをクリックするとオリジナルメールアドレスに切り替える事が出来ます、この状態でメールを送信しましょう。
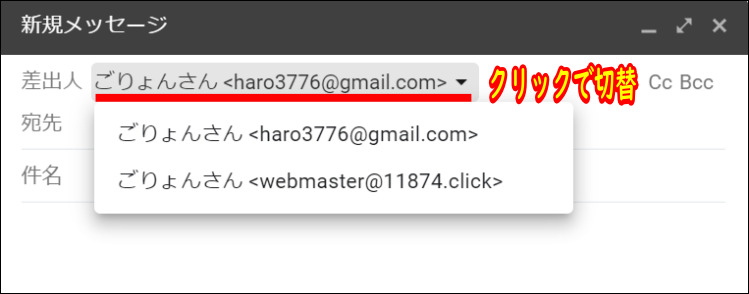
このようにオリジナルメールアドレスでGmailからWindows10メールアプリへのメールの送信が成功しました。
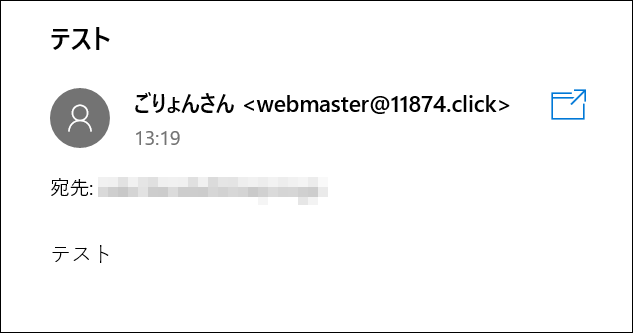
まとめ
今回は独自ドメインを使ってエックッサーバーでオリジナルメールアドレスを作成しました。
独自ドメインが1つあれば色々なオリジナルメールアドレスが作れてしまいますね。
- webmaster@example.com
- mail@example.com
- info@example.com
- goryonsan@example.com
あまり沢山作りすぎると管理が大変になってしまうので、運営するサイトに合わせて利用したいですね。


