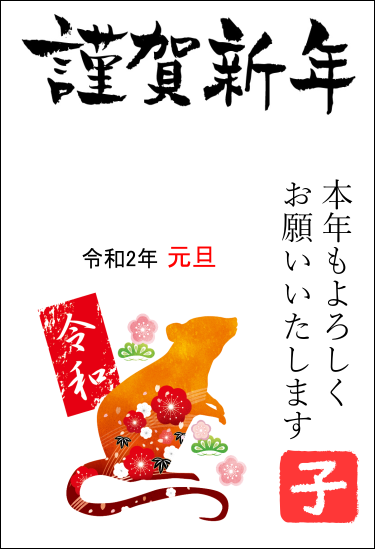Inkscapeで間単に作成できる年賀状の作り方を紹介していきたいと思います。
無料で使えるドロー系ソフト Inkscape(インクスケープ) を使えば年賀状作成ソフトを使用しないでも簡単に作れてしまいます。
 飼いヌコ
飼いヌコ
制作に必要な費用は年賀状代とインク代くらいなので、お金をかけずに格安で作成する事が可能になります。
 飼いヌコ
飼いヌコ
目次
年賀状を作成するために準備するもの

自分で年賀状を作成する場合にはパソコンと年賀状作成ソフトとプリンターがあれば簡単に作れますね。
しかし年賀状作成ソフトを購入しなければなりませんね。フリーのソフトで間に合わせる事もできますが、いまいちオリジナリティさに欠けています。
その点Inkscape(インクスケープ)を使えば世界に一つしかないオリジナリティ溢れる年賀状が作れてしまいます。
 飼いヌコ
飼いヌコ
- パソコン
- プリンター
- フリー画像
- インクスケープ
もしプリンターが無ければネットプリント出来るので、必ずしも必要ではないですね。
 飼いヌコ
飼いヌコ
その他では年賀状に欠かせない写真ですね。普段から自分で撮り貯めている写真を使用しても良いですが、なかなか年賀状に合う写真は見つかりません。
そんな時はフリーの画像ダウンロードサイトで見つけてやれば良いですね。
 飼いヌコ
飼いヌコ
以下の3サイトで十分集められると思います。
Inkscape(インクスケープ)とは
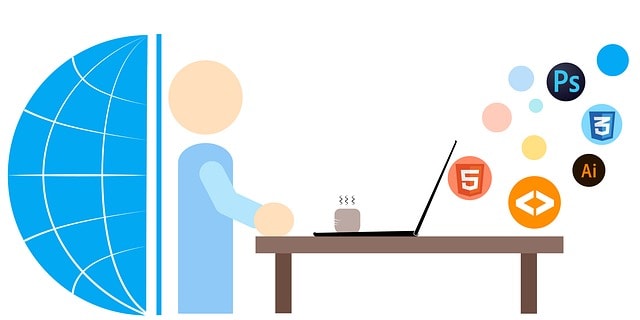
インクスケープを簡単に説明するとオープンソース(無料)で開発されているグラフィッイクソフトです、超有名なIllustrator(イラストレータ-)の無料版といった所しょうか?
 飼いヌコ
飼いヌコ
ワタシもInkscapeの参考書を購入して暇があれば勉強していますが、なんとか初級編くらいは理解できたと思います。
下記の記事で初心者用に説明していますので、下から順番に読んでもらえばある程度の事は出来るようになると思います。
それでは実際にInkscapeで年賀状を自作して行きたいと思いますが、手順としては3段階に分けて作成して行きます。
- フリー画像の検索
- Inkscapeで年賀状の作成
- プリンターで印刷
ちなみに当記事で使用しているインクスケープのバージョンは「0.92」です、最新バージョンは「1.1」ですが使いにくかったので旧バージョンに戻しました。
最新バージョンを使用している場合は少しアイコンの位置や操作方法が異なるのでご了承ください。
フリー画像の検索
2018年の干支は犬なので先程のフリーの画像ダウンロードサイトへ行って犬の画像をダウンロードして行きます。※2022年は寅年です。
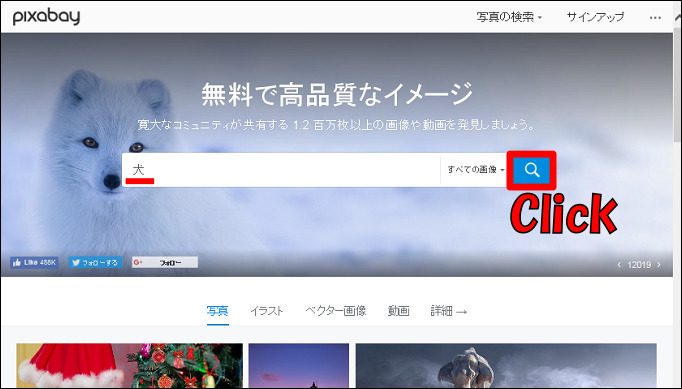
色々ありますね(笑)、ちなみに検索結果のページのいちばん上の1列は有料です。「Sponsored Images」と記載されているのですぐに分かると思います。
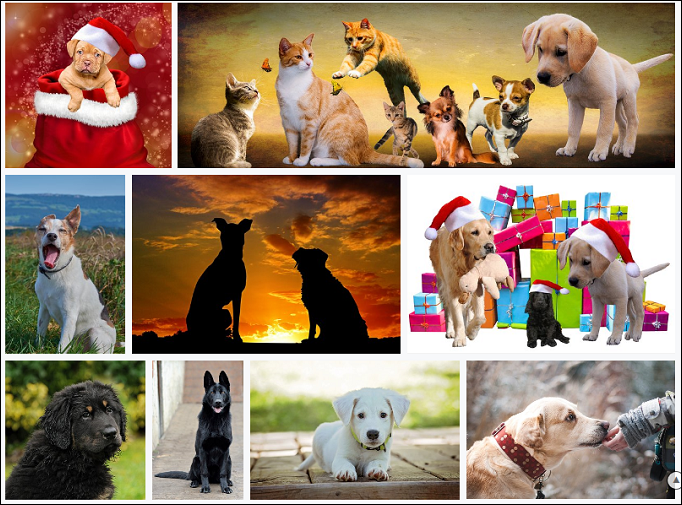
ワタシはこの写真を選択しました、サムネイルをクリックすると大きな写真が表示されるので「無料ダウンロード」をクリックします。
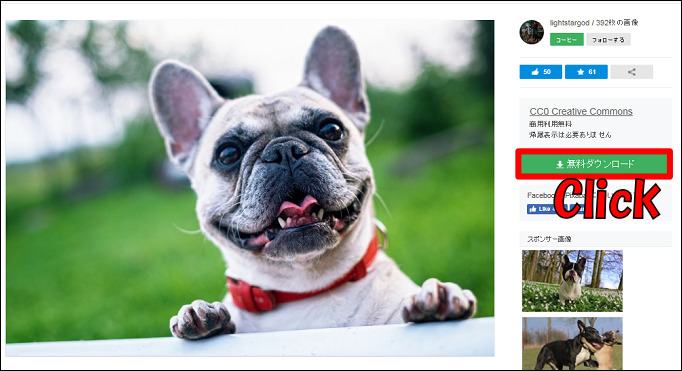
 飼いヌコ
飼いヌコ
大きさを選択する窓が開くので、いちばん小さい「640×441」を選択後「ダウンロード」をクリックしてファイルを保存します。
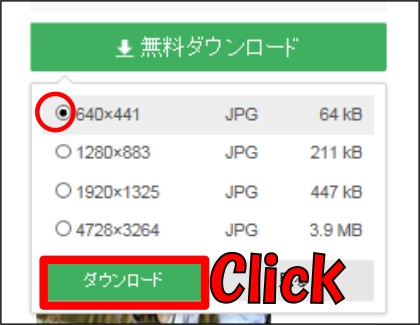
年賀状を作成してみよう

それではインクスケープを起動していきましょう、初期設定の方法はコチラで紹介しています。
 飼いヌコ
飼いヌコ
用紙サイズを変更
下記の順番で大きさを葉書サイズに変更します。
- 左上の「ファイル」をクリック。
- 「ドキュメントのプロパティ」をクリック。
- カスタムサイズの「単位」を「mm」に変更。
- カスタムサイズの「幅」を「100」、「高さ」を「148」に変更。
- 「方向」を「縦」に変更。
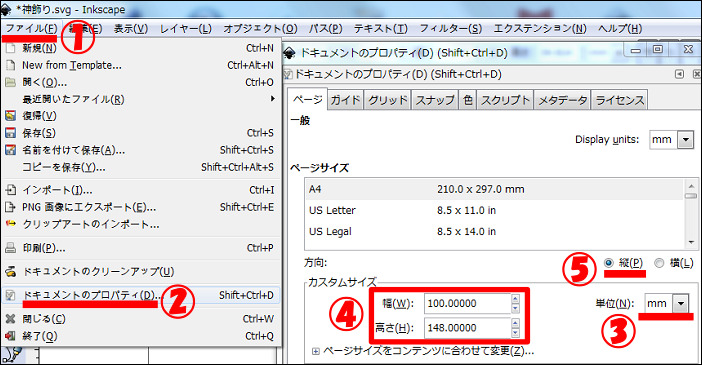
写真の挿入
次に写真を挿入して行きます、先程ダウンロードした犬の写真をドラッグ&ドロップでInkscapeに放り込んで大きさを調節していきましょう。
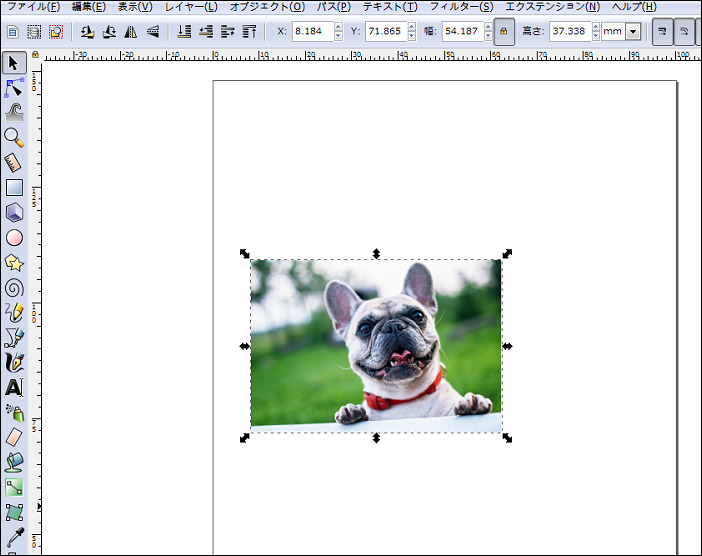
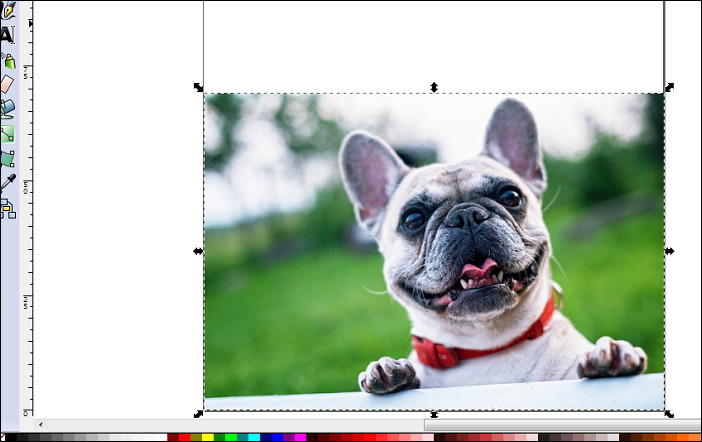
文章の挿入とフォントの変更
今度は文章を挿入してフォントの変更を行います。
 飼いヌコ
飼いヌコ
まずはテキストツールに切り替えで文章を入力して行きます。
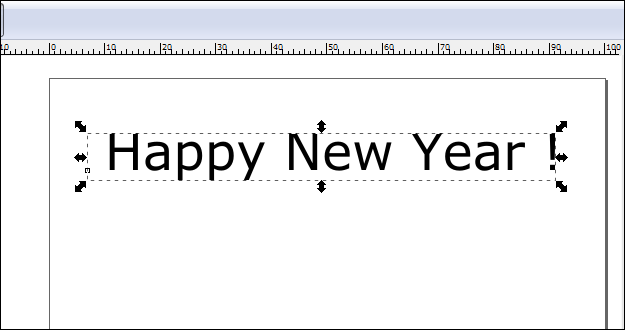
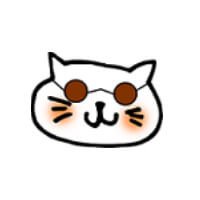 飼いヌコ
飼いヌコ
字体がカッコ悪いのでフォントを変更して行きます、インクスケープの右下もしくは上にある「T」をクリックしましょう。
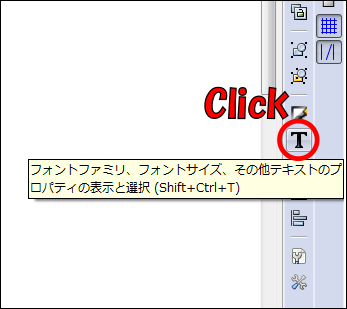
赤枠の中にいろいろなフォントがあるので、気に入ったフォントを見つけて「適用」をクリックします。
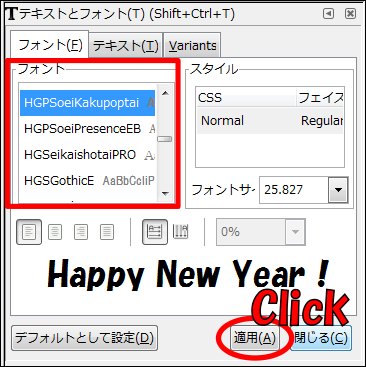
これでフォントの変更が完了しました。
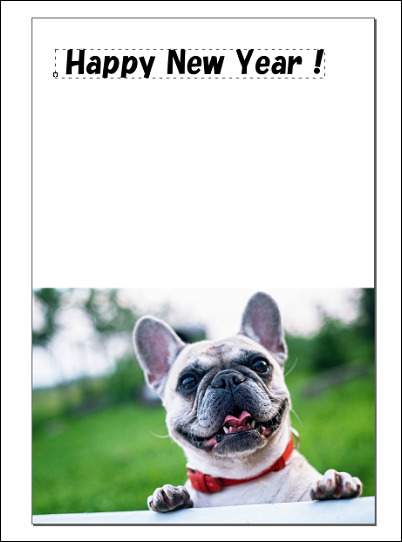
 飼いヌコ
飼いヌコ
今度は色を変えていきましょう、メニューの「パス」➝「オブジェクトをパスへ」をクリックした後「ノードツール」選択してオブジェクトの色を1字ずつ変えていきます。

こんな感じに文章がカラフルになりました!
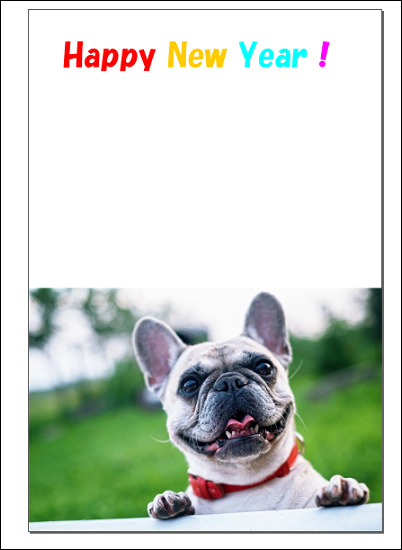
続いて「微調整ツール」をクリック後に上のメニューから「オブジェクトを回転」を選択して、左マウスをクリックしたまま右方向へ移動します。

こんな感じに。
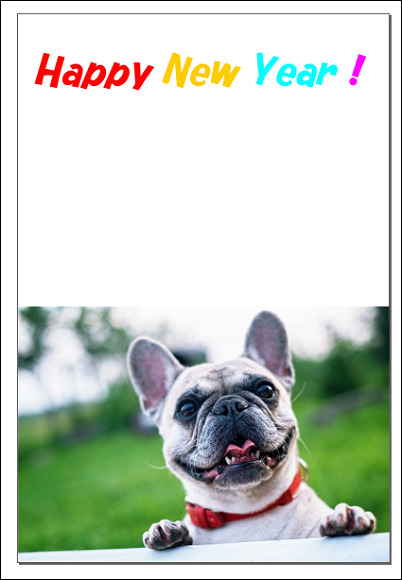
 飼いヌコ
飼いヌコ
続いてお決まりの文章を入れていきましょう。
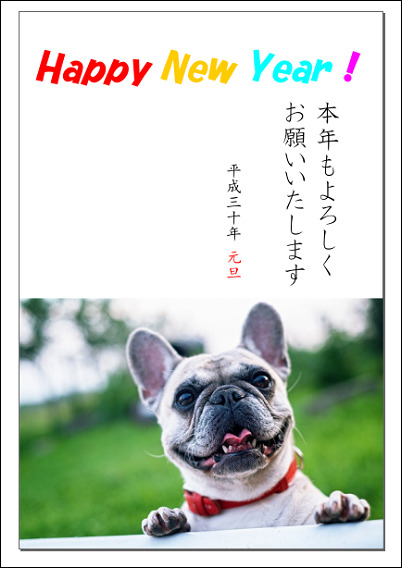
 飼いヌコ
飼いヌコ
縦書きは出来ないと思いますが普通に横書きにして縦に変換する事が出来ます、テキストツールで文章を書き真ん中のボタンをクリックします。
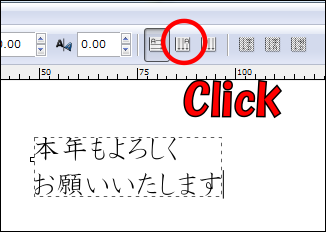
綺麗に縦書きに変換されました。
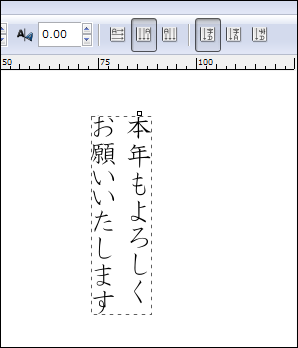
追記:最新バージョン「1.1」ではやり方が変更されています。
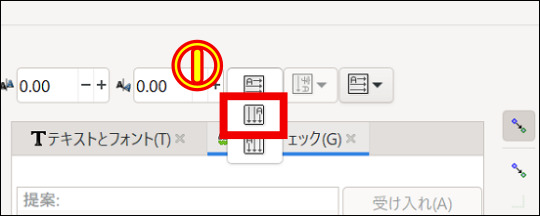
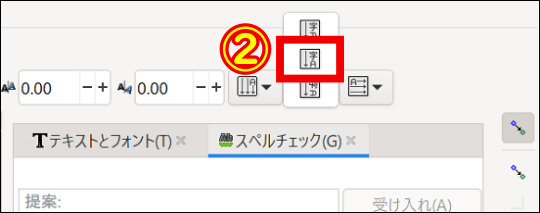
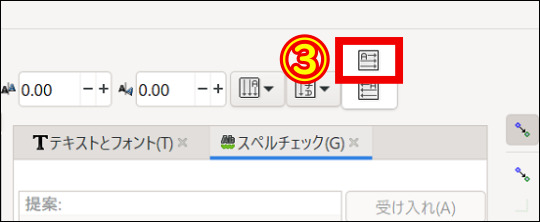
ハンコ風文字の作成
最後に少し隙間があるので「戌」の文字でも飾りたいと思います、まずは矩形ツールで赤い正方形を作成してその中に白字で「戌」を書きます。

赤い四角形はノードツールを使って角を和らげておき、この2つのオブジェクトをパスへ変換しておきます。
やり方はオブジェクトを「選択ツール」で選択して「パス」➝「オブジェクトをパスへ」でOKです。

「微調整ツール」➝「パスのパーツをラフに」を選択して「強さ」の数値を上げてマウスを左クリックしたまま上下左右に動かします。※この時2つのオブジェクトを両方とも選択しておいて下さい。
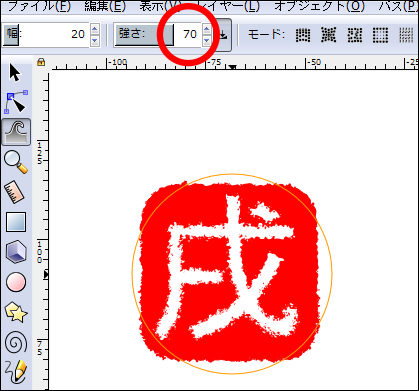
 飼いヌコ
飼いヌコ
最後に矩形とテキストを両方選択して「オブジェクト」➝「グループ化」をクリックします、これで赤い四角と文字が合体しました。
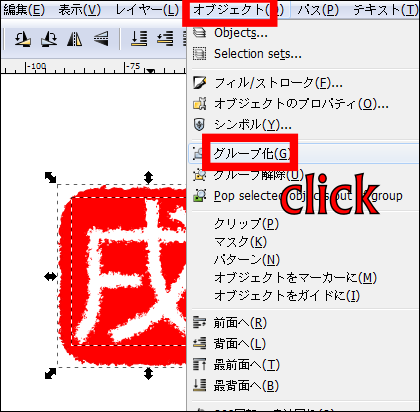
最後にすべてのオブジェクトをグループ化して完成です。

 飼いヌコ
飼いヌコ
オブジェクトをプリンターで印刷する

年賀状の下書きもめでたく完了したので後は印刷するだけですね。
 飼いヌコ
飼いヌコ
上手く印刷できるか不安な場合は、失敗作の年賀状や使わないハガキで試し刷りをしてみると良いです。
 飼いヌコ
飼いヌコ
プリンターに用紙をセットして「ファイル」➝「印刷」と進みます。
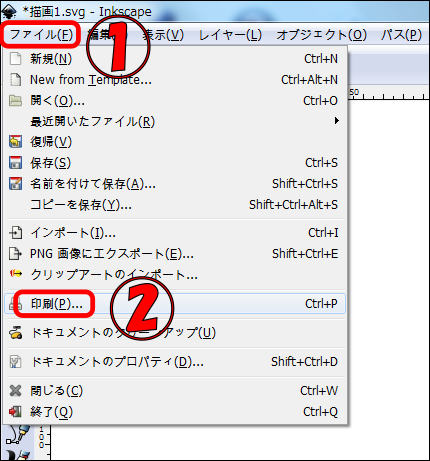
使用するプリンターを選択して「詳細設定」をクリックします。
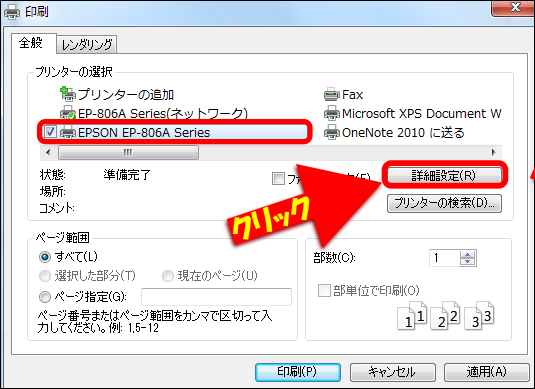
使用するプリンターによって設定方法が違うので、お使いのプリンターの使用方法に合わせて設定してください。。
- 用紙種類は「郵便ハガキ」
- 印刷品質は「きれい」
- 給紙方法は「下トレイ」
- 用紙サイズは「ハガキ 100×148mm」
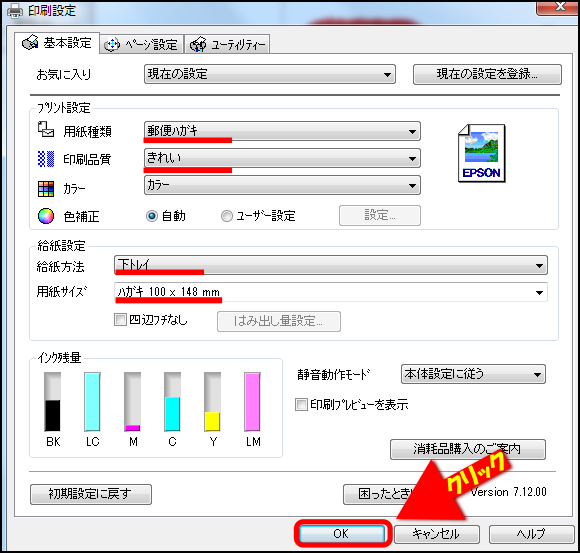
印刷ボタンをポチッと押せば印刷スタートです。
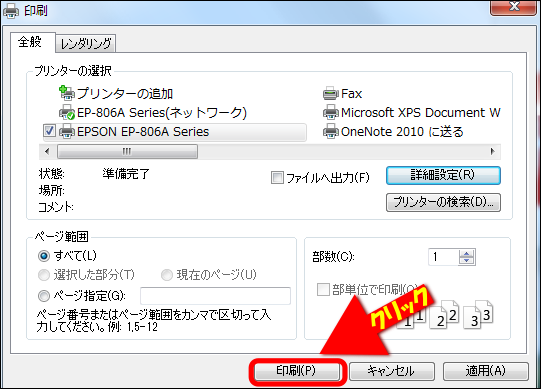
こんな感じに印刷されました。
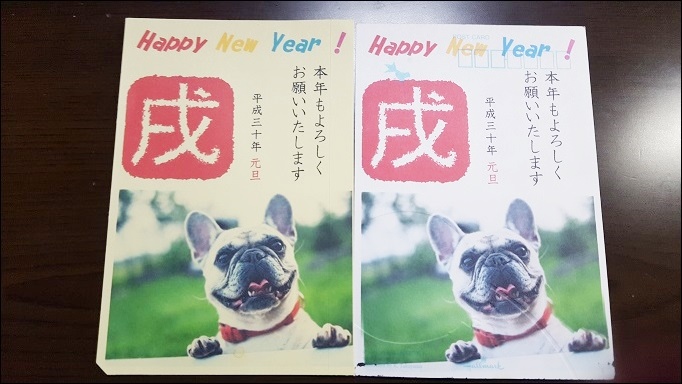
 飼いヌコ
飼いヌコ
試し刷りも成功したので本物の年賀状ハガキを印刷して行きます。
 飼いヌコ
飼いヌコ
ハガキの向きを間違えると62円がパーになるので慎重に。

これが本番の年賀ハガキですが先程とは少し位置を変えました、戌のマークを小さくしてひと言手書きを添えられるようにしました。
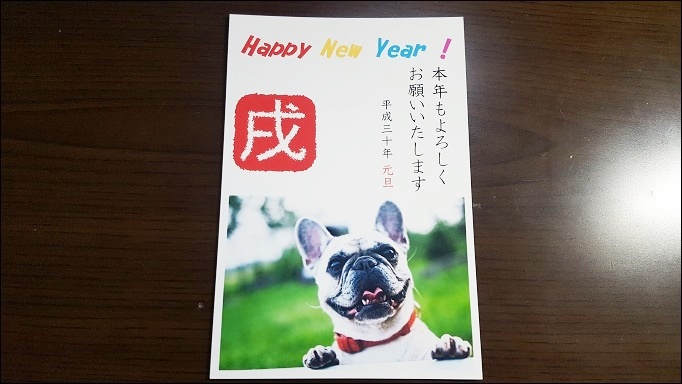
【2019年/猪年】
2019年5月1日に新元号になりますが干支は亥年です、今回は更に簡単に年賀状を自作してみました。
2018年度は文章を自作しましたが、今回は簡単にフリーの画像サイトの文章を切り取って使いました。こちらのサイトにログイン後、検索BOXに『年賀状』と入力します。
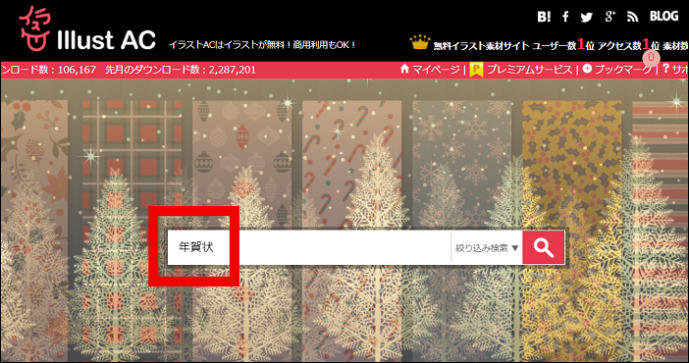
沢山のフリー画像があるので『謹賀新年』『今年もよろしくお願いします』などが書かれている画像をダウンロードします。
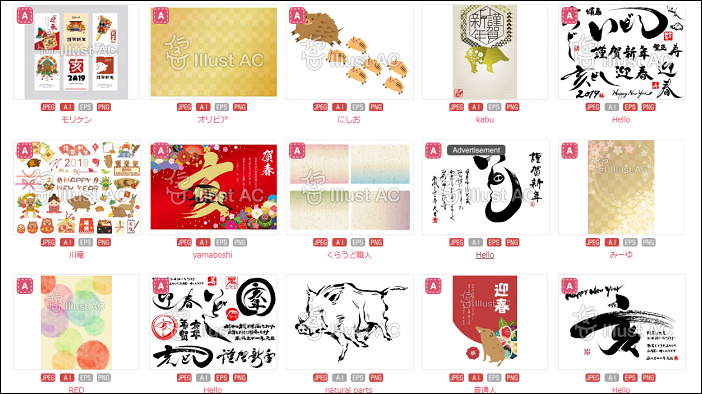
ダウンロードしたファイルを右クリックして『編集』からペイントで開きます。
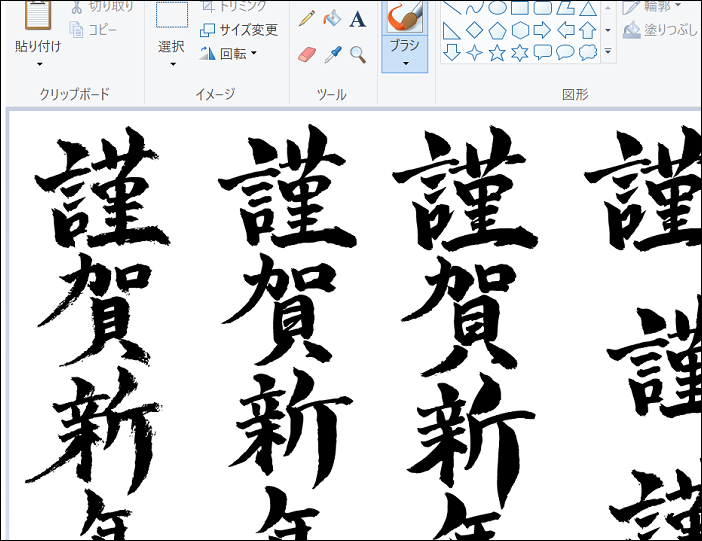
年賀状に使う部分だけトリミングします。
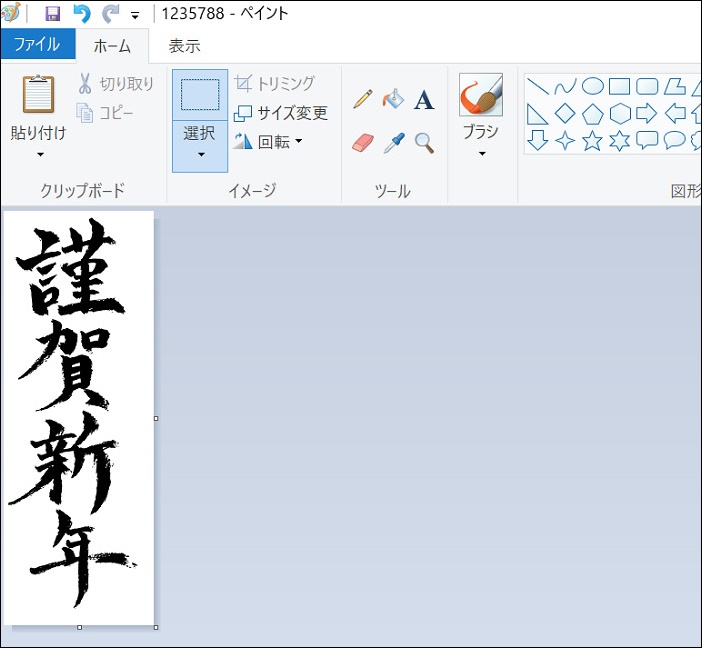
後は同じようにイノシシの画像などをダウンロードしてインクスケープに挿入して組み合わせていけば良いですね。
 飼いヌコ
飼いヌコ
【2020年/子年】
時代は「平成」から「令和」へ移り変わりましたが、今回も10分ほどで完成させました。
【2021年/丑年】
今回も10分ほどでサクッと仕上げました。

【2022年/寅年】
今年は手抜きになりました(笑)。
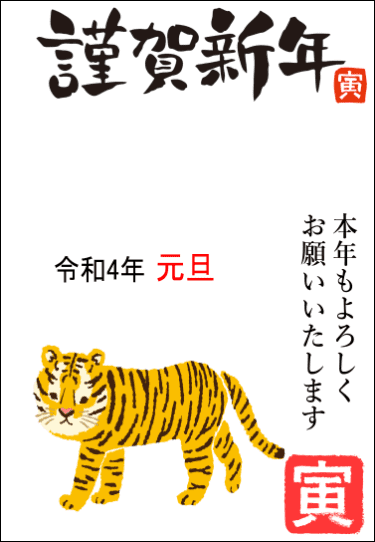
【2023年/卯年】

まとめ
今回は無料で使えるドロー系ソフトの Inkscapeを使った年賀状の作り方 を紹介しました。
インクスケープの基本的なことを覚えれば初心者でも簡単に年賀状作成が可能になります。
文章はインクスケープで書けるので画像をどうするかですね、自分で撮影した物を使うかネットに転がっている物を使用するか、この場合は著作権に気をつけなければなりません。
 飼いヌコ
飼いヌコ
写真さえ手に入れれば後は文章と組み合わせる事で世界に一つしかないオリジナル年賀状が作れます、年賀状の送り先でも喜ばれること間違いなしですね。