
ブログを書く場合に記事の読み初めに画像があるのとないのでは随分イメージが違ってきますね。
ただ適当に画像を挿入するのではなく記事の内容にマッチした画像を挿入して、できればひと言何か文章を添えておくとブログ訪問者に分かり易くなります。
画像にそのまま文章を書き加えるだけでも良いですが、パッと見て誰もに目立つ文章にしたいですね。
 飼いヌコ
飼いヌコ
そこで今回は文章に背景を挿入してより一層文字を目立たせる方法を紹介していきたいと思います。
画像編集ソフトウェアの Inkscape(インクスケープ) を使えば誰でも簡単に作成できます。ちなみにInkscapeは無料で使用できます、導入方法はコチラへ。
テキストツールで文章を書く

今回は下記の様に文章に背景を付けていきたいと思います。

 飼いヌコ
飼いヌコ
Inkscapeを起動して左のメニューバーから「テキストツール」を選択します。
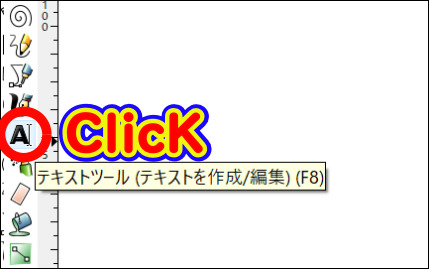
任意の文章を書きこんでいきましょう。

続いて「選択ツール」に切り替えて文章を選択して右クリックで複製します。

キーボードの「↓」を押して下に移動させます。

 飼いヌコ
飼いヌコ
「フィル/ストローク」の設定

Inkscapeの下の方にあるカラーパレットを使って文章に色を挿入していきます。
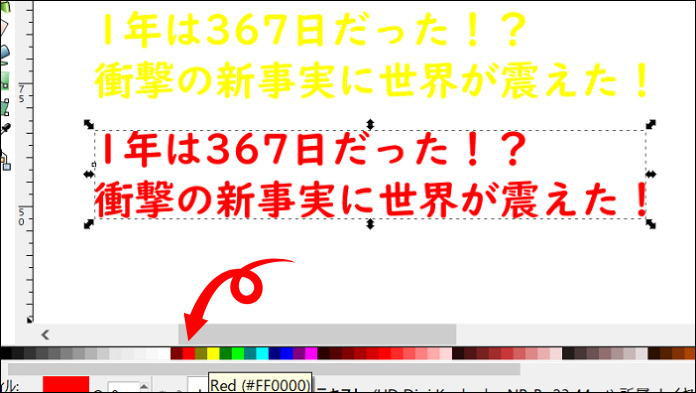
Inkscapeの右サイド(最新バージョンでは上)にある「フィルやストロークなどの編集」をクリックすると「フィル/ストローク」が現れます。
或いは画面右上のメニューから「オブジェクト」→「フィル/ストローク」でもOKです。
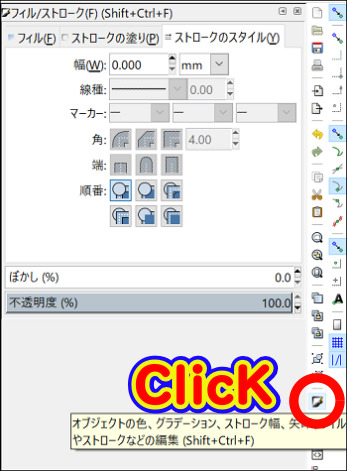
「ストロークの塗り」➝「単一色」と選択します。
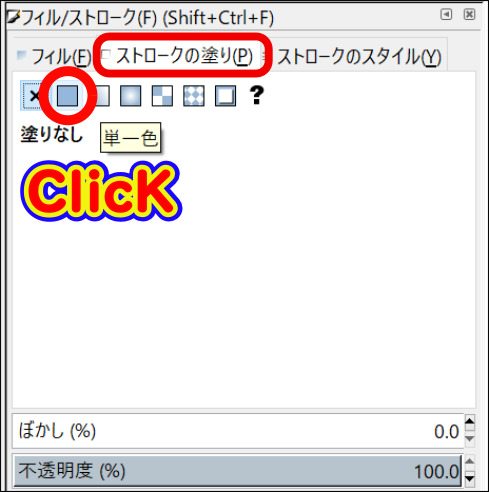
「ストロークの塗り」の色と外側になる方の文章の文字の色を同じ色に合わせていきましょう。
スライダーのツマミを調節するか今回は赤なので「ff0000ff」と直接記入していきます、どちらの方法でも良いですね。
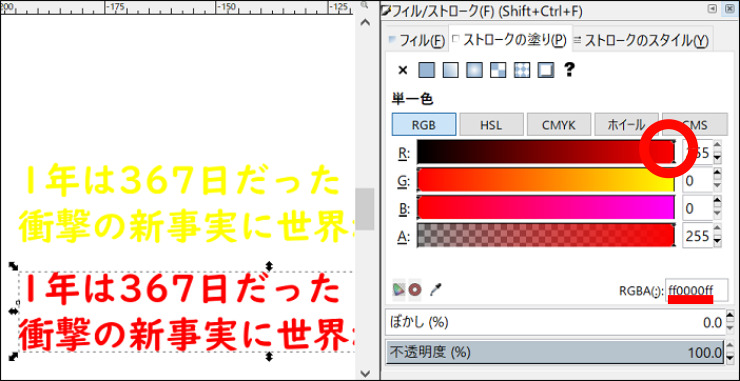
いちばん右の「ストロークのスタイル」を選択して幅を広げていきましょう。
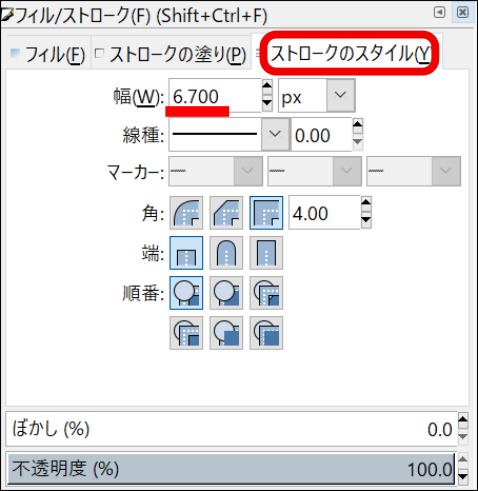
この様に文章がぼやけました。

 飼いヌコ
飼いヌコ
文章を重ね合わせる

ぼやけている文章を選択して「オブジェクト」➝「最背面へ」と設定しておき、キーボードの「↑」で2つの文章を重ねていきます。

 飼いヌコ
飼いヌコ
画像と組み合わせてみました。

3つの文章を重ねてみるとこんな感じに。

 飼いヌコ
飼いヌコ
まとめ
ここではInkscape(インクスケープ)で文字に背景を付けて文章を目立たせる方法を紹介しました。
今回紹介した内容は全くの初心者向けになっているので、Inkscapeを始めたばかりの人でも簡単に挿入できると思います。
ちょっとした工夫で記事画像を目立たせる事が出来るので、ぜひ覚えておきたいですね。


